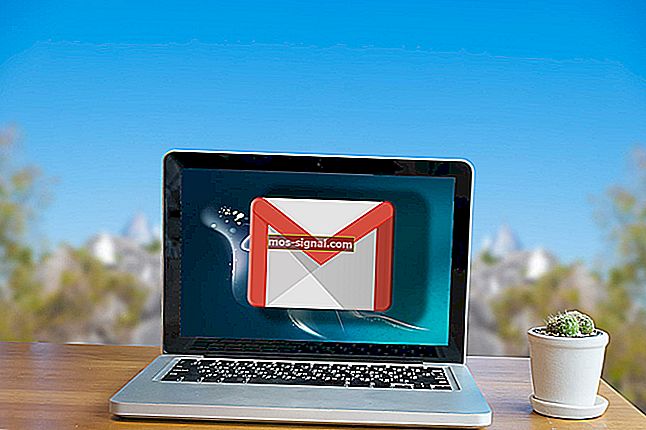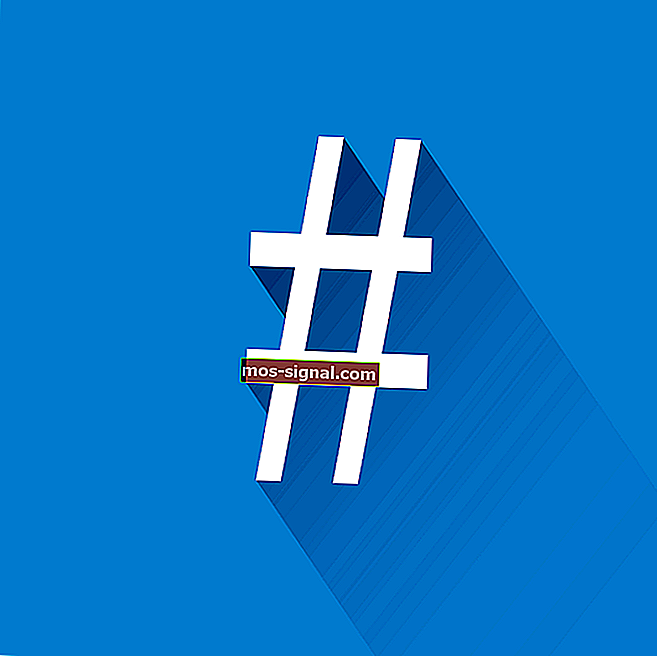Windows 10 ciągle się odświeża? Oto, co możesz zrobić
- Błędy systemowe mogą przybierać różne formy, ale wszystkie mają jedną wspólną cechę: radzenie sobie z nimi wcale nie jest przyjemne.
- Podczas gdy niektóre z tych problemów powodują, że system operacyjny nie działa zgodnie z przeznaczeniem, inne, takie jak ciągłe odświeżanie systemu Windows 10, po prostu nie pozwalają na pracę.
- Jeśli ekran systemu Windows 10 nie przestaje się odświeżać, jest kilka rzeczy, które możesz wypróbować, a wszystkie zostały omówione w poniższym artykule. Koniecznie sprawdź nasze rozwiązania.
- Chcesz dowiedzieć się więcej o błędach systemu Windows 10 i sposobach ich rozwiązywania? Dowiedz się wszystkiego, co trzeba wiedzieć w naszej dedykowanej sekcji.

Windows 10 to świetny system operacyjny, ale ma kilka wad. Mówiąc o problemach, użytkownicy zgłaszali, że Windows 10 ciągle się odświeża.
To może być duży problem, więc dzisiaj pokażemy, jak to naprawić.
Jak mogę zatrzymać odświeżanie systemu Windows 10?
1) Zatrzymaj iCloud Photos z Menedżera zadań
Jeśli system Windows 10 się odświeża, może to być spowodowane aplikacją iCloud Photos. Użytkownicy zgłaszali powiadomienie informujące, że Zdjęcia iCloud nie mogą zostać zaktualizowane z powodu braku uprawnień.
Ponadto wydaje się, że iCloud Photos zużywało dużo procesora, powodując pojawienie się problemu. Aby rozwiązać problem, musisz zakończyć iCloud Photos z Menedżera zadań. Aby to zrobić, wykonaj następujące kroki:
- Naciśnij Ctrl + Shift + Esc, aby otworzyć Menedżera zadań . Oczywiście możesz otworzyć Menedżera zadań przy użyciu dowolnej innej metody.
- Po uruchomieniu Menedżera zadań na karcie Procesy poszukaj opcji Zdjęcia iCloud . Wybierz Zdjęcia iCloud i kliknij Zakończ zadanie . Możesz także kliknąć proces prawym przyciskiem myszy i wybrać z menu opcję Zakończ zadanie .

Użytkownicy zgłosili, że zakończenie procesu iCloud Photos naprawiło problem, więc spróbuj tego. Warto również wspomnieć, że inne aplikacje mogą powodować ten problem.
Jeśli jakakolwiek inna aplikacja powoduje wysokie zużycie procesora, zakończ ją w Menedżerze zadań i sprawdź, czy to rozwiązuje problem.
Musimy również wspomnieć, że może to być rozwiązanie tymczasowe, więc będziesz musiał zakończyć problematyczną aplikację, gdy wystąpi problem.
Kilku użytkowników zgłosiło, że musisz odinstalować iCloud, jeśli chcesz trwale rozwiązać ten problem. Jeśli często korzystasz z iCloud, możesz zainstalować najnowszą wersję i sprawdzić, czy to rozwiązuje problem.
Nie możesz otworzyć Menedżera zadań? Nie martw się, mamy dla Ciebie odpowiednie rozwiązanie.
Windows nie zakończy zadania w Menedżerze zadań? Możesz liczyć na nas, aby rozwiązać problem.
2) Zainstaluj ponownie program antywirusowy
Czasami system Windows 10 odświeża się z powodu programu antywirusowego. Twoje oprogramowanie antywirusowe może zakłócać działanie systemu Windows 10, powodując wystąpienie tego problemu.
Aby rozwiązać ten problem, możesz spróbować wyłączyć program antywirusowy lub jedną z jego funkcji. Jeśli wyłączenie programu antywirusowego nie zadziała, może być konieczne jego całkowite usunięcie.
Musimy wspomnieć, że wiele narzędzi antywirusowych ma tendencję do pozostawiania resztek plików i wpisów rejestru nawet po ich usunięciu. Aby całkowicie usunąć wszystkie pliki związane z programem antywirusowym, zaleca się użycie specjalnego narzędzia do usuwania.
Prawie wszystkie firmy antywirusowe mają taki program, który ma to narzędzie do swojego oprogramowania, więc należy go pobrać i używać.
Dla użytkowników Norton mamy dedykowany przewodnik, jak całkowicie usunąć go z komputera. Istnieje również podobny przewodnik dla użytkowników McAffe.
Jeśli używasz dowolnego rozwiązania antywirusowego i chcesz całkowicie usunąć je z komputera, sprawdź tę niesamowitą listę z najlepszym oprogramowaniem do odinstalowywania, którego możesz teraz użyć.
Po usunięciu programu antywirusowego należy go ponownie zainstalować i sprawdzić, czy to rozwiązuje problem. Jeśli chcesz, możesz przełączyć się na inne oprogramowanie antywirusowe i sprawdzić, czy to pomaga.
Użytkownicy zgłosili, że ten problem został spowodowany przez Bitdefender, Avast i Norton, ale inne narzędzia antywirusowe również mogą powodować pojawienie się tego problemu.
Jeśli chodzi o Bitdefender, użytkownicy naprawili problem, usuwając go całkowicie i używając instalacji offline, aby zainstalować go ponownie. Warto również wspomnieć, że być może będziesz musiał powtórzyć ten proces kilka razy, aby rozwiązać ten problem.
Chcesz zmienić swój program antywirusowy na lepszy? Oto lista naszych najlepszych ofert.
3) Usuń lub wyłącz Aero Glass
Wielu użytkowników używa narzędzi takich jak Aero Glass w celu symulacji wyglądu systemu Windows 7. Dzięki temu narzędziu możesz mieć przezroczyste okna i menu, jak w Windows 7.
Ponieważ to narzędzie modyfikuje interfejs użytkownika, mogą wystąpić z nim problemy. Jeśli system Windows 10 odświeża się, może to być spowodowane oprogramowaniem Aero Glass.
Jeśli używasz Aero Glass, zdecydowanie zalecamy wyłączenie go lub usunięcie z komputera i sprawdzenie, czy to rozwiązuje problem.
Wielu użytkowników zgłosiło, że Aero Glass spowodowało ten problem, więc pamiętaj, aby go usunąć lub wyłączyć. Jeśli chcesz nadal korzystać z tej aplikacji, zaktualizuj ją do najnowszej wersji i sprawdź, czy to rozwiązuje problem.
4) Włącz Wi-Fi i wyłącz komputer
Kilku użytkowników zgłosiło, że system Windows 10 odświeża się dzięki Wi-Fi. Według nich możesz rozwiązać problem, po prostu wyłączając Wi-Fi i zamykając komputer.
Po ponownym włączeniu komputera problem powinien zostać rozwiązany. Teraz wystarczy ponownie włączyć Wi-Fi i sprawdzić, czy problem się pojawia.
Jest to nietypowe obejście, ale według użytkowników działa. Ponieważ jest to tylko obejście, może być konieczne powtórzenie go, jeśli problem pojawi się ponownie.
5) Wyłącz OneDrive
Według użytkowników Windows 10 ciągle się odświeża ze względu na problemy z OneDrive. Ta funkcja jest wbudowana w system Windows 10, ale może powodować różne problemy. Aby rozwiązać ten problem, możesz wyłączyć OneDrive, wykonując następujące czynności:
- Naciśnij klawisz Windows + R i wprowadź gpedit.msc . Naciśnij Enter lub kliknij OK .

- Uruchomi się Edytor zasad grupy. Pamiętaj, że ta funkcja nie jest dostępna w domowych wersjach systemu Windows 10.
- W lewym okienku przejdź do Konfiguracja komputera> Szablony administracyjne> Składniki systemu Windows> OneDrive . W prawym okienku zlokalizuj i kliknij dwukrotnie opcję Zapobiegaj używaniu OneDrive do przechowywania plików .

- Wybierz Włączone i kliknij Zastosuj i OK, aby zapisać zmiany.

Większość użytkowników systemu Windows 10 nie ma pojęcia, jak edytować zasady grupy. Dowiedz się, jak możesz to zrobić, czytając ten prosty artykuł.
Nie masz edytora zasad grupy na swoim komputerze z systemem Windows? Zdobądź to teraz, wykonując kilka prostych kroków.
Jeśli nie możesz uzyskać dostępu do Edytora zasad grupy na swoim komputerze, możesz wyłączyć OneDrive bezpośrednio z Edytora rejestru. Aby to zrobić, wykonaj następujące kroki:
- Naciśnij klawisz Windows + R i wprowadź regedit . Naciśnij Enter lub kliknij OK .

- Opcjonalnie: modyfikowanie rejestru może być nieco niebezpieczne, jeśli nie wiesz, jak to zrobić poprawnie. Aby uniknąć dodatkowych problemów z systemem, zalecamy utworzenie kopii zapasowej rejestru. Aby to zrobić, kliknij Plik> Eksportuj .

Wybierz Wszystko jako zakres eksportu i ustaw żądaną nazwę pliku. Teraz wybierz lokalizację zapisu i kliknij przycisk Zapisz . W przypadku wystąpienia jakichkolwiek problemów można je łatwo naprawić, uruchamiając wyeksportowany plik.

- W lewym okienku przejdź do
HKEY_LOCAL_MACHINESOFTWAREPoliciesMicrosoftWindowsKliknij prawym przyciskiem myszy klawisz Windows i wybierz z menu Nowy> Klucz . Wprowadź OneDrive jako nazwę nowego klucza i przejdź do niego. Jeśli masz już dostępny klucz OneDrive , nie musisz go tworzyć.

- Po przejściu do klucza OneDrive , w prawym okienku kliknij prawym przyciskiem myszy i wybierz Nowy> Wartość DWORD (32-bitowa) . Wprowadź DisableFileSyncNGSC jako nazwę nowego DWORD.

- Kliknij dwukrotnie DisableFileSyncNGSC DWORD, aby otworzyć jego właściwości. Ustaw dane wartości na 1 i kliknij OK, aby zapisać zmiany.

- Teraz zamknij Edytor rejestru i uruchom ponownie komputer, aby zastosować zmiany.
Nie możesz uzyskać dostępu do Edytora rejestru? Rzeczy nie są tak przerażające, jak się wydają. Zapoznaj się z tym przewodnikiem i szybko rozwiąż problem.
Oczywiście zawsze możesz odinstalować OneDrive z komputera, aby rozwiązać ten problem. Aby to zrobić, musisz wykonać następujące czynności:
- Otwórz aplikację Ustawienia . Możesz to zrobić, naciskając klawisz Windows + I na klawiaturze.
- Po otwarciu aplikacji Ustawienia przejdź do sekcji Aplikacje .

- Pojawi się lista wszystkich zainstalowanych aplikacji. Wybierz Microsoft OneDrive z listy i kliknij przycisk Odinstaluj .

- Postępuj zgodnie z instrukcjami wyświetlanymi na ekranie, aby usunąć OneDrive z komputera.
Aby uzyskać więcej informacji na temat odinstalowywania programów i aplikacji w systemie Windows 10, zapoznaj się z tym przydatnym przewodnikiem.
Jeśli masz problemy z otwarciem aplikacji Ustawienia, zapoznaj się z tym artykułem, aby rozwiązać problem.
Po wyłączeniu lub odinstalowaniu OneDrive z komputera problem powinien zostać całkowicie rozwiązany. Niewielu użytkowników twierdzi, że można po prostu rozwiązać problem, uniemożliwiając OneDrive automatyczne uruchamianie w systemie Windows. Aby to zrobić, wykonaj następujące proste kroki:
- Kliknij prawym przyciskiem myszy ikonę OneDrive na pasku zadań i wybierz z menu opcję Ustawienia .

- Teraz przejdź do karty Ustawienia i usuń zaznaczenie opcji Uruchom OneDrive automatycznie, gdy loguję się do systemu Windows . Kliknij OK, aby zapisać zmiany.

Po wyłączeniu uruchamiania OneDrive system Windows 10 powinien przestać się odświeżać i będziesz mógł z niego korzystać bez żadnych problemów.
6) Zmień uprawnienia Dropbox
Jeśli system Windows 10 ciągle się odświeża, problem może być związany z Dropbox i jego uprawnieniami.
Według użytkowników powiadomienie Dropbox stale pokazywało Start i nie mogli uzyskać dostępu do katalogu Dropbox z powodu braku uprawnień.
Aby rozwiązać problem, musisz zmienić uprawnienia zabezpieczeń do katalogu Dropbox. Aby to zrobić, wykonaj następujące kroki:
- Znajdź katalog Dropbox na dysku twardym. Kliknij katalog prawym przyciskiem myszy i wybierz Właściwości z menu.

- Teraz przejdź do zakładki Bezpieczeństwo i kliknij Edytuj .

- Kliknij przycisk Dodaj .

- W polu Wprowadź nazwy obiektów do wybrania wprowadź swoją nazwę użytkownika i kliknij Sprawdź nazwy . Jeśli wszystko jest w porządku, kliknij OK .

- Teraz wybierz swoją nazwę użytkownika z listy Nazwy grupy lub użytkownika i kliknij Pełna kontrola w kolumnie Zezwalaj . Kliknij Zastosuj i OK, aby zapisać zmiany.

- Opcjonalnie: przejdź do karty Ogólne i upewnij się, że opcja Tylko do odczytu nie jest zaznaczona. Kliknij Zastosuj i OK, aby zapisać zmiany.

Po zmianie uprawnień bezpieczeństwa w folderze Dropbox problem powinien zostać całkowicie rozwiązany.
Rozwiązanie 7 - Usuń Silverlight
Kilku użytkowników zgłosiło, że system Windows 10 odświeża się z powodu Silverlight. Silverlight był kiedyś składnikiem systemu Windows, ale teraz Silverlight jest przestarzały i rzadko używany.
Według użytkowników, po usunięciu Silverlight z ich komputera problem został całkowicie rozwiązany. Jeśli masz zainstalowany dodatek Silverlight, sugerujemy jego usunięcie i sprawdzenie, czy to rozwiąże problem.
Jeśli chcesz usunąć resztki oprogramowania z komputera z systemem Windows 10, wykonaj proste czynności opisane w tym artykule.
8) Zmień uprawnienia zabezpieczeń dla katalogu Pictures
Według użytkowników Windows 10 ciągle się odświeża ze względu na problemy ze zdjęciami iCloud. Jeśli nie masz niezbędnych uprawnień do folderu Obrazy, może wystąpić ten błąd.
Zanim rozwiążesz ten problem, musisz znaleźć lokalizację folderu Zdjęcia iCloud. Aby to zrobić, po prostu przejdź do iCloud i wybierz Opcje dla zdjęć .
Teraz poszukaj lokalizacji iCloud Photos . Domyślnie lokalizacją zdjęć powinna być C: UsersYour_usernamePictures.
Aby rozwiązać ten problem, musisz mieć pełną kontrolę nad katalogiem Pictures. Aby uzyskać pełną kontrolę, wykonaj następujące kroki:
- Przejdź do C: UsersYour_username . Kliknij prawym przyciskiem myszy katalog Pictures i wybierz Właściwości z menu.
- Teraz wykonaj kroki 2-5 z rozwiązania 6 .
Po uzyskaniu pełnej kontroli nad katalogiem Pictures problem powinien zostać całkowicie rozwiązany.
Kilku użytkowników zgłosiło, że jest to tylko rozwiązanie tymczasowe, ponieważ system Windows 10 przywróci Twoje uprawnienia do oryginalnych wartości po dużej aktualizacji.
Jeśli nie chcesz ponownie powtarzać tych kroków, możesz ustawić inny katalog dla Zdjęć iCloud. Po wykonaniu tej czynności korzystanie z systemu Windows powinno być możliwe bez żadnych problemów.
Jeśli chcesz wiedzieć, jak przejąć na własność plik lub folder w systemie Windows 10, zapoznaj się z tym dedykowanym przewodnikiem.
9) Wyłącz funkcję raportowania błędów systemu Windows
Jeśli system Windows 10 odświeża się, może to być spowodowane funkcją raportowania błędów systemu Windows. Jest to podstawowa funkcja systemu Windows, ale niewielu użytkowników twierdzi, że może powodować pojawienie się pewnych problemów.
Aby rozwiązać ten problem, musisz wyłączyć tę funkcję. Aby to zrobić, musisz wykonać następujące kroki:
- Otwórz Edytor rejestru .
- Po otwarciu Edytora rejestru w lewym okienku przejdź do
HKEY_LOCAL_MACHINESOFTWAREMicrosoftWindowsWindows Error Reporting
- W prawym okienku poszukaj Disabled DWORD. Jeśli nie jest dostępne, kliknij prawym przyciskiem myszy puste miejsce w prawym okienku i wybierz Nowy> DWORD (wartość 32-bitowa) . Wpisz Disabled jako nazwę nowego DWORD.
- Teraz kliknij dwukrotnie nowo utworzony Disabled DWORD, aby otworzyć jego właściwości. Wprowadź 1 jako dane wartości i kliknij OK, aby zapisać zmiany.

Jeśli nie możesz edytować rejestru systemu Windows 10, przeczytaj ten przydatny przewodnik i znajdź najszybsze rozwiązania problemu.
Możesz także wyłączyć raportowanie błędów systemu Windows, po prostu wyłączając jego usługę. Aby to zrobić, wykonaj następujące kroki:
- Otwórz okno usług . Możesz to zrobić, naciskając klawisz Windows + R i wpisując services.msc .
- Po otwarciu okna Usługi zlokalizuj usługę raportowania błędów systemu Windows i kliknij ją dwukrotnie.

- Gdy pojawi się okno Właściwości , ustaw Typ uruchomienia na Wyłączony i kliknij Zastosuj i OK, aby zapisać zmiany.

Po wyłączeniu funkcji raportowania błędów systemu Windows problem powinien zostać całkowicie rozwiązany.
10) Wykonaj skanowanie SFC lub DISM
Według użytkowników system Windows 10 odświeża się z powodu uszkodzenia plików. Czasami pliki systemowe mogą być uszkodzone i aby rozwiązać ten problem, musisz wykonać skanowanie SFC.
Jeśli nie możesz korzystać z komputera z powodu ciągłego odświeżania, zalecamy ponowne uruchomienie Eksploratora Windows z Menedżera zadań. Spowoduje to zatrzymanie odświeżania do czasu ponownego uruchomienia komputera. Aby wykonać skanowanie SFC, musisz wykonać następujące czynności:
- Naciśnij klawisz Windows + X, aby otworzyć menu Win + X i wybierz z menu opcję Wiersz polecenia (administrator) . Jeśli wiersz polecenia nie jest dostępny, możesz również użyć programu PowerShell (administrator) .

- Po otwarciu wiersza polecenia wprowadź sfc / scannow i naciśnij klawisz Enter, aby uruchomić polecenie.
- Rozpocznie się proces skanowania. Skanowanie SFC może zająć około 10-15 minut, więc nie przerywaj go.
Polecenie Scannow zatrzymało się przed zakończeniem procesu? Nie martw się, mamy dla Ciebie łatwe rozwiązanie.
Po zakończeniu skanowania sprawdź, czy problem został rozwiązany. Jeśli skanowanie SFC nie może rozwiązać problemu lub jeśli w ogóle nie możesz uruchomić skanowania SFC, może być konieczne użycie skanowania DISM.
Aby to zrobić, po prostu otwórz wiersz polecenia jako administrator i wprowadź DISM / Online / Cleanup-Image / RestoreHealth . Skanowanie DISM może zająć około 20 minut, więc nie przerywaj go.
Po wykonaniu zarówno skanowania DISM, jak i SFC, pliki powinny zostać naprawione, a problem przestanie się pojawiać.
Jeśli masz problem z dostępem do wiersza polecenia jako administrator, lepiej przyjrzyj się temu przewodnikowi.
Wygląda na to, że wszystko jest stracone, gdy DISM zawiedzie w systemie Windows? Zapoznaj się z tym krótkim przewodnikiem i pozbądź się zmartwień.
11) Wyczyść rejestr
Jeśli system Windows 10 ciągle się odświeża, możesz rozwiązać problem po prostu czyszcząc rejestr. Twój rejestr przechowuje wszelkiego rodzaju ustawienia związane z systemem i aplikacjami innych firm.
Najwyraźniej w rejestrze mogą znajdować się wpisy, które będą kolidować z systemem Windows i powodować pojawienie się tego problemu. Aby rozwiązać ten problem, zaleca się wyczyszczenie rejestru.
Omówiliśmy już niektóre z najlepszych narzędzi do czyszczenia rejestru, więc możesz wypróbować dowolne z nich.
Przed wyczyszczeniem rejestru zawsze dobrze jest utworzyć kopię zapasową na wypadek, gdyby coś poszło nie tak. Po wyczyszczeniu rejestru problem powinien zostać całkowicie rozwiązany.
Chcesz wiedzieć, jak wyczyścić rejestr w systemie Windows 10? Zapoznaj się z tym przewodnikiem i dowiedz się, jak to zrobić.
12) Usuń sterownik audio IDT
Według użytkowników Windows 10 ciągle się odświeża ze względu na problemy ze sterownikiem IDT Audio . Aby rozwiązać problem, musisz odinstalować sterownik audio IDT.
Możesz usunąć sterownik IDT Audio, tak jak każdą inną standardową aplikację. Warto wspomnieć, że sterownik IDT Audio może pozostawić pewne pliki po jego odinstalowaniu, więc musisz je również usunąć. Aby to zrobić, wykonaj następujące kroki:
- Przejdź do katalogu C: WINDOWSSystem32 .
- Zlokalizuj IDTNC64.cpl i zmień jego nazwę na IDTNC64.cpl.bak .
Po odinstalowaniu IDT Audio i zmianie nazw potrzebnych plików problem powinien zostać całkowicie rozwiązany.
13) Wyłącz problemy Raporty i rozwiązania Obsługa panelu sterowania
System Windows korzysta z różnych usług w tle, aby działać poprawnie, ale czasami usługi te mogą powodować pojawienie się problemów.
Jeśli system Windows 10 odświeża się, możesz to naprawić, wyłączając jedną usługę. Aby wyłączyć problematyczną usługę, wykonaj następujące czynności:
- Naciśnij klawisz Windows + R i wprowadź services.msc . Teraz naciśnij Enter lub kliknij OK .

- Gdy otworzy się okno Usługi , znajdź Raporty o problemach i rozwiązania Obsługa panelu sterowania i kliknij je dwukrotnie.

- Ustaw Typ uruchamiania na Wyłączony . Jeśli usługa nadal działa, kliknij przycisk Zatrzymaj , aby ją zatrzymać. Teraz kliknij Zastosuj i OK, aby zapisać zmiany.

Po wykonaniu tej czynności ta usługa zostanie zatrzymana i nie uruchomi się automatycznie w systemie Windows. Kilku użytkowników zgłosiło, że wyłączenie tej usługi rozwiązało problem, więc wypróbuj ją.
14) Zakończ proces iSafeSvc22.exe
Jeśli system Windows 10 odświeża się, może to być spowodowane aplikacjami innych firm. Według użytkowników zauważyli, że proces o nazwie iSafeSvc22.exe zużywa dużo procesora.
Po zakończeniu tego procesu w Menedżerze zadań problem został rozwiązany. Ten proces jest powiązany z aplikacją o nazwie Yet Another Cleaner , więc jeśli chcesz trwale naprawić ten problem, zalecamy odinstalowanie lub zaktualizowanie tej aplikacji.
15) Zmień ustawienia wyświetlania
Czasami system Windows 10 odświeża się z powodu problemów z tapetą. Według użytkowników wydaje się, że przyczyną tego problemu jest tapeta pokazu slajdów.
Aby rozwiązać ten problem, musisz ustawić częstotliwość zmiany obrazów w pokazie slajdów. Aby to zrobić, musisz wykonać następujące kroki:
- Kliknij pulpit prawym przyciskiem myszy i wybierz z menu opcję Personalizuj .

- Pojawi się aplikacja Ustawienia .
- Poszukaj opcji Zmień obraz przy każdym ustawieniu i ustaw ją na 1 dzień lub 6 godzin .

- Opcjonalnie: aby uniknąć tego problemu, możesz użyć obrazu lub jednolitego tła. Niewielu użytkowników zgłosiło, że użycie jednolitego koloru jako tła było dla nich jedynym rozwiązaniem, więc wypróbuj go.

Pamiętaj, że nie jest to najlepsze rozwiązanie, ale jest to solidne obejście, więc powinieneś go wypróbować.
Windows 10 nie pozwoli Ci zmienić tła? Nie martw się, mamy dla Ciebie odpowiednie rozwiązanie.
16) Zaktualizuj sterowniki
Nieaktualne sterowniki mogą powodować różnego rodzaju problemy, a kilku użytkowników zgłosiło, że system Windows 10 odświeża się z powodu przestarzałych sterowników audio.
Kilku właścicieli Dell Inspiron zgłosiło ten problem, ale udało im się go naprawić, po prostu aktualizując sterownik audio.
Czy wiesz, że większość użytkowników systemu Windows 10 ma nieaktualne sterowniki? Bądź o krok do przodu, korzystając z tego przewodnika.
Aby zaktualizować sterownik, po prostu odwiedź witrynę internetową producenta płyty głównej lub laptopa i pobierz najnowszy sterownik dla swojego modelu.
Oprócz sterowników audio wielu użytkowników zgłosiło, że problemem był sterownik karty graficznej. Jednak udało im się rozwiązać problem, po prostu aktualizując sterownik karty graficznej do najnowszej wersji.
Napisaliśmy już przewodnik dotyczący aktualizacji karty graficznej w systemie Windows 10, więc koniecznie sprawdź to.
Chcesz najnowsze sterowniki GPU? Dodaj tę stronę do zakładek i bądź zawsze na bieżąco z najnowszymi i najlepszymi.
Pamiętaj, że inne sterowniki również mogą powodować ten problem, dlatego zalecamy aktualizowanie sterowników. Jednak trwałe uszkodzenie komputera może być spowodowane pobraniem i zainstalowaniem niewłaściwych wersji sterowników.
Zdecydowanie zalecamy pobranie narzędzia Driver Updater firmy TweakBit (zatwierdzonego przez Microsoft i Norton), aby automatycznie i bezpiecznie aktualizować sterowniki. Uwaga : niektóre funkcje tego narzędzia nie są darmowe.
Kilku użytkowników zgłosiło, że adaptery Bluetooth mogą powodować ten problem, więc pamiętaj, aby zaktualizować również ich sterowniki.
Kilku użytkowników zgłosiło, że można rozwiązać ten problem, po prostu ponownie instalując sterowniki audio lub Bluetooth. Aby to zrobić, wykonaj następujące kroki:
- Naciśnij klawisz Windows + X i wybierz Menedżer urządzeń z menu.

- Po otwarciu Menedżera urządzeń zlokalizuj sterownik audio lub Bluetooth. Kliknij go prawym przyciskiem myszy i wybierz Odinstaluj urządzenie .

- Pojawi się komunikat potwierdzający. Kliknij Odinstaluj, aby kontynuować. Jeśli to możliwe, przed odinstalowaniem sterownika możesz zaznaczyć opcję Usuń oprogramowanie sterownika dla tego urządzenia .

Po odinstalowaniu sterownika po prostu uruchom ponownie komputer, a domyślny sterownik powinien zostać automatycznie ponownie zainstalowany. Jeśli problem nadal występuje, zaktualizuj sterownik do najnowszej wersji.
System Windows nie może automatycznie znaleźć i pobrać nowych sterowników? Nie martw się, zapewniamy Ci ochronę.
17) Uruchom ponownie Eksploratora Windows
Jeśli system Windows 10 odświeża się, może to być spowodowane problemami z Eksploratorem Windows. Możesz tymczasowo rozwiązać ten problem, ponownie uruchamiając Eksploratora Windows. Aby to zrobić, wykonaj następujące kroki:
- Naciśnij Ctrl + Shift + Esc, aby otworzyć Menedżera zadań .
- Po otwarciu Menedżera zadań zlokalizuj Eksploratora Windows na liście, zaznacz go i kliknij przycisk Uruchom ponownie .

Alternatywnie możesz zakończyć proces Eksploratora Windows i uruchomić go ręcznie. Aby to zrobić, wykonaj następujące kroki:
- Otwórz Menedżera zadań , zlokalizuj Eksploratora Windows , kliknij go prawym przyciskiem myszy i wybierz Zakończ zadanie .

- Teraz przejdź do Plik> Uruchom nowe zadanie .

- Wpisz eksplorator i naciśnij Enter lub kliknij OK .

Po wykonaniu powyższych kroków Menedżer zadań uruchomi się ponownie, a problem zostanie tymczasowo rozwiązany. Niestety problem pojawi się ponownie po ponownym uruchomieniu komputera.
Z drugiej strony, korzystając z tego obejścia, będziesz mógł tymczasowo rozwiązać problem i użyć komputera, aby znaleźć trwałe rozwiązanie.
18) Zmień ustawienia HP Simple Pass
Według użytkowników, jeśli masz zainstalowany program HP Simple Pass, możesz napotkać ten problem. Jeśli system Windows 10 stale się odświeża, możesz rozwiązać problem, wykonując następujące czynności:
- Uruchom HP Simple Pass .
- Teraz kliknij ikonę koła zębatego oznaczoną Ustawienia osobiste .
- Znajdź opcję LaunchSite i odznacz ją. Kliknij OK, aby zapisać zmiany.
Po wyłączeniu tego ustawienia problemy z odświeżaniem znikną i będziesz mógł normalnie korzystać z systemu Windows.
19) Usuń pamięć zewnętrzną
Według użytkowników, jeśli system Windows 10 odświeża się, może to być spowodowane pamięcią zewnętrzną. Użytkownicy zgłosili, że ten błąd zaczął się po podłączeniu czytnika kart SD z uszkodzoną kartą SD.
Po prostu odłączając czytnik kart, problem został całkowicie rozwiązany. Jeśli do komputera jest podłączona inna pamięć zewnętrzna, odłącz ją i przeskanuj w poszukiwaniu problemów.
Jeśli masz jakieś uszkodzone problemy z czytnikiem kart, napraw je, wykonując krótkie czynności opisane w tym przewodniku.
20) Zmień plan zasilania
System Windows jest wyposażony w kilka różnych planów zasilania, których możesz użyć. Jeśli system Windows 10 odświeża się, może być konieczna zmiana planu zasilania, aby rozwiązać problem. Aby to zrobić, wykonaj następujące kroki:
- Naciśnij klawisz Windows + S i wejdź do panelu sterowania . Wybierz Panel sterowania z listy.

- Po otwarciu Panelu sterowania wybierz Opcje zasilania .

- Po otwarciu okna Opcje zasilania zobaczysz listę planów. Wybierz Plan wysokiej wydajności .

Po przełączeniu się na plan zasilania o wysokiej wydajności należy rozwiązać problem z odświeżaniem. Pamiętaj, że przejście na plan zasilania o wysokiej wydajności spowoduje szybsze rozładowanie baterii laptopa.
Nie możesz otworzyć Panelu sterowania? Zapoznaj się z tym przewodnikiem krok po kroku, aby znaleźć rozwiązanie.
Nie możesz znaleźć swoich planów zasilania? Odzyskaj je, wykonując proste czynności opisane w tym artykule.
21) Zainstaluj ponownie lub zaktualizuj Skype
Skype jest jedną z najpopularniejszych aplikacji do obsługi wiadomości błyskawicznych, ale czasami może powodować pojawienie się pewnych problemów.
Kilku użytkowników zgłosiło, że przyczyną tego problemu na komputerze był Skype, a po odinstalowaniu Skype problem został trwale rozwiązany.
Jeśli chcesz nadal korzystać ze Skype, możesz zainstalować go ponownie lub zaktualizować do najnowszej wersji i sprawdzić, czy to rozwiązuje problem.
Jeśli potrzebujesz więcej informacji na temat aktualizacji Skype'a w systemie Windows 10, zapoznaj się z tym prostym przewodnikiem.
22) Użyj CCleaner
Wiele aplikacji ma tendencję do pozostawiania plików i wpisów rejestru po ich usunięciu, a czasami te pliki mogą powodować pojawienie się tego problemu.
Aby rozwiązać ten problem, użytkownicy zalecają użycie programu CCleaner do przeskanowania komputera i usunięcia niepotrzebnych plików. Kilku użytkowników zgłosiło, że CCleaner naprawił ten problem za nich, więc wypróbuj go.
Zapoznaj się z tym artykułem, aby dowiedzieć się, jak wyczyścić komputer z systemem Windows 10 za pomocą programu CCleaner.
23) Użyj narzędzia Microsoft Debug Diagnostic Tool
Jeśli system Windows 10 odświeża się, jest raczej prawdopodobne, że przyczyną problemu jest aplikacja innej firmy. Aby znaleźć przyczynę tego problemu, wielu użytkowników zaleca użycie narzędzia Microsoft Debug Diagnostic Tool.
To potężne i zaawansowane narzędzie, które może pomóc w zidentyfikowaniu problemu.
Po użyciu tego narzędzia użytkownicy zgłosili, że problem został spowodowany przez usługę Autodesk Sync . Aby rozwiązać ten problem, użytkownicy musieli przenieść wszystkie pliki .dll z
C: ProgramFiles Autodesk Autodesk Syncdo innego katalogu.
Po wykonaniu tej czynności problem został całkowicie rozwiązany.
Użytkownicy zgłosili również, że przyczyną problemu może być plik MLCFG32.CPL . Ten plik znajduje się w
C: Program Files Microsoft Office Office14katalog i możesz rozwiązać problem, po prostu zmieniając nazwę pliku lub przenosząc go w inne miejsce.
Należy pamiętać, że inne aplikacje również mogą powodować ten problem, więc może być konieczne użycie narzędzia Microsoft Debug Diagnostic Tool, aby je zidentyfikować.
Ponadto problematyczną aplikację można również znaleźć za pomocą narzędzia Podgląd zdarzeń.
24) Sprawdź ustawienia Auslogics
Użytkownicy zgłosili, że ten problem może być związany z aplikacją Auslogics . Według nich w sekcji Tweaks jest ustawienie, które oddziela powłokę od komputera i odświeża cały system w przypadku wystąpienia błędu.
Aby rozwiązać ten problem, wystarczy znaleźć i wyłączyć to ustawienie. Alternatywnie możesz całkowicie odinstalować Auslogics i sprawdzić, czy to rozwiązuje problem.
25) Wyłącz lub usuń oprogramowanie GeForce Experience
Jeśli system Windows 10 odświeża się, problem może być związany z oprogramowaniem GeForce Experience. Ta aplikacja jest automatycznie instalowana ze sterownikami GeForce, ale jeśli jej nie używasz, możesz ją po prostu wyłączyć lub odinstalować.
Kilku użytkowników zgłosiło, że odinstalowanie GeForce Experience rozwiązało problem, więc koniecznie wypróbuj to.
26) Zamknij aplikację Creative Cloud
Jeśli korzystasz z oprogramowania Adobe, prawdopodobnie masz zainstalowane oprogramowanie Creative Cloud. Chociaż jest to przydatna aplikacja, może powodować problemy z odświeżaniem w systemie Windows 10.
Aby rozwiązać ten problem, użytkownicy zalecają zamknięcie lub wyłączenie usługi Creative Cloud na komputerze. Jeśli często używasz tej aplikacji, możesz ją ponownie zainstalować lub zaktualizować i sprawdzić, czy to rozwiązuje problem.
Jeśli zamknięcie usługi Creative Cloud nie rozwiąże problemu, możesz zakończyć proces Core Sync w Menedżerze zadań. Ten proces jest związany z usługą Creative Cloud i po jego zakończeniu problem powinien zostać rozwiązany.
Pamiętaj, że jest to tylko tymczasowe obejście, więc będziesz musiał powtórzyć to za każdym razem, gdy wystąpi błąd.
27) Wyłącz lub usuń Gladinet Cloud
Wielu użytkowników korzysta z aplikacji Gladinet Cloud, aby uzyskać dostęp do ich pamięci w chmurze, ale czasami ta aplikacja może powodować problemy z systemem Windows.
Jeśli Twój Windows 10 ciągle się odświeża, problem może być związany z Gladinet Cloud . Kilku użytkowników zgłosiło, że wyłączenie tej aplikacji rozwiązało problem, więc spróbuj tego.
Ponadto możesz rozważyć usunięcie lub aktualizację Gladinet Cloud jako trwałego rozwiązania.
28) Wyłącz Cortanę
Cortana to podstawowa funkcja systemu Windows 10, ale według użytkowników czasami Cortana może powodować pojawienie się tego problemu. Aby rozwiązać ten problem, użytkownicy sugerują całkowite wyłączenie Cortany.
Aby to zrobić w systemie Windows Pro lub Enterprise, wystarczy wykonać następujące kroki:
- Uruchom Edytor zasad grupy . Krótko wyjaśniliśmy, jak to zrobić w Rozwiązaniu 5 .
- Po otwarciu Edytora zasad grupy przejdź do Konfiguracja komputera> Szablony administracyjne> Składniki systemu Windows> Wyszukaj w lewym okienku. W prawym okienku znajdź Zezwalaj na Cortanę i kliknij ją dwukrotnie.

- Gdy otworzy się okno Zezwalaj na Cortanę , wybierz Wyłączone i kliknij Zastosuj i OK, aby zapisać zmiany.

Jeśli używasz wersji systemu Windows, która nie ma Edytora zasad grupy, możesz wyłączyć Cortanę za pomocą Edytora rejestru . Aby to zrobić, wykonaj następujące kroki:
- Otwórz Edytor rejestru i utwórz kopię zapasową rejestru.
- W lewym okienku przejdź do
HKEY_LOCAL_MACHINE SOFTWARE Policies MicrosoftWindowsKliknij prawym przyciskiem myszy klawisz Windows i wybierz Nowy> Klucz . Wprowadź Windows Search jako nazwę klucza i przejdź do niego.

- Po przejściu do klawisza wyszukiwania systemu Windows kliknij prawym przyciskiem myszy puste miejsce w prawym okienku i wybierz opcję Nowy> Wartość DWORD (32-bitowa) . Teraz wprowadź AllowCortana jako nazwę nowego DWORD i kliknij go dwukrotnie, aby otworzyć jego właściwości.

- Upewnij się, że dane wartości są ustawione na 0 dla AllowCortana DWORD i kliknij OK, aby zapisać zmiany.

Po wprowadzeniu niezbędnych zmian wystarczy ponownie uruchomić komputer, a Cortana powinna być całkowicie wyłączona. Po wyłączeniu Cortany problem z odświeżaniem również zniknie.
Cortana nie wyłącza się w systemie Windows 10? Możesz liczyć na nas, aby rozwiązać problem.
29) Sprawdź, czy drukarka jest zainstalowana
Według użytkowników, jeśli system Windows 10 odświeża się, przyczyna może być związana z drukarką.
Kilku użytkowników zgłosiło, że przyczyną problemu jest ich drukarka. Wygląda na to, że drukarka nie została poprawnie zainstalowana, ale po ponownym zainstalowaniu jej wraz z niezbędnymi sterownikami problem został całkowicie rozwiązany.
Jeśli chcesz usunąć uszkodzony sterownik drukarki, zapoznaj się z tym przewodnikiem krok po kroku i zrób to z łatwością.
30) Wyłącz Automatycznie wybierz kolor akcentu
Według użytkowników jest to usterka w systemie Windows, która może powodować ciągłe odświeżanie systemu Windows 10. Problem dotyczy kolorów akcentujących i aby rozwiązać ten problem, należy wyłączyć opcję automatycznego koloru akcentującego. Aby to zrobić, wykonaj następujące kroki:
- Otwórz aplikację Ustawienia i przejdź do sekcji Personalizacja .

- Przejdź do sekcji Kolory w lewym okienku. W prawym okienku usuń zaznaczenie opcji Automatycznie wybierz kolor akcentujący z mojego tła .

Po wykonaniu tej czynności problem powinien zostać rozwiązany i powinno być możliwe bezproblemowe korzystanie z komputera.
31) Zresetuj komputer
Jeśli system Windows 10 wciąż się odświeża, możesz rozwiązać problem, resetując system Windows 10. To rozwiązanie usunie wszystkie pliki z dysku systemowego, dlatego zalecamy wykonanie ich kopii zapasowych przed kontynuowaniem.
Warto również wspomnieć, że resetowanie systemu Windows 10 może wymagać nośnika instalacyjnego systemu Windows 10, więc pamiętaj, aby utworzyć go za pomocą narzędzia Media Creation Tool.
Jeśli potrzebujesz więcej informacji na temat tworzenia kopii zapasowych danych w systemie Windows 10, postępuj zgodnie z tym niesamowitym przewodnikiem.
Aby zresetować system Windows 10, wykonaj następujące czynności:
- Otwórz menu Start i kliknij ikonę zasilania . Naciśnij i przytrzymaj klawisz Shift i kliknij Uruchom ponownie .
- Powinieneś teraz zobaczyć listę opcji. Kliknij Rozwiązywanie problemów> Zresetuj ten komputer> Usuń wszystko .
- Jeśli zostaniesz poproszony o włożenie nośnika instalacyjnego, zrób to.
- Teraz wybierz swój system operacyjny i wybierz Tylko dysk, na którym jest zainstalowany system Windows> Po prostu usuń moje pliki .
- Zobaczysz teraz listę zmian, które zostaną zresetowane. Gdy będziesz gotowy do rozpoczęcia, kliknij Resetuj .
- Teraz postępuj zgodnie z instrukcjami wyświetlanymi na ekranie, aby zakończyć resetowanie.
Potrzebujesz więcej informacji na temat przywracania ustawień fabrycznych komputera? Przeczytaj ten artykuł i dowiedz się wszystkiego, co musisz wiedzieć.
Następuje katastrofa i nie możesz zresetować komputera! Na szczęście mamy dla Ciebie odpowiednie rozwiązania.
Po zakończeniu procesu resetowania będziesz mieć czystą instalację systemu Windows 10. Teraz wystarczy przenieść pliki z kopii zapasowej i ponownie zainstalować wszystkie aplikacje.
Jest to drastyczne rozwiązanie i należy go używać tylko wtedy, gdy inne rozwiązania nie mogą rozwiązać problemu.
Często zadawane pytania: Dowiedz się więcej o pętli odświeżania pulpitu systemu Windows 10
- Dlaczego mój pulpit systemu Windows 10 ciągle się odświeża?
Ogólnie system Windows 10 odświeża się ze względu na pliki systemowe, które mogą być uszkodzone. Jeśli ciągłe odświeżanie uniemożliwia korzystanie z komputera, może być konieczne wykonanie skanowania SFC lub ponowne uruchomienie Eksploratora Windows.
- Dlaczego moje ikony na pulpicie ciągle się odświeżają?
Różni się to nieco od problemu stale odświeżającego się systemu operacyjnego i zwykle jest to spowodowane uszkodzoną pamięcią podręczną ikon. Sprawdź ten niesamowity przewodnik po naprawach, aby rozwiązać ten problem.
- Dlaczego mój pulpit nadal migocze?
Migotanie ekranu w systemie Windows 10 jest zwykle spowodowane niezgodną aplikacją lub sterownikiem ekranu i aby to naprawić, może być konieczna aktualizacja aplikacji, sterownika lub obu.
Problemy z systemem Windows 10 i odświeżaniem mogą poważnie wpłynąć na Twój komputer, ale mamy nadzieję, że udało Ci się je rozwiązać za pomocą jednego z naszych rozwiązań.
Jeśli masz inne sugestie lub pytania, nie wahaj się zostawić ich w sekcji komentarzy poniżej, a na pewno je sprawdzimy.
Uwaga redaktora : ten post został pierwotnie opublikowany we wrześniu 2017 roku i od tego czasu został poprawiony i zaktualizowany w marcu 2020 roku pod kątem świeżości, dokładności i kompleksowości.