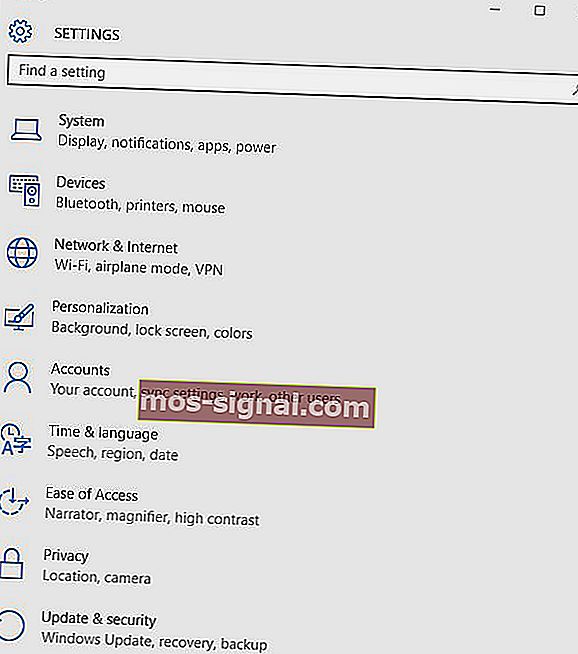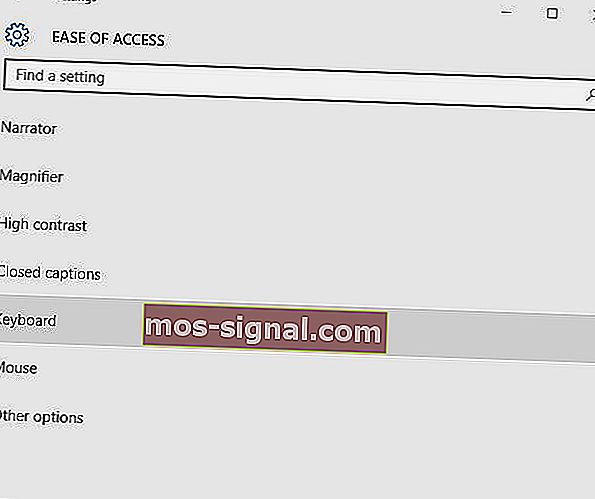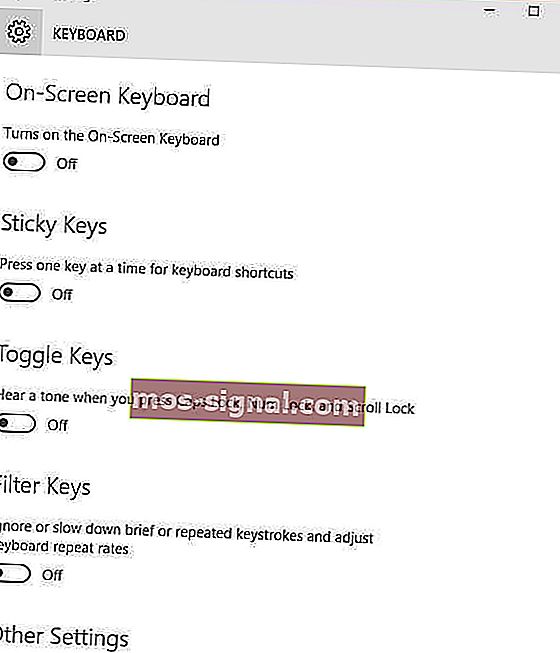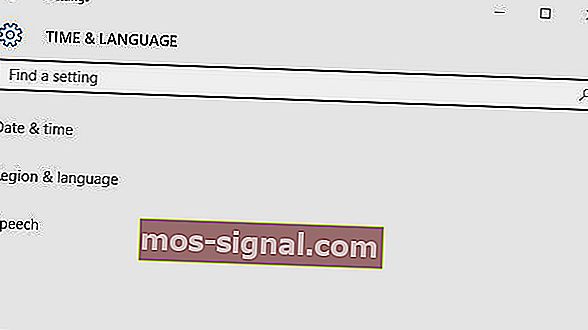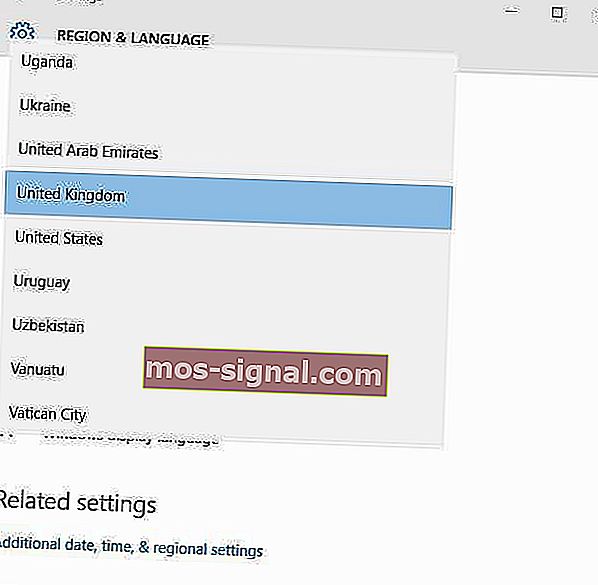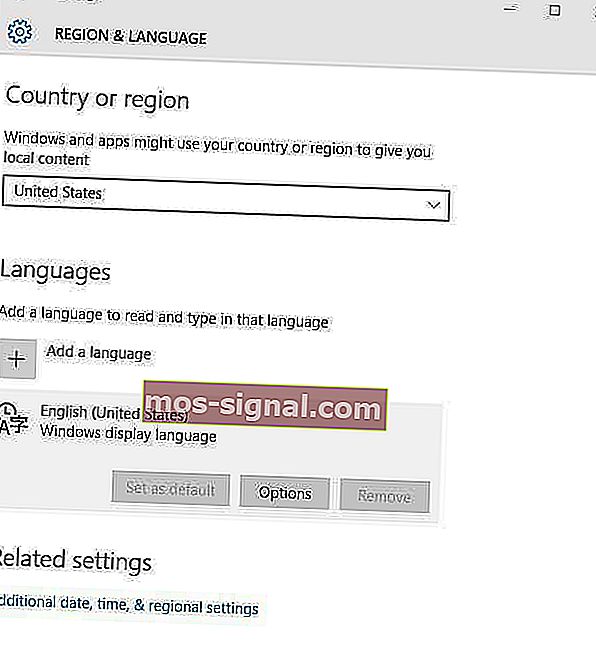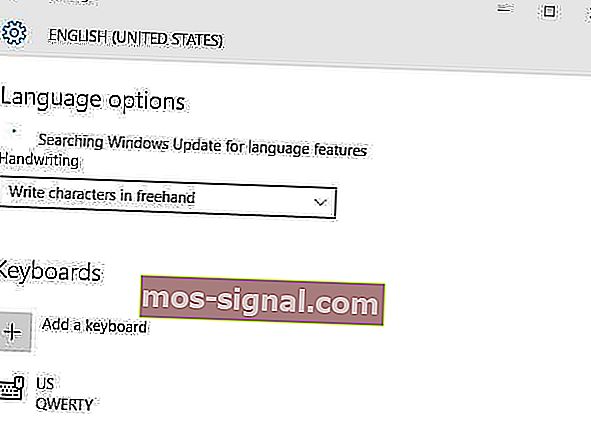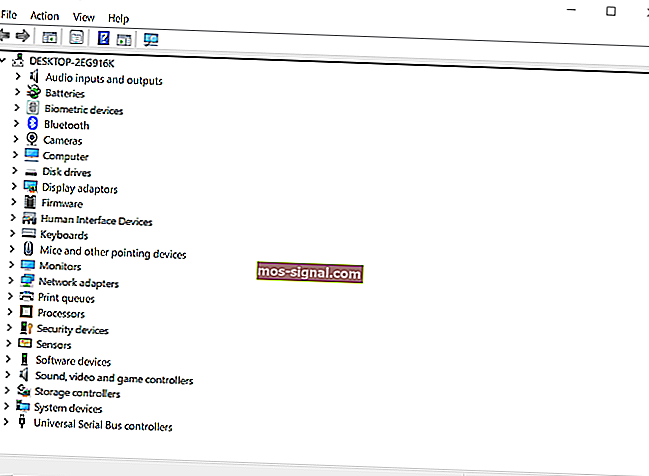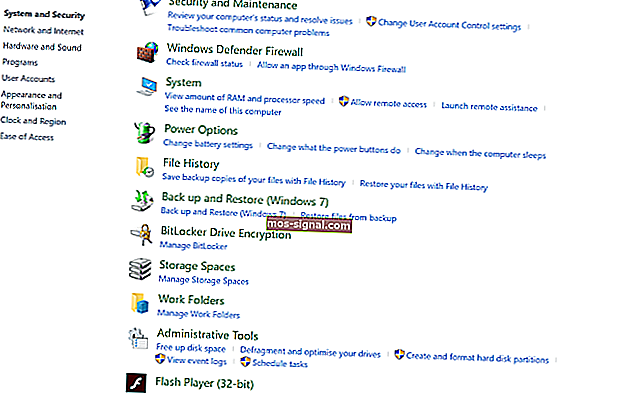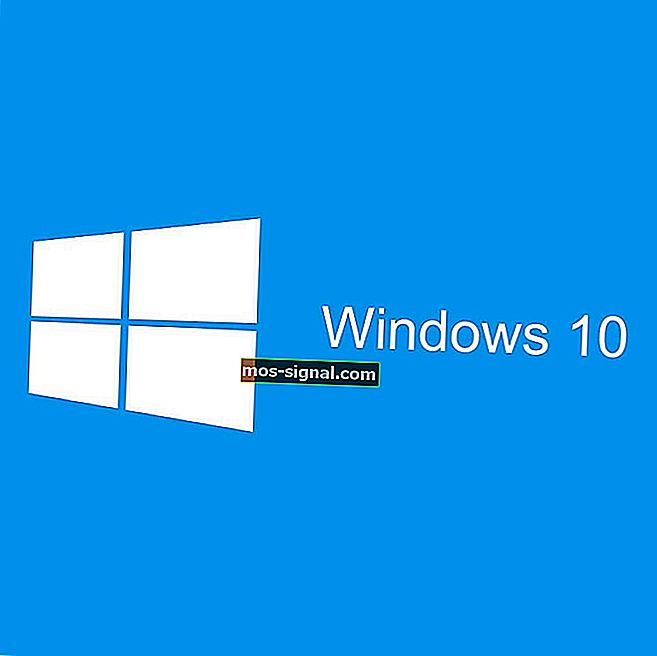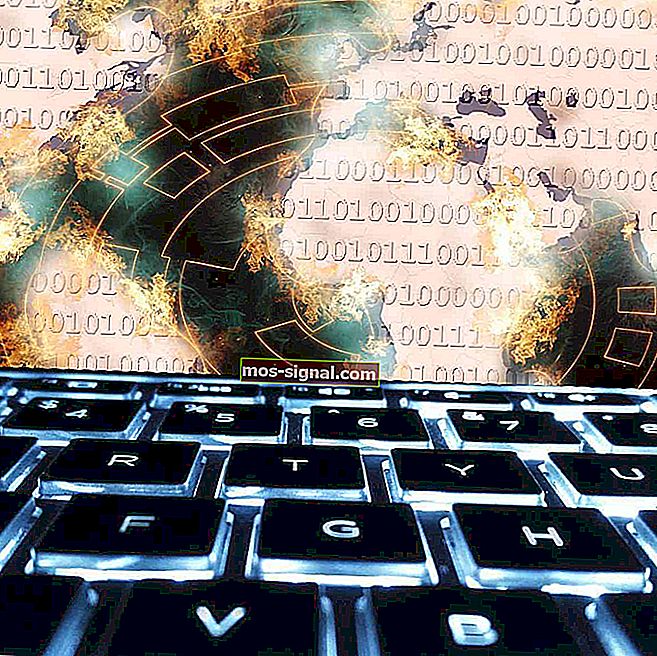Napraw klucz #, który nie działa na twoim komputerze
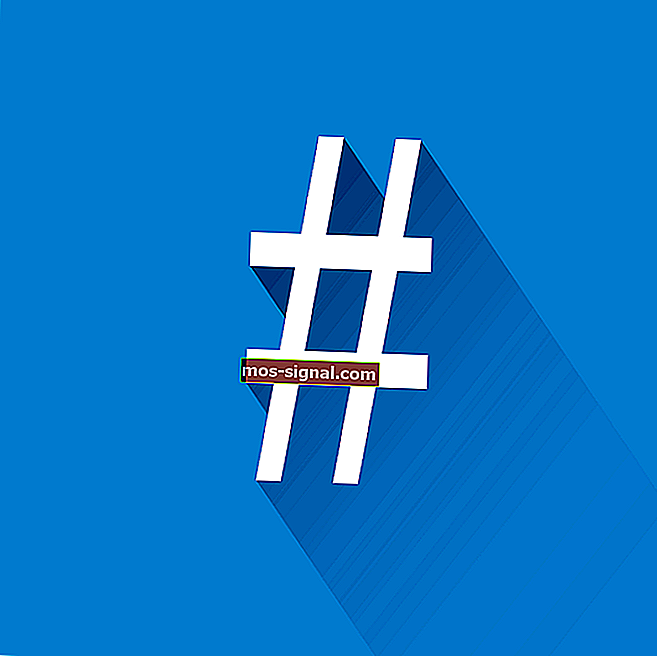
Klawisz # , powszechnie znany jako klawisz hashtag lub klawisz funta, krzyżyka lub klawisz numeryczny, na twojej klawiaturze jest obecnie szeroko stosowany w mediach społecznościowych, zwłaszcza na Twitterze.
Idealnie, symbol lub klawisz # jest aktywowany przez naciśnięcie Shift + 3, ale można go również znaleźć wśród symboli w programie Word w pakiecie Office.
W przeszłości był używany do różnych celów, od oznaczania liczb porządkowych, jako skrótu funtów, ale z biegiem czasu znak # jest teraz używany jako znacznik metadanych w kanałach mediów społecznościowych i jest teraz określany jako hashtag.
Dzięki # lub hashtagowi w mediach społecznościowych możesz odwoływać się do wielu tweetów i zobaczyć, które odnoszą się do twoich kampanii cyfrowych, jeśli jesteś marką, a nawet agencją cyfrową monitorującą aktywność klienta w mediach społecznościowych.
Ale co się stanie, gdy okaże się, że klawisz # nie działa na twoim komputerze?
Rozwiązania mogą nie być tak natychmiastowe lub oczywiste, ponieważ może nie być to normalne zjawisko, ale kiedy to się stanie, mamy tylko odpowiednie rozwiązania, których możesz użyć, aby przywrócić klucz # do stanu roboczego.
Poprawka: klawisz # nie działa na klawiaturze
- Wypróbuj klawiaturę ekranową
- Użyj innej klawiatury
- Zmień język w panelu sterowania
- Uruchom w trybie zgodności
- Zaktualizuj sterowniki klawiatury i chipsetu z witryny internetowej producenta komputera
- Uruchom narzędzie do rozwiązywania problemów ze sprzętem i urządzeniami
- Wyłącz ustawienia kluczy filtru
- Odinstaluj i ponownie zainstaluj sterownik klawiatury z witryny internetowej producenta
1. Wypróbuj klawiaturę ekranową
Oto jak to włączyć:
- Kliknij Start
- Wybierz opcję Ustawienia
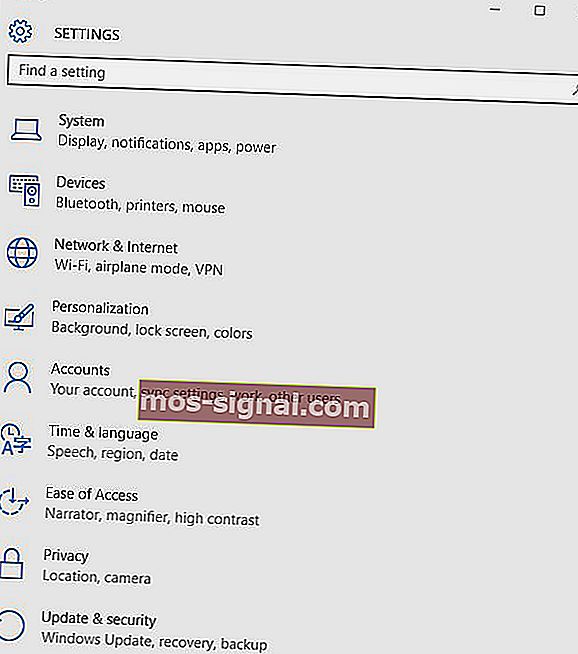
- Kliknij opcję Ułatwienia dostępu
- Wybierz klawiaturę
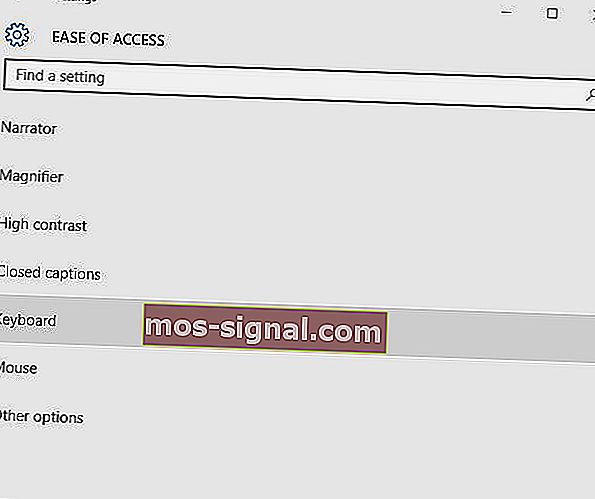
- Przełącz klawiaturę ekranową na WŁ
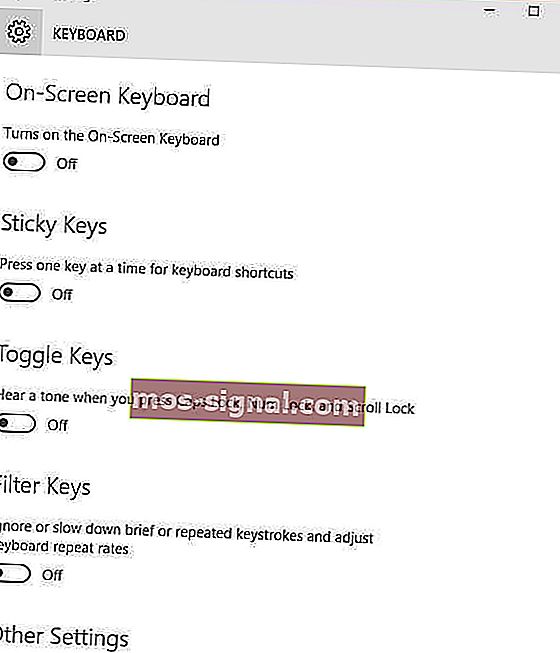
- Zostanie wyświetlona klawiatura, spróbuj sprawdzić, czy klawisz # działa podczas korzystania z klawiatury ekranowej
Czy to rozwiązuje problem z niedziałającym kluczem #? Jeśli nie, przejdź do następnego rozwiązania.
- RÓWNIEŻ PRZECZYTAJ: Klawisz Fix @ nie działa na klawiaturze laptopa z systemem Windows 10
2. Użyj innej klawiatury
Możesz podłączyć inną klawiaturę do laptopa i sprawdzić, czy klawisz # działa. Jeśli planujesz zakup nowej klawiatury, sprawdź listę najlepszych klawiatur, które możesz kupić w 2018 roku.
3. Zmień język w panelu sterowania
Czasami, gdy okaże się, że klawisz # nie działa, może to mieć coś wspólnego z ustawieniami języka. Oto jak to sprawdzić i zmienić:
- Kliknij Start
- Wybierz opcję Ustawienia
- Kliknij opcję Czas i język
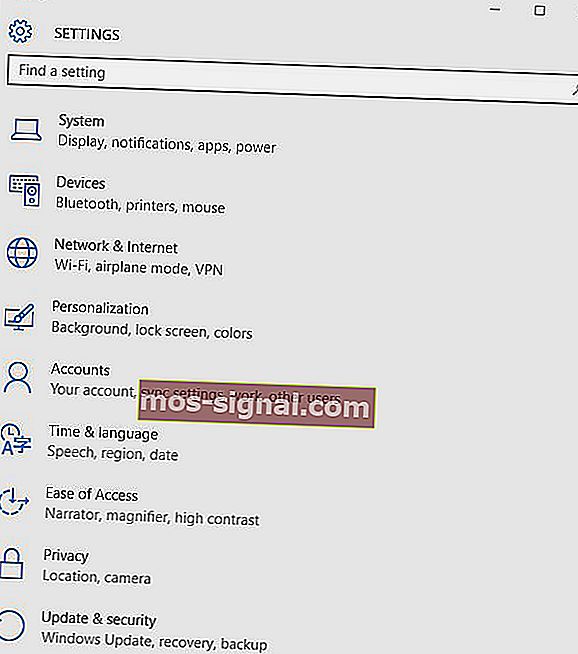
- Kliknij Region i język
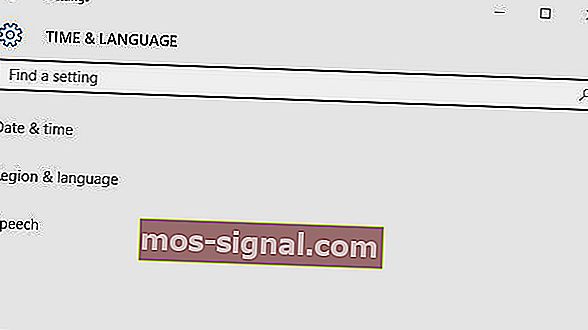
- W sekcji Kraj lub region kliknij angielski (Wielka Brytania ), a jeśli go tam nie ma, możesz go dodać za pomocą przycisku Dodaj język
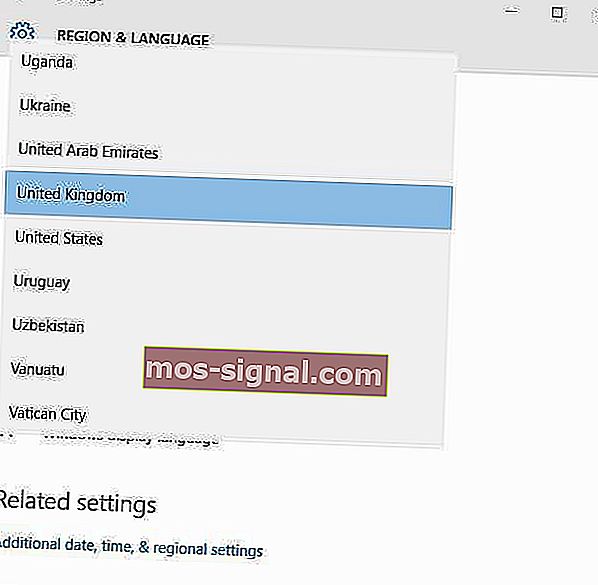
- Kliknij język wyświetlania systemu Windows
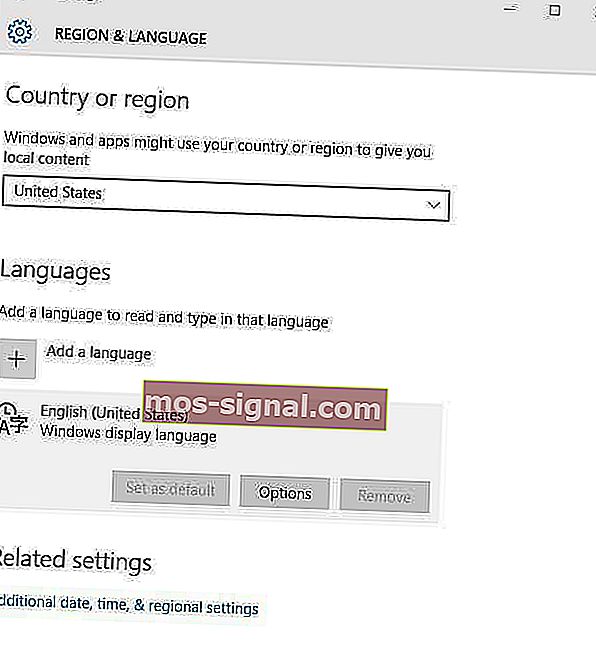
- Wybierz Opcje
- Sprawdź, jaka klawiatura jest wybrana w opcji Klawiatury
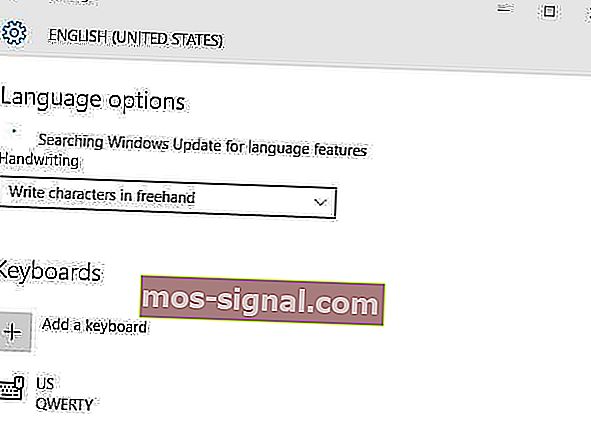
- Zmień język wprowadzania na angielski dla swojej lokalizacji
Czy to rozwiązało problem z niedziałającym kluczem #? Jeśli nie, wypróbuj następne rozwiązanie.
4. Uruchom w trybie zgodności
Możesz także uruchomić klawiaturę w trybie zgodności, aby sprawdzić, czy to pomaga.
Wykonaj następujące czynności:
- Kliknij prawym przyciskiem myszy Start
- Wybierz Menedżera urządzeń
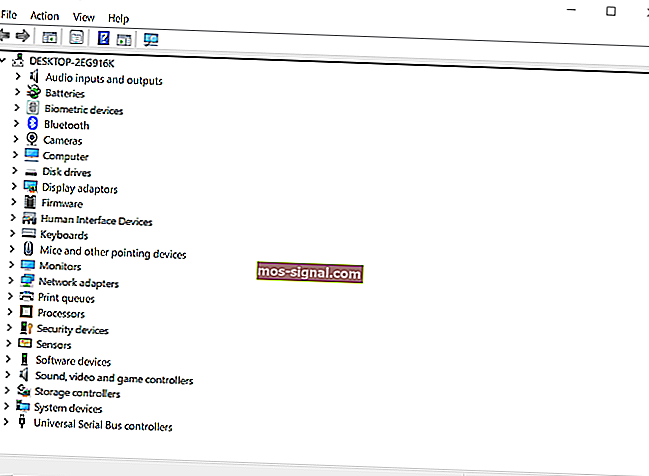
- Znajdź Klawiatury i kliknij na nią, aby rozwinąć listę
- Kliknij prawym przyciskiem myszy sterownik klawiatury
- Wybierz Odinstaluj
- Przejdź do podsekcji Oprogramowanie i sterowniki (w zależności od marki laptopa ta nazwa może się zmienić) lub wyszukaj sterowniki za pomocą Google, aby uzyskać bezpośredni link do witryny producenta urządzenia.
- Gdy znajdziesz się w witrynie, znajdź i pobierz
- Zainstaluj odpowiednie sterowniki brakujące w laptopie, które mogą spowodować, że klucz # nie działa
- Kliknij prawym przyciskiem myszy sterownik
- Wybierz Właściwości
- Wybierz kartę Zgodność
- Zaznacz pole Uruchom ten program w trybie zgodności dla
- Wybierz system operacyjny Windows 10 z listy rozwijanej
- Kliknij Zastosuj , a następnie kliknij OK i uruchom plik, aby go zainstalować
Czy to rozwiązuje problem niedziałającego klucza #? Jeśli nie, przejdź do następnego rozwiązania.
- RÓWNIEŻ PRZECZYTAJ: Jak naprawić dźwięki klawiatury podczas pisania
5. Zaktualizuj sterowniki chipsetu z witryny internetowej producenta komputera
Sterowniki można znaleźć w sekcji pomocy technicznej witryny producenta dla danego typu laptopa.
Oto jak zaktualizować i zainstalować sterowniki ze strony producenta:
- Przejdź do podsekcji Oprogramowanie i sterowniki (w zależności od marki laptopa ta nazwa może się zmienić) lub wyszukaj sterowniki za pomocą Google, aby uzyskać bezpośredni link do witryny producenta urządzenia.
- Gdy znajdziesz się w witrynie, znajdź i pobierz
- Zainstaluj odpowiednie sterowniki brakujące w laptopie, które mogą spowodować, że klucz # nie działa
Sprawdź, czy to rozwiązuje problem z niedziałającym kluczem #. Jeśli nie, przejdź do następnego rozwiązania.
6. Uruchom narzędzie do rozwiązywania problemów ze sprzętem i urządzeniami
Jeśli okaże się, że klawisz # nie działa, uruchom narzędzie do rozwiązywania problemów ze sprzętem i urządzeniami, aby rozwiązać problem. Sprawdza to pod kątem często występujących problemów i zapewnia prawidłowe zainstalowanie nowego urządzenia lub sprzętu na komputerze.
Oto jak się do tego zabrać:
- Kliknij prawym przyciskiem myszy Start
- Wybierz Panel sterowania
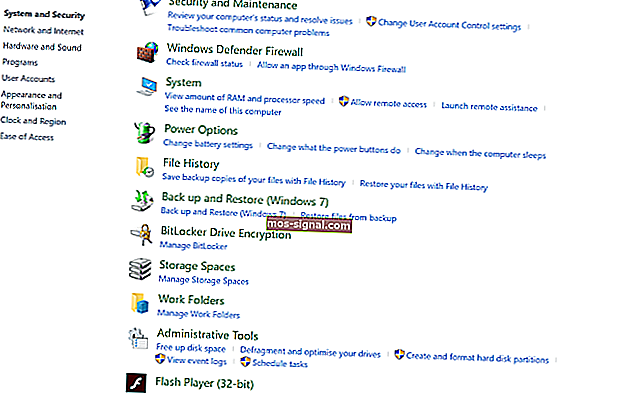
- Przejdź do opcji „ Wyświetl według” w prawym górnym rogu
- Kliknij strzałkę w dół i wybierz Duże ikony
- Kliknij Rozwiązywanie problemów
- Kliknij opcję Wyświetl wszystko w lewym okienku
- Kliknij Sprzęt i urządzenia
- Kliknij Dalej, aby uruchomić narzędzie do rozwiązywania problemów
Postępuj zgodnie z instrukcjami, aby uruchomić narzędzie do rozwiązywania problemów ze sprzętem i urządzeniami.
Narzędzie do rozwiązywania problemów rozpocznie wykrywanie wszelkich problemów, które mogą być przyczyną braku działania klucza # na komputerze.
7. Wyłącz ustawienia klawiszy filtru
Oto jak to zrobić:
- Kliknij prawym przyciskiem myszy Start
- Wybierz Panel sterowania
- Wybierz opcję Ułatwienia dostępu
- Kliknij Zmień sposób działania klawiatury
- Znajdź pole wyboru Włącz klucze filtrów
- Usuń zaznaczenie, jeśli ma znak, i sprawdź, czy klawiatura znów działa
Sprawdź, czy to rozwiązuje problem z niedziałającym kluczem #. Jeśli nie, przejdź do następnego rozwiązania.
8. Odinstaluj i ponownie zainstaluj sterownik klawiatury z witryny internetowej producenta
Oto jak to zrobić:
- Kliknij prawym przyciskiem myszy Start
- Wybierz Menedżera urządzeń
- Wyszukaj Klawiatury i kliknij je, aby rozwinąć listę
- Kliknij prawym przyciskiem myszy sterownik klawiatury
- Wybierz Odinstaluj
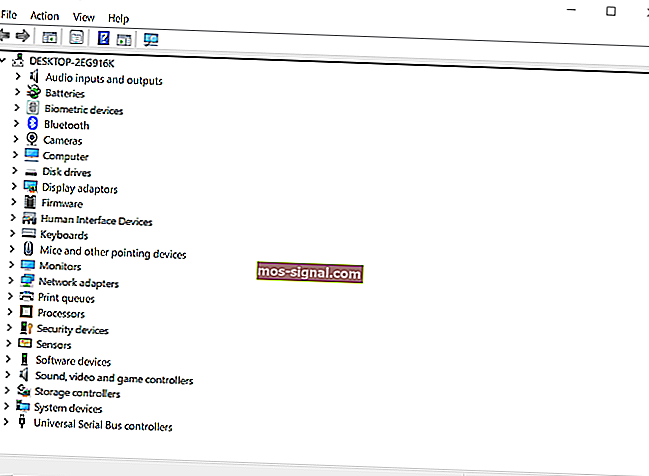
- Przejdź do podsekcji Oprogramowanie i sterowniki (w zależności od marki laptopa ta nazwa może się zmienić) lub wyszukaj sterowniki za pomocą Google, aby uzyskać bezpośredni link do witryny producenta urządzenia.
- Gdy znajdziesz się w witrynie, znajdź i pobierz
- Zainstaluj odpowiednie sterowniki brakujące w laptopie, które mogą spowodować, że klucz # nie działa problem.
Czy któreś z tych rozwiązań pomogło w rozwiązaniu problemu z niedziałającym kluczem #? Daj nam znać w sekcji komentarzy poniżej.
Uwaga redaktora: ten post został pierwotnie opublikowany w listopadzie 2017 roku i od tego czasu został całkowicie odnowiony i zaktualizowany pod kątem świeżości, dokładności i wszechstronności.
POWIĄZANE HISTORIE DO SPRAWDZENIA:
- Jak używać urządzeń z systemem Android jako klawiatury komputera z systemem Windows 10
- Razer BlackWidow Ultimate to monstrualna mechaniczna klawiatura do gier
- 7 najlepszych mini klawiatur bezprzewodowych na PC