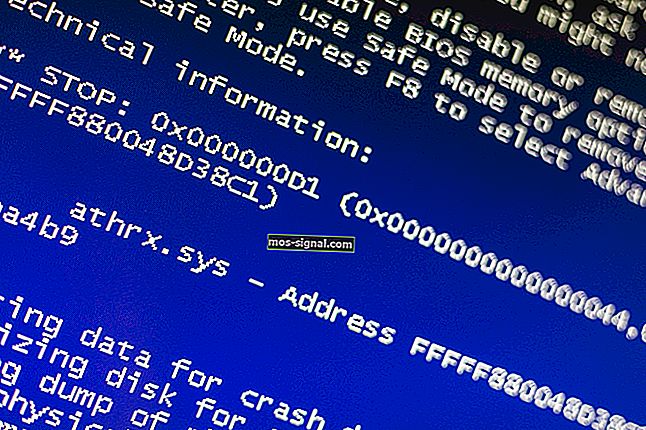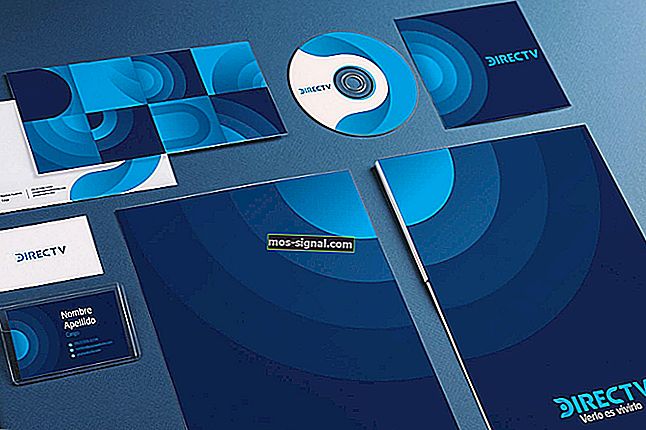Jak usunąć programy startowe w systemie Windows 10 [Pełny przewodnik]
- Jeśli uruchamianie systemu operacyjnego wydaje się trwać wiecznie, możesz podjąć działania.
- Zacznij od zarządzania aplikacjami startowymi, aby zachować tylko te, których potrzebujesz. Oto jak szybko usunąć programy ze Startup.
- Sprawdź więcej przydatnych poprawek w naszych przewodnikach po systemie Windows 10.
- Nie wstydź się również zaglądać do Centrum samouczków, aby uzyskać więcej sztuczek technicznych i wskazówek.

Czy uruchomienie systemu operacyjnego zajmuje dużo czasu? Może proces rozruchu jest długotrwały, ponieważ istnieje wiele aplikacji, które ładują się podczas uruchamiania.
Istnieją różne narzędzia do zarządzania aplikacjami startowymi. Można to zrobić za pomocą Menedżera uruchamiania, Menedżera zadań, Eksploratora lub edytora rejestru. Poniżej znajdziesz kilka metod, które poprowadzą Cię przez proces dodawania lub usuwania aplikacji startowych.
Możesz także dowiedzieć się, jak włączać i wyłączać różne aplikacje.

Przewodnik po systemie Windows 10 dotyczący usuwania programów startowych
- Kliknij prawym przyciskiem myszy puste miejsce na pasku zadań.
- Pojawi się nowe okno. Przeciągnij wskaźnik myszy na funkcję Menedżera zadań i kliknij ją lewym przyciskiem myszy.
- Task Manager otworzy okno. Kliknij lewym przyciskiem myszy kartę Uruchamianie .
Uwaga: Możesz nawigować bezpośrednio na karcie Uruchamianie, naciskając kombinację klawiszy: Win + R i wprowadź następujące polecenie: taskmgr / 0 / startup .
- Na karcie Uruchamianie można obserwować listę aplikacji uruchamianych w systemie Windows;
- Wyłącz aplikację startową: uniemożliwia uruchamianie aplikacji z listy w systemie operacyjnym. Kliknij go prawym przyciskiem myszy i wybierz z menu opcję Wyłącz .
- Włącz aplikację startową: kliknij aplikację prawym przyciskiem myszy (z listy startowej) i wybierz z menu opcję Włącz . W takim przypadku aplikacja uruchomi się z systemem operacyjnym.
1. Użyj Eksploratora plików
- Naciśnij kombinację klawiszy Win + R.
- Wpisz następujące polecenie: shell: Startup i naciśnij klawisz Enter .
Uwaga: Jeśli chcesz dodać lub usunąć aplikacje startowe dla wszystkich użytkowników , musisz wprowadzić następujące polecenie: shell: Common Startup .
- Otworzy się okno startowe . Znajdź plik wykonywalny aplikacji, który musi zostać załadowany podczas uruchamiania systemu Windows.
- Utwórz skrót do tej aplikacji. Skopiuj go i wklej w oknie startowym . W ten sposób można dodać aplikację startową w systemie Windows 10.
- Aby usunąć aplikację, usuń skrót z folderu Autostart .
2. Użyj rejestru
- Naciśnij kombinację klawiszy Win + R.
- Wpisz następujące polecenie: regedit bez cudzysłowów i naciśnij klawisz Enter .
- Przejdź do następującej ścieżki lub klucza rejestru:
HKEY_CURRENT_USER\Software\Microsoft\Windows\CurrentVersion\Run - W kolumnie nazwy można znaleźć aplikację, która uruchamia się automatycznie podczas uruchamiania systemu Windows.
- Usuń aplikację ze Startup:
- Kliknij prawym przyciskiem myszy nazwę aplikacji i wybierz opcję Usuń funkcję.
- Dodanie aplikacji w Startupie:
- Kliknij prawym przyciskiem myszy w oknie Edytor rejestru i wybierz Nowy -> Funkcja wartości ciągu .
- Dodaj nazwę wartości (nazwę aplikacji).
- Dodaj dane wartości: wprowadź pełną ścieżkę do pliku wykonywalnego (* .exe) aplikacji, którą chcesz uruchomić podczas uruchamiania.
Szukasz folderu startowego systemu Windows 10? Sprawdź ten niesamowity przewodnik, który w mgnieniu oka wskaże Ci jego lokalizację.
3. Użyj Edytora zasad grupy
Jeśli chcesz dodać aplikacje do uruchamiania, możesz to zrobić za pomocą Edytora zasad grupy. Musimy wspomnieć, że to narzędzie nie jest dostępne w domowych wersjach systemu Windows, ale jeśli używasz wersji Pro lub Enterprise, to narzędzie powinno być dostępne dla Ciebie.
Aby dodać aplikację do uruchamiania przy użyciu Edytora zasad grupy, wykonaj następujące czynności:
- Naciśnij klawisz Windows + R i wprowadź gpedit.msc . Naciśnij Enter lub kliknij OK .
- Po otwarciu Edytora zasad grupy w lewym okienku przejdź do opcji Konfiguracja użytkownika> Ustawienia systemu Windows> Skrypty (logowanie / wylogowywanie) . Teraz w prawym okienku kliknij dwukrotnie Logowanie .
- Pojawi się okno Właściwości logowania . Kliknij przycisk Dodaj .
- Gdy otworzy się okno Dodaj skrypt , kliknij przycisk Przeglądaj .
- Wybierz aplikację, którą chcesz uruchomić. Po wykonaniu tej czynności kliknij OK .
- Teraz kliknij Zastosuj i OK, aby zapisać zmiany. Po zapisaniu zmian uruchom ponownie komputer i sprawdź, czy aplikacja uruchamia się automatycznie w systemie Windows.
Jest to prosta metoda, ale aby z niej skorzystać, musisz mieć wersję Pro lub Enterprise systemu Windows. Jeśli jesteś użytkownikiem domowym, będziesz musiał poszukać innego rozwiązania.
4. Użyj Harmonogramu zadań
System Windows jest wyposażony w przydatne narzędzie o nazwie Harmonogram zadań. Za pomocą tego narzędzia można ustawić uruchamianie niektórych aplikacji o określonej godzinie, ale można go również używać do dodawania aplikacji do uruchamiania.
Narzędzie jest stosunkowo proste w użyciu i można tworzyć aplikacje startowe, wykonując następujące czynności:
- Naciśnij klawisz Windows + R i wprowadź taskschd.msc . Naciśnij Enter lub kliknij OK .
- Po uruchomieniu Harmonogramu zadań w prawym okienku kliknij Utwórz zadanie .
- Pojawi się okno Utwórz zadanie . Wpisz nazwę zadania i zaznacz opcję Uruchom z najwyższymi uprawnieniami . W polu Konfiguruj dla wybierz Windows 10 .
- Przejdź do zakładki Wyzwalacze i kliknij przycisk Nowy .
- Gdy otworzy się okno Nowy wyzwalacz , ustaw Rozpocznij zadanie na Przy logowaniu . Jeśli chcesz, możesz ustawić to zadanie tak, aby było uruchamiane tylko dla określonego użytkownika lub dla wszystkich użytkowników komputera. W razie potrzeby możesz nawet opóźnić i powtórzyć zadanie. Po wybraniu ustawień kliknij OK .
- Przejdź do zakładki Działania i kliknij Nowy .
- Ustaw Akcję, aby uruchomić program i kliknij przycisk Przeglądaj .
- Wybierz żądaną aplikację i kliknij OK .
- Kliknij ponownie OK, aby zapisać zadanie.
Po wykonaniu tej czynności żądana aplikacja będzie uruchamiana automatycznie za każdym razem w systemie Windows. Harmonogram zadań to potężne narzędzie, które pozwala konfigurować zadania w dowolny sposób.
Ta metoda jest idealna dla zaawansowanych użytkowników, którzy chcą mieć pełną kontrolę nad swoimi zadaniami i aplikacjami startowymi. Nawet jeśli jesteś podstawowym użytkownikiem, powinieneś móc dodawać aplikacje do uruchamiania przy użyciu tego rozwiązania.
5. Używaj dedykowanych narzędzi do zarządzania programami startowymi
Jeśli poprzednie rozwiązania wydają Ci się nieco skomplikowane, możesz potrzebować czegoś bardziej przyjaznego dla użytkownika. Niedawno omówiliśmy najlepsze aplikacje do zarządzania elementami startowymi i chociaż większość z tych aplikacji umożliwia wyłączanie lub usuwanie elementów startowych, niektóre z nich mają możliwość dodawania nowych aplikacji do startu.
Większość z tych aplikacji jest bezpłatna i stosunkowo prosta w użyciu, więc zdecydowanie zalecamy ich sprawdzenie, jeśli szukasz przyjaznego dla użytkownika sposobu dodawania elementów startowych.
6. Sprawdź konfigurację programów
Najprostszym sposobem dodania programu do uruchomienia (lub usunięcia programów startowych) jest sprawdzenie jego konfiguracji. Większość aplikacji może uruchamiać się automatycznie w systemie Windows i aby to zrobić, wystarczy sprawdzić ich ustawienia.
Teraz musisz tylko znaleźć start z Windows lub podobną opcję i to sprawdzić. Po wykonaniu tej czynności aplikacja uruchomi się automatycznie zaraz po uruchomieniu systemu Windows.
Jak widać, jest to prosta metoda, ale wymaga sprawdzenia i zmiany indywidualnych ustawień dla wszystkich aplikacji, które chcesz dodać do uruchamiania.
Pamiętaj, że niektóre aplikacje nie obsługują nawet opcji uruchamiania, więc ta metoda nie będzie dla nich działać.
Proszę bardzo, kilka szybkich i prostych metod, które pozwolą Ci zarządzać aplikacjami startowymi. Jak radzisz sobie z aplikacjami startowymi? Podziel się z nami swoim doświadczeniem, zostawiając komentarz poniżej.
Często zadawane pytania: Dowiedz się więcej o zarządzaniu programami startowymi
- Jak otworzyć aplikacje podczas uruchamiania?
Możesz to łatwo zrobić podczas instalacji (lub sprawdź ustawienia aplikacji później). Większość aplikacji ma opcję, która pozwala ustawić ich uruchamianie przy każdym uruchomieniu nowej sesji systemu Windows.
- Jak sprawdzić, jakie programy są uruchomione podczas uruchamiania?
Najprostszym sposobem jest zajrzenie do Menedżera zadań . Po otwarciu możesz po prostu przejść do zakładki Uruchamianie, gdzie zobaczysz listę wszystkich aplikacji, które są obecnie ustawione do ładowania podczas uruchamiania.
- Jak zatrzymać ładowanie usług podczas uruchamiania?
Istnieje kilka sposobów usuwania aplikacji z uruchamiania, a kilka z nich omówiliśmy w tym artykule (Eksplorator plików, Menedżer zadań, Edytor zasad grupy, Rejestr, Konfiguracja systemu, CMD i tak dalej). Istnieją również specjalistyczne narzędzia, których możesz użyć do pracy.
Uwaga redaktora: ten post został pierwotnie opublikowany w listopadzie 2014 r. I od tego czasu został poprawiony i zaktualizowany w maju 2020 r. Pod kątem świeżości, dokładności i wszechstronności.