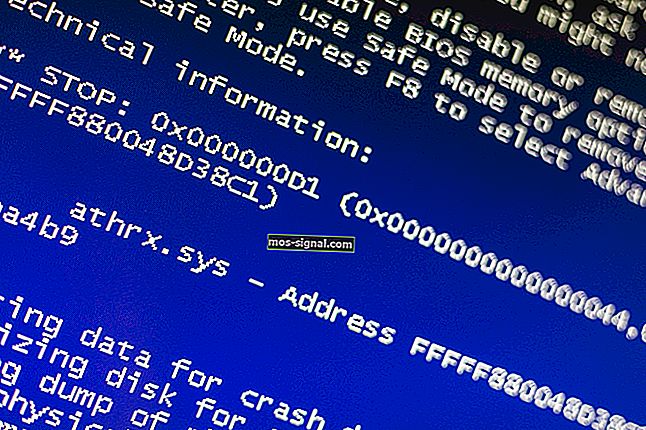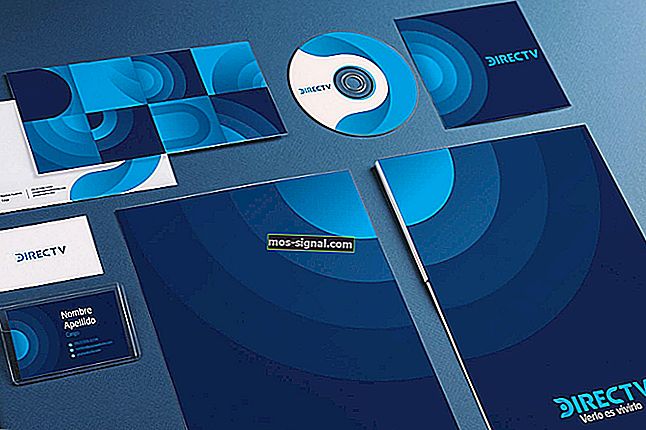NAPRAW: Nieodpowiadający pasek zadań w systemie Windows 10
- Nieodpowiadający pasek zadań sprawia Ci trudności? Wiemy, że czasami drobne rzeczy mogą powodować największe problemy.
- Na szczęście dla każdego problemu jest też rozwiązanie i możesz na nas liczyć, że dostarczymy Ci odpowiednie poprawki. Sprawdź poniższe kroki, aby odzyskać kontrolę nad zablokowanym paskiem zadań i kontynuować pracę w mgnieniu oka.
- Nie chcesz wiedzieć więcej o błędach systemu? Trafiłeś we właściwe miejsce, ponieważ zebraliśmy dla Ciebie wszystkie informacje.
- Co więcej, jeśli chodzi o błędy systemu Windows 10, również Cię objęliśmy. Koniecznie sprawdź nasze obszerne centrum na ten temat.

Windows 10 nie jest pozbawiony wad, a jednym z bardziej irytujących problemów jest niereagujący pasek zadań. Z niereagującym paskiem zadań nie możesz uzyskać dostępu do powiadomień, menu Start ani Cortany, więc możesz zobaczyć, dlaczego jest to taki problem.
Na szczęście mamy do dyspozycji kilka rozwiązań.
Jak mogę naprawić nieodpowiadający pasek zadań w systemie Windows 10?
Pasek zadań jest kluczowym elementem systemu, jednak czasami pasek zadań może przestać odpowiadać. Mówiąc o niereagującym pasku zadań, oto kilka podobnych problemów, które zgłaszali użytkownicy:
- Menu Start systemu Windows 10 i pasek zadań nie działają - Czasami menu Start i pasek zadań nie działają. Może to być spowodowane przez program antywirusowy, więc pamiętaj, aby zainstalować najnowsze aktualizacje i sprawdzić, czy to pomaga.
- Menu Start systemu Windows 10 nie działa - jest to podobny problem, który może wystąpić wraz z niereagującym paskiem zadań. Jeśli menu Start nie działa, zapoznaj się z jednym z naszych powiązanych artykułów, aby uzyskać szczegółowe wyjaśnienie, jak rozwiązać ten problem.
- Pasek zadań systemu Windows 10 zawiesił się, nie działa - jest to stosunkowo częsty problem z paskiem zadań. Aby rozwiązać ten problem, pobierz i zainstaluj najnowsze aktualizacje i sprawdź, czy to pomaga.
- Pasek zadań systemu Windows 10 nie odpowiada po uśpieniu, aktualizacja - ten problem może pojawić się po ostatniej aktualizacji. Jeśli podejrzewasz, że aktualizacja stanowi problem, usuń ją lub wykonaj Przywracanie systemu.
- Pasek zadań nie reaguje podczas uruchamiania - w niektórych przypadkach pasek zadań nie będzie działał po włączeniu komputera. Aby rozwiązać ten problem, może być konieczne utworzenie nowego konta użytkownika i sprawdzenie, czy to rozwiązuje problem.
1) Odinstaluj sterownik karty graficznej Nvidia
Niektórzy użytkownicy zgłaszają, że odinstalowanie ich obecnego sterownika karty graficznej Nvidia i zastąpienie go starszym sterownikiem Nvidii może rozwiązać problem. Aby to zrobić, po prostu wykonaj następujące kroki:
- Naciśnij klawisz Windows + X, aby otworzyć menu Win + X. Teraz wybierz Menedżera urządzeń z listy. Jeśli ta metoda nie działa, możesz użyć dowolnej innej metody, aby uruchomić Menedżera urządzeń .

- Po otwarciu Menedżera urządzeń znajdź sterownik karty graficznej, kliknij go prawym przyciskiem myszy i wybierz z menu opcję Odinstaluj urządzenie .
- Zaznacz opcję Usuń oprogramowanie sterownika dla tego urządzenia i kliknij Odinstaluj .
Następnie przejdź do witryny internetowej producenta karty graficznej i pobierz sterownik sprzed kilku miesięcy. Po pobraniu i zainstalowaniu starszego sterownika sprawdź, czy problem nadal występuje.
2) Sprawdź swój program antywirusowy

Czasami mogą wystąpić problemy z niereagującym paskiem zadań z powodu oprogramowania antywirusowego. Korzystanie z programu antywirusowego jest ważne, ale narzędzia antywirusowe innych firm mogą czasami zakłócać działanie systemu i powodować występowanie tego i wielu innych błędów.
Aby rozwiązać problem, musisz wyłączyć niektóre funkcje antywirusowe i sprawdzić, czy to pomaga. Jeśli to nie rozwiąże problemu z niereagującym paskiem zadań, następnym krokiem będzie całkowite wyłączenie programu antywirusowego.
Jeśli to nie pomoże, jedynym rozwiązaniem jest usunięcie oprogramowania antywirusowego. Kilku użytkowników zgłosiło, że program antywirusowy Norton spowodował ten problem na ich komputerze, ale po jego usunięciu problem został rozwiązany.
Należy pamiętać, że inne narzędzia antywirusowe również mogą powodować ten problem, więc może być konieczne ich usunięcie.
Jeśli usunięcie programu antywirusowego rozwiąże problem, następnym krokiem będzie przejście na inny program antywirusowy. Na rynku jest wiele świetnych narzędzi antywirusowych, ale jeśli potrzebujesz narzędzia, które zapewnia maksymalną ochronę bez ingerencji w Twój system, zalecamy wypróbowanie BullGuard .
3) Wyłącz iGPU MultiMonitor w systemie BIOS
Użytkownicy zgłaszają, że wyłączenie opcji iGPU MultiMonitor w systemie BIOS pomogło rozwiązać ten problem. Aby uzyskać dostęp do BIOS-u, musisz nacisnąć Del lub F2 (lub inny klawisz w zależności od płyty głównej) podczas uruchamiania. Musimy wspomnieć, że nie każdy BIOS ma opcję iGPU MultiMonitor.
Ponadto lokalizacja opcji iGPU MultiMonitor może być inna dla różnych wersji systemu BIOS, więc nie ma unikalnego sposobu na jej wyłączenie. Będziesz musiał sam spróbować znaleźć go w swoim BIOS-ie.
4) Użyj Powershell
Aby to rozwiązanie działało, musisz mieć włączoną Zaporę systemu Windows. Jeśli zapora systemu Windows nie jest włączona, wykonaj następujące czynności:
- Naciśnij klawisz Windows + R i wpisz Services.msc . Naciśnij klawisz Enter, aby otworzyć okno Usługi.

- Teraz znajdź Zaporę systemu Windows na liście usług i kliknij ją dwukrotnie, aby otworzyć jej właściwości.

- Znajdź opcję Typ uruchomienia i ustaw ją na Ręczny . Kliknij Zastosuj .

- Teraz w oknie Usługi w lewym górnym rogu, aby znaleźć przycisk Uruchom tę usługę, aby uruchomić Zaporę systemu Windows.
Po włączeniu Zapory systemu Windows możesz przejść do kolejnych kroków.
- Znajdź C: WindowsSystem32WindowsPowerShellv1.0powershell.exe .
- Kliknij prawym przyciskiem myszy powershell.exe i wybierz Uruchom jako administrator .
- Skopiuj tę linię do PowerShell i naciśnij Enter, aby ją wykonać:
- Get-AppXPackage -AllUsers | Foreach {Add-AppxPackage -DisableDevelopmentMode -Register ”$ ($ _. InstallLocation) AppXManifest.xml”}

- Get-AppXPackage -AllUsers | Foreach {Add-AppxPackage -DisableDevelopmentMode -Register ”$ ($ _. InstallLocation) AppXManifest.xml”}
- Sprawdź, czy problem został rozwiązany. Po włączeniu Zapory systemu Windows możesz przejść do kolejnych kroków.
5) Sprawdź brakujące aktualizacje
Jeśli masz problemy z nieodpowiadającym paskiem zadań, problem może być związany z brakującymi aktualizacjami. Czasami może wystąpić usterka w systemie, a zainstalowanie aktualizacji może to naprawić.
System Windows 10 automatycznie instaluje brakujące aktualizacje, ale zawsze możesz ręcznie sprawdzić dostępność aktualizacji, wykonując następujące czynności:
- Naciśnij klawisz Windows + I, aby otworzyć aplikację Ustawienia .
- Przejdź do sekcji Aktualizacja i zabezpieczenia .

- W prawym okienku kliknij przycisk Sprawdź aktualizacje .

Jeśli są dostępne aktualizacje, system Windows pobierze je automatycznie w tle. Po pobraniu aktualizacji zostaną one automatycznie zainstalowane zaraz po ponownym uruchomieniu komputera.
Po zaktualizowaniu systemu sprawdź, czy problem nadal występuje.
6) Utwórz nowe konto
Według użytkowników czasami problem z niereagującym paskiem zadań może być spowodowany uszkodzonym kontem użytkownika. Aby rozwiązać ten problem, zaleca się utworzenie nowego konta i sprawdzenie, czy to pomaga.
Jest to dość proste i możesz to zrobić, wykonując następujące kroki:
- Naciśnij klawisz Windows + I, aby otworzyć aplikację Ustawienia .
- Po otwarciu aplikacji Ustawienia przejdź do sekcji Konta .

- Z menu po lewej stronie wybierz Rodzina i inne osoby . W prawym okienku wybierz opcję Dodaj kogoś innego do tego komputera .

- Wybierz Nie mam danych logowania tej osoby .

- Teraz wybierz opcję Dodaj użytkownika bez konta Microsoft .

- Wprowadź żądaną nazwę użytkownika i kliknij Dalej .

Po utworzeniu nowego konta użytkownika przełącz się na nowe konto i sprawdź, czy problem nadal występuje. Jeśli problem nie pojawi się na nowym koncie, może być konieczne przeniesienie na nie wszystkich plików osobistych i rozpoczęcie korzystania z niego zamiast starego konta.
7) Usuń problematyczne aplikacje
Czasami problemy z innymi firmami mogą powodować problemy z paskiem zadań. Według użytkowników aplikacje takie jak QuickTime czy Quickbooks mogą powodować pojawienie się tego problemu.
Jeśli masz problemy z niereagującym paskiem zadań, najlepszym sposobem rozwiązania tego problemu jest usunięcie problematycznych aplikacji.
Można to zrobić na kilka sposobów, ale najlepszą metodą jest użycie oprogramowania do dezinstalacji. Korzystając z oprogramowania do odinstalowywania, takiego jak IOBit Uninstaller , usuniesz problematyczną aplikację, a także jej pliki i wpisy rejestru.
Zapewni to całkowite usunięcie aplikacji i zapobiegnie pojawieniu się problemu w przyszłości.
8) Uruchom ponownie Eksplorator plików
Według użytkowników jednym ze sposobów radzenia sobie z niereagującym paskiem zadań jest ponowne uruchomienie Eksploratora plików. Twój pasek zadań i menu Start są powiązane z Eksploratorem plików, a ponowne uruchomienie jego procesu spowoduje również ponowne uruchomienie paska zadań.
Aby ponownie uruchomić Eksploratora plików, wykonaj następujące czynności:
- Naciśnij Ctrl + Shift + Esc, aby otworzyć Menedżera zadań .
- Zlokalizuj proces Eksploratora plików , kliknij go prawym przyciskiem myszy i wybierz Uruchom ponownie z menu.

Po ponownym uruchomieniu Eksploratora plików sprawdź, czy problem nadal występuje. Pamiętaj, że może to nie być trwałe rozwiązanie, więc jeśli problem pojawi się ponownie, będziesz musiał ponownie uruchomić Eksploratora Windows.
9) Wykonaj przywracanie systemu
Jeśli inne rozwiązania mogą rozwiązać problem z niereagującym paskiem zadań, możesz spróbować wykonać przywracanie systemu. Jest to stosunkowo proste i możesz to zrobić, wykonując następujące kroki:
- Naciśnij klawisz Windows + S i wejdź do przywracania systemu . Wybierz opcję Utwórz punkt przywracania z menu.

- Pojawi się okno Właściwości systemu . Wybierz Przywracanie systemu z menu.

- Gdy otworzy się okno Przywracanie systemu , kliknij Dalej .

- Jeśli jest dostępne, zaznacz pole wyboru Pokaż więcej punktów przywracania . Wybierz żądany punkt przywracania i kliknij Dalej .

- Postępuj zgodnie z instrukcjami wyświetlanymi na ekranie, aby przywrócić komputer.
Po zakończeniu procesu przywracania sprawdź, czy pasek zadań znów działa.
Ten problem z niereagującym paskiem zadań w systemie Windows 10 może być irytującym problemem, ale mamy nadzieję, że niektóre z tych rozwiązań były dla Ciebie pomocne.
Pamiętaj, aby aktualizować system Windows 10 o najnowsze aktualizacje, ponieważ jeśli żadne z tych rozwiązań nie było pomocne, być może najnowsza aktualizacja może rozwiązać ten problem.
Często zadawane pytania: Dowiedz się więcej o problemach z paskiem zadań
- Jak odblokować pasek zadań?
Ponieważ problemy z paskiem zadań są zwykle powiązane z Eksploratorem plików, jego ponowne uruchomienie może pomóc w odblokowaniu zablokowanego paska zadań. Naciśnij klawisze Ctrl + Shift + Esc, aby wywołać Menedżera zadań, wybierz Eksplorator plików i kliknij Uruchom ponownie.
- Jak zresetować pasek zadań?
Aby zresetować nieodpowiadający pasek zadań do jego oryginalnych ustawień, wybierz z menu opcję Dostosuj . Następnie kliknij łącze Przywróć domyślne zachowanie ikon i potwierdź swoje działanie, naciskając przycisk OK .
- Jak odkryć pasek zadań?
Jeśli pasek zadań w ogóle nie jest widoczny, otwórz aplikację Ustawienia -> Personalizacja -> Pasek zadań . Wyłącz opcję Automatycznie ukryj pasek zadań w trybie pulpitu .
Uwaga redaktora : ten post został pierwotnie opublikowany w lipcu 2018 r. I od tego czasu został poprawiony i zaktualizowany w marcu 2020 r. Pod kątem świeżości, dokładności i wszechstronności.