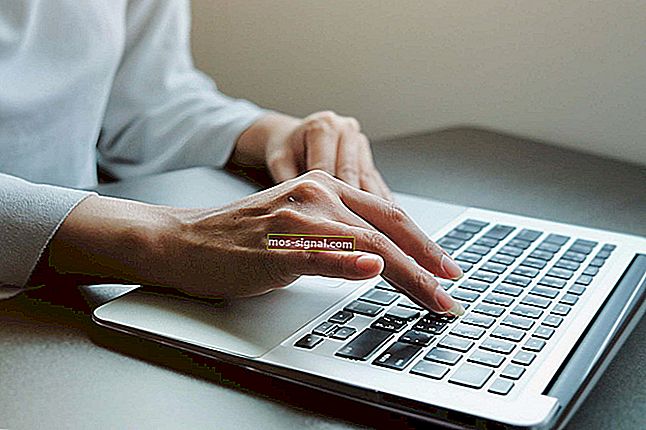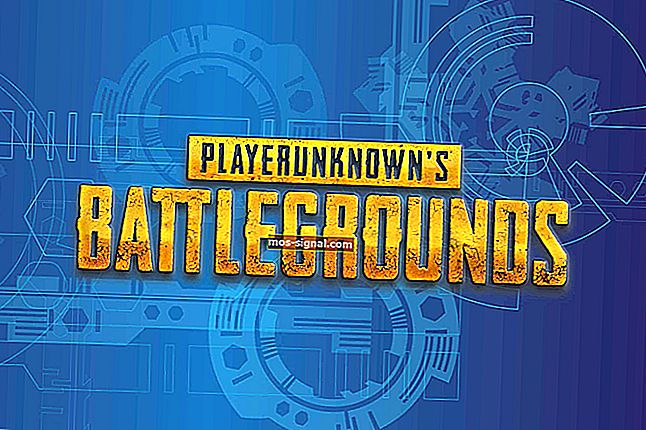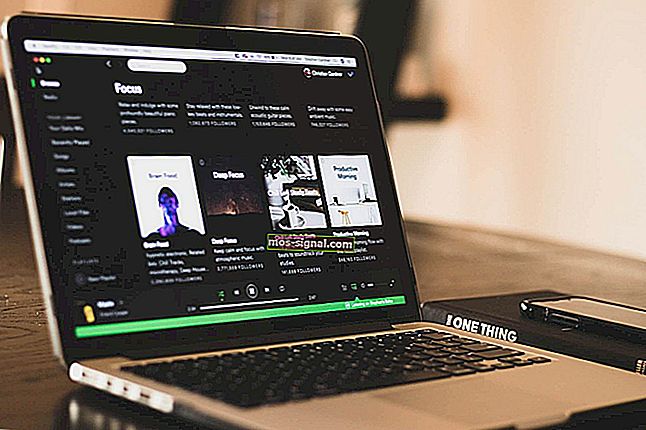Windows 10 nie odtwarza gier na pełnym ekranie [Naprawiono]
- Nawet jeśli jest w większości stabilny, prawda jest taka, że Windows 10 nie zawsze gra w gry na pełnym ekranie.
- Przyjrzeliśmy się wielu zgłoszeniom użytkowników, więc poniżej znajdziesz najlepsze strategie, których możesz użyć, aby z łatwością rozwiązać ten rozpraszający problem.
- Aby uzyskać więcej szybkich wskazówek, możemy powitać Cię tylko w naszej sekcji Problemy z ekranem.
- Nie wahaj się i dodaj zakładkę do naszego Centrum rozwiązywania problemów z systemem Windows 10 w celu uzyskania dalszych informacji.

Wszyscy uwielbiamy relaksować się przy ulubionej grze na naszych komputerach, ale wydaje się, że niektórzy użytkownicy mają problemy z grami pełnoekranowymi i systemem Windows 10.
Brzmi to jak nietypowy problem i dzisiaj postaramy się to naprawić. Niektórzy użytkownicy zgłaszają, że nie mogą uruchamiać gier w trybie pełnoekranowym.
Według nich gra po prostu przełącza się na pulpit i pozostaje w tym stanie, podczas gdy dźwięki z gry grają w tle.
To sprawia, że większości gier nie można grać, ponieważ gry domyślnie działają w trybie pełnoekranowym, ale istnieje kilka rozwiązań, które możesz wypróbować.
Pisaliśmy już dużo o problemach z pełnym ekranem w grach. Dodaj tę stronę do zakładek, jeśli będziesz jej potrzebować później.
Jak mogę naprawić system Windows 10, który nie gra w gry na pełnym ekranie?
1. Uruchom grę w trybie okienkowym

Jeśli twoja gra zawiera plik konfiguracyjny lub możesz ustawić jej konfigurację przed uruchomieniem, upewnij się, że ustawiłeś ją tak, aby działała w trybie okienkowym.
To nie jest najlepsze rozwiązanie, ale jest to obejście, które pozwoli Ci ponownie zagrać w swoją ulubioną grę.
Aby uzyskać najlepsze wrażenia, wybierz tryb okna bez obramowania i tę samą rozdzielczość, której używasz na pulpicie.
2. Ustaw skalowanie wyświetlacza na 100%
- Otwórz aplikację Ustawienia i przejdź do System> Wyświetlacz .

- Znajdź pozycję Zmień rozmiar tekstu, aplikacji i innych elementów i ustaw ją na 100% .
Zgłoszono, że wiele gier nie będzie działać poprawnie, chyba że skalowanie wyświetlania jest ustawione na 100%, więc zobaczmy, jak ustawić skalowanie ekranu na 100% w systemie Windows 10.
Może być konieczne wylogowanie się z konta i ponowne zalogowanie w celu zastosowania zmian, więc pamiętaj, aby to zrobić. Gdy to zrobisz, sprawdź, czy Twoje gry znów działają.
Uwaga : Game Fire to wzmacniacz gry, który pozbywa się niskich FPS, zawieszeń, opóźnień i innych problemów podczas gry. Pobierz go teraz (bezpłatnie), aby uzyskać lepsze wrażenia z gry.
3. Zmień ekran główny
- Kliknij prawym przyciskiem myszy pulpit i wybierz z menu opcję Ustawienia wyświetlania. Gdy otworzy się okno Ustawienia wyświetlania, powinieneś zobaczyć dwa monitory oznaczone numerami.

- W oknie Ustawienia wyświetlania kliknij Identyfikuj . Na ekranie powinna pojawić się liczba. Zwykle jest to 1 lub 2.
- Teraz w ustawieniach wyświetlania ustaw monitor na ten sam numer, co w kroku 2, jako monitor główny.
- Zapisz zmiany i spróbuj uruchomić gry na pełnym ekranie.
Jeśli używasz konfiguracji z dwoma monitorami, możesz napotkać problemy z pełnym ekranem i grami. Możesz jednak rozwiązać ten problem, po prostu zmieniając ustawienia wyświetlania.
To prosta sztuczka, która może pomóc w rozwiązaniu tego problemu, więc koniecznie ją wypróbuj.
4. Zmień ustawienia Panelu sterowania Nvidia
- Otwórz Panel sterowania Nvidia .
- Przejdź do Zarządzaj ustawieniami 3D> Ustawienia globalne .

- Zmień preferowany procesor graficzny z automatycznego wyboru na wysokowydajny procesor Nvidia .
- Kliknij Zastosuj, aby zapisać zmiany i spróbować uruchomić gry w trybie pełnoekranowym.
Jeśli posiadasz zarówno zintegrowaną, jak i dedykowaną grafikę, może być konieczna zmiana kilku ustawień Panelu sterowania Nvidia, aby rozwiązać ten problem.
Niewielu użytkowników zgłosiło, że naprawili problem po prostu dostosowując rozmiar i położenie pulpitu w Panelu sterowania Nvidia. Aby to zrobić, wykonaj następujące kroki:
- Otwórz Panel sterowania Nvidia .
- Wybierz kolejno Wyświetlacz> Dostosuj rozmiar i położenie pulpitu .

- Znajdź opcję skalowania i ustaw ją na Bez skalowania i kliknij Zastosuj, aby zapisać zmiany.

Po wprowadzeniu tych zmian powinno być możliwe uruchamianie gier na pełnym ekranie bez żadnych problemów. Jeśli używasz grafiki AMD, powinieneś znaleźć podobne opcje w Catalyst Control Center.
Nie możesz otworzyć Panelu sterowania Nvidia w systemie Windows 10? Nie panikuj! Oto przewodnik umożliwiający szybkie rozwiązanie problemu!
5. Wyłącz Teamviewer

Wielu użytkowników zgłosiło różne problemy z pełnym ekranem w swoich ulubionych grach i według nich częstą przyczyną jest Teamviewer .
Jeśli nie znasz Teamviewera, jest to aplikacja do zdalnej pomocy, która pozwala na zdalne sterowanie dowolnym innym komputerem.
Jest to dość popularna aplikacja i wielu użytkowników ją ma zainstalowanych. Mimo że Teamviewer to świetna aplikacja, czasami może powodować problemy.
Wielu użytkowników zgłosiło problemy z pełnym ekranem podczas grania w gry, ale byli w stanie rozwiązać problem po prostu wyłączając Teamviewer. Po wykonaniu tej czynności problem powinien zostać rozwiązany.
Jeśli wyłączenie Teamviewera nie pomoże, możesz spróbować odinstalować aplikację i sprawdzić, czy to rozwiązuje problem.
Jeśli potrzebujesz innej aplikacji do zdalnego sterowania, która nie będzie kolidować z grami pełnoekranowymi, wypróbuj Mikogo lub Radmin .
6. Użyj trybu zgodności
- Znajdź problematyczną aplikację, kliknij ją prawym przyciskiem myszy i wybierz z menu opcję Właściwości .

- Przejdź do karty Zgodność i zaznacz opcję Uruchom ten program w trybie zgodności . Teraz wybierz żądaną wersję systemu Windows z menu i kliknij Zastosuj i OK, aby zapisać zmiany.

Jeśli masz problemy z grami pełnoekranowymi na komputerze, możesz spróbować uruchomić je w trybie zgodności.
Ten tryb jest specjalnie zaprojektowany dla starszych aplikacji, które nie są w pełni zgodne z systemem Windows 10. Aby uruchomić określoną aplikację w trybie zgodności, należy wykonać powyższą procedurę.
Po włączeniu trybu zgodności spróbuj ponownie uruchomić grę i sprawdź, czy problem nadal występuje.
Pamiętaj, że może być konieczne wypróbowanie kilku różnych trybów zgodności, zanim znajdziesz ten, który działa w wybranej grze.
Tryb zgodności to przydatna funkcja, która umożliwia uruchamianie starego oprogramowania na komputerze, więc możesz go wypróbować.
7. Zmień rozmiar czcionki na 100%

Jeśli masz problemy z pełnym ekranem w swoich ulubionych grach, możesz rozwiązać ten problem, ustawiając rozmiar czcionki na 100%.
Pokazaliśmy już, jak to zrobić w Rozwiązaniu 2 , więc koniecznie sprawdź to, aby uzyskać szczegółowe instrukcje.
Po wykonaniu tej czynności musisz otworzyć aplikację Intel HD Control Panel i wprowadzić kilka zmian. Po otwarciu panelu sterowania Intel HD przejdź do sekcji Ekran i ustaw Dopasuj na Pełny ekran .
Teraz zaznacz pole wyboru Zastąp ustawienia aplikacji i zapisz zmiany.
Po wykonaniu tej czynności powinno być możliwe uruchamianie starszych gier na komputerze bez żadnych problemów. Pamiętaj, że to rozwiązanie działa tylko wtedy, gdy używasz zintegrowanej grafiki Intel HD.
Jeśli używasz karty graficznej AMD lub Nvidia, koniecznie sprawdź ich oprogramowanie Panelu sterowania, aby zmienić wyżej wymienione ustawienia.
8. Przywróć pasek zadań do domyślnej pozycji
- Naciśnij klawisz Windows + I, aby otworzyć aplikację Ustawienia.
- Teraz przejdź do sekcji Personalizacja .

- Z menu po lewej stronie wybierz Pasek zadań . Teraz w prawym okienku włącz opcję Automatycznie ukryj pasek zadań w trybie pulpitu .

Według użytkowników problemy z grami pełnoekranowymi mogą wystąpić, jeśli pasek zadań nie znajduje się w domyślnej pozycji.
Niektórzy użytkownicy lubią przenosić swój pasek zadań na bok lub na górę ekranu, ale czasami może to spowodować wystąpienie tego problemu.
Możesz jednak łatwo rozwiązać ten problem, po prostu przesuwając pasek zadań do domyślnej pozycji u dołu.
Po przeniesieniu paska zadań na dół ekranu problem powinien zostać rozwiązany i będziesz mógł ponownie grać w swoje ulubione gry na pełnym ekranie.
Jeśli nie chcesz przenosić paska zadań do pozycji domyślnej, możesz rozwiązać problem, ustawiając pasek zadań tak, aby ukrywał się automatycznie.
Po włączeniu tej opcji powinno być możliwe uruchamianie gier w trybie pełnoekranowym bez żadnych problemów.
Co możesz zrobić, jeśli pasek zadań nie działa? Sprawdź nasz przewodnik, aby się dowiedzieć!
9. Zmień rozdzielczość w Catalyst Control Center

- Otwórz Catalyst Control Center i przejdź do sekcji Grafika / Pulpit i wyświetlacz .
- Kliknij przycisk trójkąta w sekcji dużego modelu ekranu, a następnie kliknij Właściwości .
- Teraz ustaw rozdzielczość na niższą i zapisz zmiany.
- Przejdź do grafiki / pulpitu i wyświetlacza i kliknij małą ikonę trójkąta w lewym dolnym rogu.
- Powinieneś zobaczyć kilka dostępnych opcji. Kliknij Pełny ekran i zapisz zmiany.
Według użytkowników możesz rozwiązać ten problem, po prostu zmieniając rozdzielczość w Catalyst Control Center.
Po wykonaniu tej czynności wystarczy zmienić rozdzielczość na komputerze i ustawić ją na żądaną wartość. Teraz Twój problem powinien zostać rozwiązany i ponownie będziesz mógł cieszyć się grami w trybie pełnoekranowym.
Jeśli problem nie ustąpi, powtórz całą procedurę po zminimalizowaniu gry.
Jak widać, rozwiązywanie problemów z pełnym ekranem w systemie Windows 10 jest stosunkowo proste i mamy nadzieję, że udało Ci się rozwiązać ten problem za pomocą jednego z naszych rozwiązań.
Często mogą wystąpić problemy podczas próby uruchomienia niektórych gier w trybie pełnoekranowym. Pamiętaj, że powyższe rozwiązania obejmują wszystkie te problemy:
- Gra na PC nie przechodzi na pełny ekran - wielu użytkowników zgłosiło, że system Windows 10 nie uruchamia gier na pełnym ekranie. Jest to zwykle spowodowane ustawieniami Twojej gry lub karty graficznej.
- Jak zrobić grę na pełnym ekranie w systemie Windows 10? - Aby wyświetlić grę na pełnym ekranie, po prostu naciśnij Alt + Enter podczas gry.
- Gry pełnoekranowe są stale minimalizowane - jeśli gry pełnoekranowe są minimalizowane, problem może dotyczyć aplikacji innej firmy. Te aplikacje mogą zakłócać działanie gier i powodować występowanie tego problemu.
- Gry pełnoekranowe w systemie Windows 10 czarny ekran, migotanie, awaria - wielu użytkowników zgłosiło migotanie, awarie i czarny ekran w systemie Windows 10. Często występują one w przypadku konfiguracji z dwoma monitorami.
- Pasek zadań wyświetlany w grze na pełnym ekranie - Innym stosunkowo częstym problemem w systemie Windows 10 jest pasek zadań nakładający się na gry. Jeśli pasek zadań nie chowa się w grach pełnoekranowych, pamiętaj o wymuszeniu ukrycia go.
- Problem z rozdzielczością gry w systemie Windows 10 - czasami wystarczy ustawić rozdzielczość ekranu na 1024 x 768, a następnie ponownie spróbować zagrać w grę.
- System Windows 10 nie używa pełnego ekranu - jest to stosunkowo częsty problem i najprawdopodobniej jest to spowodowane Twoimi ustawieniami. Jednak powinieneś być w stanie to naprawić, korzystając z naszych rozwiązań.
- Pełny ekran systemu Windows 10 nie działa - to tylko odmiana tego problemu, ale powinieneś być w stanie go łatwo rozwiązać za pomocą jednej z powyższych procedur.
Często zadawane pytania: dowiedz się więcej o graniu w gry na pełnym ekranie
- Jak przenieść grę pełnoekranową na drugi monitor?
Aby przenieść grę pełnoekranową na drugi monitor, możesz po prostu spróbować ją przeciągnąć. Nie wahaj się wykonać czynności opisanych w tym szczegółowym artykule.
- Dlaczego moja gra pełnoekranowa jest minimalizowana?
Przy tak wielu konfiguracjach komputerów PC jest szansa, że wystąpił błąd lub jest to odosobniony przypadek, który należy rozwiązać tak szybko, jak to możliwe. W związku z tym zastosuj te szybkie poprawki.
- Dlaczego cały mój ekran jest powiększony?
Jeśli cały ekran jest powiększony, najprawdopodobniej jest to spowodowane włączeniem Lupy Windows.
Uwaga redaktora : ten post został pierwotnie opublikowany w styczniu 2018 r. I od tego czasu został poprawiony i zaktualizowany w czerwcu 2020 r. Pod kątem świeżości, dokładności i kompleksowości.