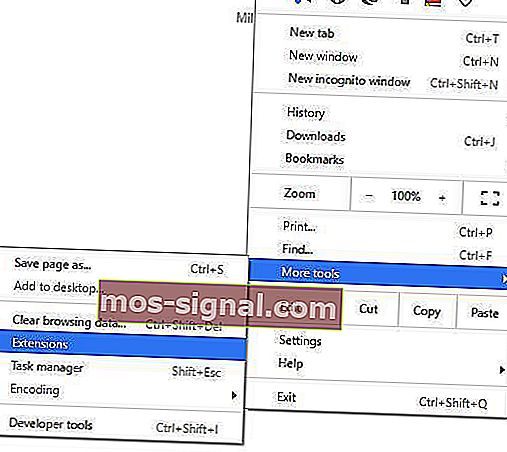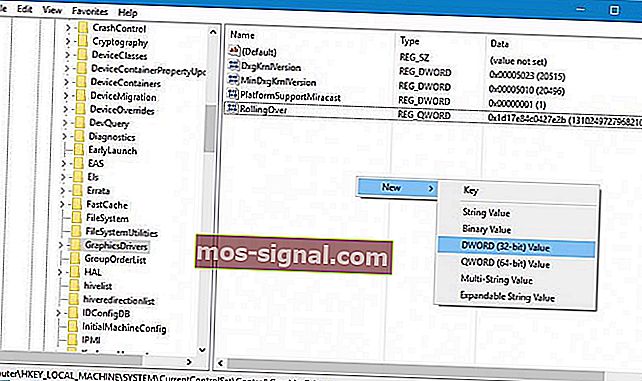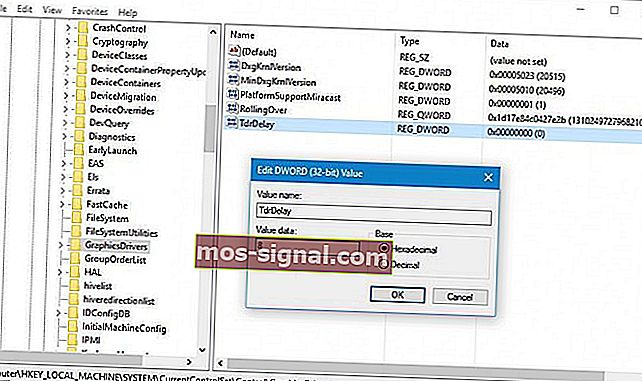Poprawka: awaria sterownika AMD w systemie Windows 10 - raport systemu Windows
- Karty graficzne mogą często ulegać awariom z powodu problemów ze sterownikami, a twórcy często je aktualizują.
- Najłatwiejszym sposobem zaktualizowania sterownika jest użycie narzędzia innej firmy, takiego jak DriverFix.
- Jeśli chodzi o sterowniki, wiele informacji można znaleźć na naszej stronie Sterowniki urządzeń.
- W przypadku jakichkolwiek problemów z oprogramowaniem lub komputerem, poszukaj rozwiązań w naszym Centrum rozwiązywania problemów technicznych.

Niestety, zarówno AMD, jak i Nvidia cierpią na awarie sterowników w systemie Windows 10. Istnieją różne przejawy tego problemu:
- Problemy z czarnym ekranem powodujące awarię sterownika AMD : Występują z powodu nieaktualnego oprogramowania lub wersji systemu operacyjnego, można je naprawić, instalując najnowszy sterownik lub aktualizacje oprogramowania.
- Błędy niebieskiego ekranu związane z awarią sterownika AMD : Błędy BSOD są niezwykle irytujące i często trudne do naprawienia. Niestety, sterowniki AMD mogą również powodować błędy BSOD podczas awarii.
- Awaria sterownika AMD na YouTube : pojawia się, gdy użytkownicy próbują uruchomić YouTube. W rzadkich przypadkach wideo zatrzymuje się, pojawia się czarny ekran, a następnie sterownik AMD nagle sam się regeneruje, a wideo zaczyna się ponownie odtwarzać, ale kilka minut później nie działa.
- Sterownik AMD ulega awarii podczas grania w gry : pojawia się podczas grania w ulubione gry. Najwyraźniej awarie sterowników AMD są dość częste wśród graczy.
- Awaria sterownika AMD podczas instalacji : występuje, gdy użytkownicy próbują zainstalować najnowsze sterowniki AMD na swoim komputerze.
Awarie sterowników mogą być kłopotliwe, więc zobaczmy, jak naprawić awarię sterownika AMD w systemie Windows 10.
Jak mogę rozwiązać awarię sterownika AMD w systemie Windows 10?
- Zainstaluj najnowsze sterowniki AMD
- Odinstaluj przeglądarkę
- Wyłącz rozszerzenia przeglądarki
- Usuń Lucid Virtu MVP z komputera
- Zmień wartość TdrDelay w Edytorze rejestru
- Upewnij się, że sterowniki płyty głównej są aktualne
- Zablokuj swoje urządzenie
- Wyczyść swoją kartę graficzną
- Zaktualizuj system Windows
- Napraw swój rejestr
1. Zainstaluj najnowsze sterowniki AMD
- Naciśnij klawisz Windows + X i wybierz Menedżera urządzeń z listy.

- Przejdź do karty graficzne sekcji, znajdź swoją kartę graficzną, kliknij prawym przyciskiem myszy i wybierz polecenie Odinstaluj .

- Jeśli zostanie wyświetlony monit, wybierz opcję usunięcia oprogramowania sterownika dla tego urządzenia.
Całkowicie usuń sterownik ekranu
Po normalnym usunięciu jest szansa, że niektóre pliki pozostaną w systemie. Jeśli chcesz całkowicie usunąć sterownik, możesz również użyć narzędzi takich jak Display Driver Uninstaller.
Napisaliśmy kompletny przewodnik, który wyjaśnia, czym jest DDU i jak go używać. Ponadto, jeśli chcesz mieć więcej opcji, możesz sprawdzić tę listę z najlepszym dostępnym obecnie oprogramowaniem do odinstalowywania.
Zaktualizuj sterowniki automatycznie
 Jeśli nie masz umiejętności obsługi komputera niezbędnych do ręcznej aktualizacji / naprawy sterowników, zdecydowanie zalecamy zrobienie tego automatycznie za pomocą DriverFix .
Jeśli nie masz umiejętności obsługi komputera niezbędnych do ręcznej aktualizacji / naprawy sterowników, zdecydowanie zalecamy zrobienie tego automatycznie za pomocą DriverFix .
To narzędzie jest niezwykle proste w użyciu i może zapobiec uszkodzeniom komputera, instalując wadliwe sterowniki.
Po kilku testach nasz zespół stwierdził, że jest to najlepiej zautomatyzowane rozwiązanie. Poniżej znajdziesz krótki przewodnik, jak to zrobić.
- Pobierz i zainstaluj DriverFix .
- Po zainstalowaniu program automatycznie rozpocznie skanowanie komputera w poszukiwaniu nieaktualnych sterowników. Narzędzie skonfrontuje kierowców z bazą danych w chmurze i zaleci odpowiednie aktualizacje.
- Przejrzyj listę i zdecyduj, czy zaktualizujesz każdy sterownik indywidualnie, czy wszystkie naraz.

- Aby zaktualizować jeden sterownik na raz, zaznacz pole wyboru po lewej stronie nazwy sterownika. Jeśli zaznaczysz pole Wybierz wszystko od góry, automatycznie zainstalujesz wszystkie zalecane aktualizacje.

DriverFix
Sterowniki ekranu mogą spowodować spustoszenie w komputerze, ale DriverFix może znaleźć odpowiednie sterowniki szybciej niż mówi karta graficzna! Bezpłatna wersja próbna Odwiedź witrynę internetową2. Odinstaluj przeglądarkę
 W niektórych przypadkach awaria sterownika AMD może być spowodowana przez przeglądarkę, dlatego zaleca się tymczasowe usunięcie przeglądarki do czasu rozwiązania problemu.
W niektórych przypadkach awaria sterownika AMD może być spowodowana przez przeglądarkę, dlatego zaleca się tymczasowe usunięcie przeglądarki do czasu rozwiązania problemu.
Użytkownicy zgłaszali, że Chrome lub Firefox mogą powodować awarie sterowników AMD, więc spróbuj odinstalować te dwie przeglądarki, aby rozwiązać ten problem.
Po ich odinstalowaniu zdecydowanie zalecamy przejście na bardziej niezawodną przeglądarkę, która jest wyposażona w nowoczesny interfejs użytkownika i bezpłatną funkcję VPN.
Dla tych, którzy nie są tego świadomi, wirtualna sieć prywatna to technologia, która zapewnia pełną prywatność, przekierowując wszystkie czynności przeglądania przez bezpieczne serwery na całym świecie.
Oznacza to, że Twoja tożsamość będzie przez cały czas ukryta, nawet przed dostawcą usług internetowych, i będzie całkowicie zabezpieczona przed atakami online. 
Opera
To właściwy moment, aby zmienić przeglądarkę, a Opera to bezpieczny i pełen wspaniałych funkcji, takich jak wbudowana sieć VPN. Pobierz bezpłatnie Odwiedź witrynę internetową3. Wyłącz rozszerzenia przeglądarki
- W przeglądarce kliknij ikonę Więcej w prawym górnym rogu.
- Przejdź do Więcej narzędzi , a następnie kliknij Rozszerzenia .
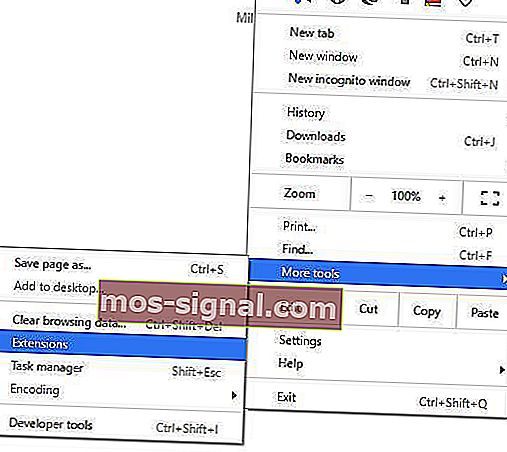
- Wyłącz problematyczne rozszerzenia i uruchom ponownie przeglądarkę.
4. Usuń Lucid Virtu MVP z komputera
 Niewielu użytkowników zgłosiło Lucid Virtu MVP jako głównego sprawcę awarii sterownika AMD w systemie Windows 10, a jeśli używasz tej aplikacji, zaleca się jej odinstalowanie w celu rozwiązania tego problemu.
Niewielu użytkowników zgłosiło Lucid Virtu MVP jako głównego sprawcę awarii sterownika AMD w systemie Windows 10, a jeśli używasz tej aplikacji, zaleca się jej odinstalowanie w celu rozwiązania tego problemu.
Użytkownicy zalecili również zainstalowanie starszej wersji sterowników AMD, więc możesz również spróbować.
Jeśli starsza wersja sterownika załatwi sprawę, musisz uniemożliwić systemowi Windows automatyczną aktualizację. Aby to zrobić, wykonaj proste czynności opisane w tym przewodniku.
5. Zmień wartość TdrDelay w Edytorze rejestru
- Naciśnij klawisz Windows + R i wprowadź regedit . Naciśnij Enter lub kliknij OK .

- Po uruchomieniu Edytora rejestru w lewym okienku przejdź do:
HKEY_LOCAL_MACHINE\SYSTEM\CurrentControlSet\Control\GraphicDrivers
- Kliknij prawym przyciskiem myszy w dowolnym miejscu w prawym okienku i wybierz Nowy i Wartość DWORD (32-bitowa) lub Nowa i Wartość QWORD (64-bitowa) w zależności od używanego systemu (w przypadku systemów 32-bitowych zaleca się użycie DWORD 32- bit i QWORD 64-bit dla 64-bitowych systemów operacyjnych ).
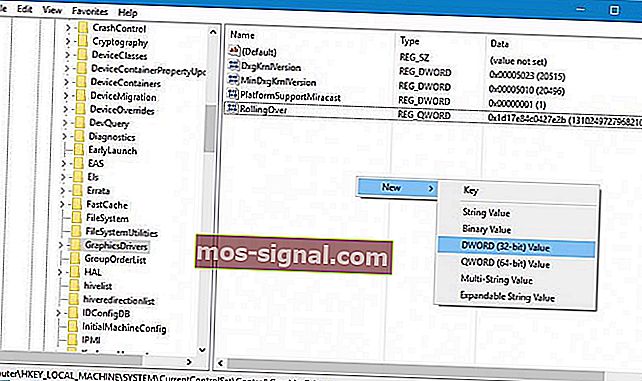
- Wpisz TdrDelay jako nazwę nowo utworzonego DWORD i kliknij go dwukrotnie.
- Ustaw dane wartości na 8, a podstawę na szesnastkowe . Kliknij OK, aby zapisać zmiany.
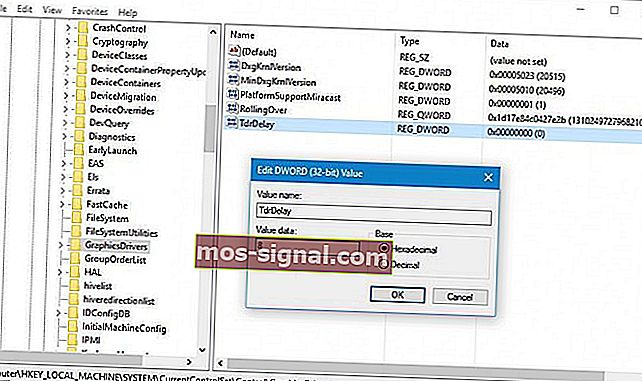
- Zamknij Edytor rejestru i uruchom ponownie komputer.
Nie możesz uzyskać dostępu do Edytora rejestru? Zapoznaj się z tym przewodnikiem i szybko rozwiąż problem
6. Upewnij się, że sterowniki Twojej płyty głównej są aktualne
 Sterowniki AMD mogą ulec awarii, jeśli sterowniki płyty głównej nie są aktualne, a aby to naprawić, musisz je zaktualizować. Aby zaktualizować sterowniki płyty głównej, po prostu odwiedź witrynę internetową producenta płyty głównej i pobierz najnowsze sterowniki do swojej płyty głównej.
Sterowniki AMD mogą ulec awarii, jeśli sterowniki płyty głównej nie są aktualne, a aby to naprawić, musisz je zaktualizować. Aby zaktualizować sterowniki płyty głównej, po prostu odwiedź witrynę internetową producenta płyty głównej i pobierz najnowsze sterowniki do swojej płyty głównej.
Zainstaluj wszystkie sterowniki i sprawdź, czy problem nadal występuje.
7. Zablokuj urządzenie w dół
 Aby poprawić stabilność karty graficznej, niektórzy użytkownicy sugerują obniżenie częstotliwości rdzenia GPU.
Aby poprawić stabilność karty graficznej, niektórzy użytkownicy sugerują obniżenie częstotliwości rdzenia GPU.
Downclocking jest przeznaczony dla zaawansowanych użytkowników, dlatego jeśli nie będziesz ostrożny, możesz spowodować trwałe uszkodzenie komputera. Downclock swoją kartę graficzną na własne ryzyko.
8. Wyczyść kartę graficzną
 Sterownik AMD może ulec awarii z powodu nadmiaru kurzu na wentylatorze karty graficznej, a jeśli tak jest, należy wyczyścić kartę graficzną. Aby to zrobić, musisz otworzyć obudowę komputera, wyjąć kartę graficzną i wyczyścić jej wentylator z kurzu.
Sterownik AMD może ulec awarii z powodu nadmiaru kurzu na wentylatorze karty graficznej, a jeśli tak jest, należy wyczyścić kartę graficzną. Aby to zrobić, musisz otworzyć obudowę komputera, wyjąć kartę graficzną i wyczyścić jej wentylator z kurzu.
Jeśli Twój komputer jest objęty gwarancją, możesz zanieść go do warsztatu i poprosić o zrobienie tego za Ciebie.
9. Zaktualizuj system Windows
Upewnij się, że korzystasz z najnowszych aktualizacji systemu Windows na komputerze. Firma Microsoft stale wprowadza aktualizacje, aby poprawić stabilność systemu i naprawić różne problemy, w tym znane problemy ze sterownikami.
Aby uzyskać dostęp do sekcji Windows Update, możesz po prostu wpisać aktualizację w polu wyszukiwania. Ta metoda działa we wszystkich wersjach systemu Windows. Następnie przejdź do witryny Windows Update, sprawdź dostępność aktualizacji i zainstaluj dostępne aktualizacje.

Brakuje pola wyszukiwania systemu Windows? Odzyskaj go w zaledwie kilku krokach.
10. Napraw rejestr
- Przejdź do Start> wpisz cmd > kliknij prawym przyciskiem myszy Wiersz polecenia> wybierz Uruchom jako administrator

- Teraz wpisz sfc / scannow polecenie

- Poczekaj na zakończenie procesu skanowania, a następnie uruchom ponownie komputer. Wszystkie uszkodzone pliki zostaną zastąpione po ponownym uruchomieniu.
Uwaga: Rejestr można również naprawić za pomocą dedykowanego narzędzia.
Awaria sterownika AMD może spowodować wiele niedogodności, a jeśli masz którykolwiek z tych problemów, wypróbuj niektóre z naszych rozwiązań. Jeśli rozwiążesz problem lub znajdziesz inne rozwiązanie, daj nam znać w sekcji komentarzy poniżej.
Uwaga redaktora: ten post został pierwotnie opublikowany w kwietniu 2019 roku i od tego czasu został poprawiony i zaktualizowany we wrześniu 2020 roku pod kątem świeżości, dokładności i kompleksowości.