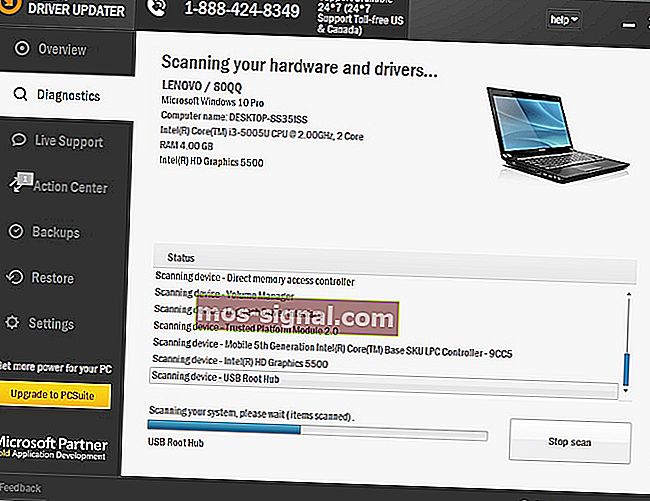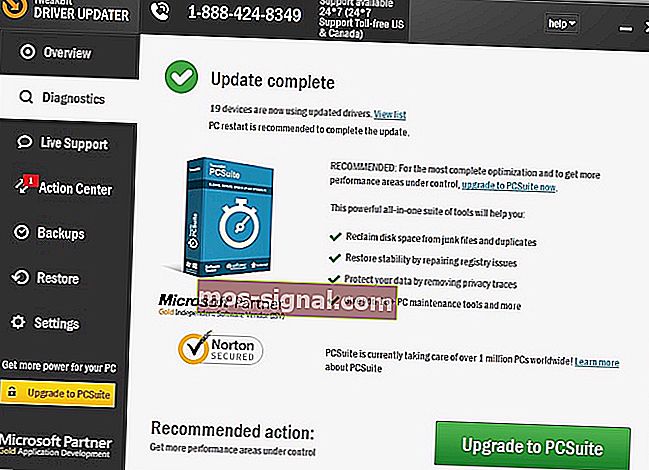NAPRAW: Awaria karty SIMS 2 w systemie Windows 10

Sims 2 to kontynuacja bestsellerowej gry komputerowej wszechczasów. Został wydany w 2004 roku dla systemu Microsoft Windows i można go odtwarzać również na platformach mobilnych.
W ciągu zaledwie dziesięciu dni gra sprzedała się w milionie kopii, bijąc rekord na rynku gier. W 2008 roku sprzedano aż 100 milionów egzemplarzy serii, więc jest to najpopularniejsza gra.
Każdy, kto w nią grał, wie, jak wciągająca może być. Ale są chwile, kiedy masz problemy, które utrudniają ci cieszenie się grą, na przykład gdy się zawieszają, nie uruchamiają się lub całkowicie nie zawieszają.
W tym artykule opisano, co można zrobić, gdy dochodzi do awarii gry Sims 2 w systemie Windows 10.
Jednym z powodów jest to, że gry, które działały w poprzednich systemach operacyjnych, mogą, ale nie muszą działać w systemie Windows 10 z powodu problemów ze zgodnością. Jednak może to również wystąpić z powodu uszkodzenia pliku lub sterownika albo gdy nie zaktualizowałeś sterowników lub karty graficznej.
Uwaga: jeśli grasz z dysku, te gry używają Safedisc, który nie jest obsługiwany w systemie Windows 10. Sprawdź, czy możesz pobrać cyfrowe wersje gier, które możesz pobrać i grać.
Jak naprawić awarię gry Sims 2 w systemie Windows 10
- Uruchom ponownie komputer lub urządzenie / Uruchom komputer w trybie normalnym
- Sprawdź, czy w urządzeniu są dostępne aktualizacje oprogramowania i sterowników systemu Windows
- Sprawdź wymagania systemowe gry
- Zaloguj się jako inny użytkownik
- Napraw lub zainstaluj ponownie grę
- Zresetuj grę
- Zainstaluj ponownie sterowniki
- Uruchom narzędzie DISM
- Użyj Kontrolera plików systemowych, aby naprawić uszkodzone pliki
- Wyczyść pamięć podręczną sklepu
- Wykonaj przywracanie systemu
Rozwiązanie 1: Uruchom ponownie komputer lub urządzenie
Czasami, gdy Sims 2 ulega awarii w systemie Windows 10, może to być spowodowane tymczasowym problemem, który można naprawić, ponownie uruchamiając komputer lub urządzenie. Spowoduje to zresetowanie wszystkiego, co działa w pamięci, co może spowodować awarię gry.
Upewnij się, że nic nie jest otwarte ani niezapisane, zanim przejdziesz dalej, ponieważ spowoduje to automatyczne zamknięcie wszystkich otwartych aplikacji. Aby to zrobić, kliknij Start> Zasilanie> Uruchom ponownie. Po ponownym uruchomieniu komputera zaloguj się ponownie i sprawdź, czy gra działa.
Rozwiązanie 2: Sprawdź, czy są dostępne aktualizacje systemu Windows
- Kliknij Start
- Wybierz opcję Ustawienia
- Kliknij Aktualizacja i zabezpieczenia

- Wybierz Windows Update

- Kliknij opcję Sprawdź aktualizacje , a system Windows zaktualizuje sterowniki

Rozwiązanie 3: Sprawdź, czy Twój komputer spełnia wymagania systemowe gry
Niektóre gry mają określone minimalne wymagania systemowe, aby system Windows 10 mógł w nie bezproblemowo grać. Sprawdź, czy Twój komputer lub urządzenie może bez problemów uruchomić grę.
- RÓWNIEŻ PRZECZYTAJ: Jak mieć dziewczynki w dodatku The Sims 4: Rodzicielstwo
Rozwiązanie 4: Zaloguj się jako inny użytkownik
Czasami zawieszenie gry Sims 2 w systemie Windows 10 może być spowodowane uszkodzonymi danymi profilu na komputerze lub urządzeniu.
- Kliknij Start

- Kliknij nazwę swojego konta w lewym górnym rogu i kliknij Wyloguj się

- Kliknij Przełącz konto
- Zaloguj się na inne konto i uruchom ponownie grę, aby sprawdzić, czy działa
Rozwiązanie 5: Napraw lub zainstaluj ponownie grę
Pliki gry mogą zostać uszkodzone lub zmienione, jeśli na komputerze jest złośliwe oprogramowanie lub używasz na nim modyfikacji. To rozwiązanie usunie i zastąpi pliki, które uruchamiają grę. Niektóre gry naprawiają nawet oryginalne pliki bez konieczności całkowitego usuwania gry.
Jak ponownie zainstalować grę ze sklepu Microsoft Store
- Kliknij Start
- Wybierz Wszystkie aplikacje

- Znajdź grę na liście aplikacji
- Kliknij grę prawym przyciskiem myszy i wybierz Odinstaluj
- Postępuj zgodnie z instrukcjami, aby go odinstalować
- Zainstaluj grę ponownie, otwierając aplikację Store i wybierając przycisk profilu

- Kliknij Moja biblioteka
- Znajdź grę i kliknij Pobierz
Zainstaluj ponownie z innej lokalizacji
- Kliknij Start
- Wybierz opcję Ustawienia
- Wpisz Programy i funkcje i wybierz je z wyników wyszukiwania

- Znajdź swoją grę na liście dostępnych programów i aplikacji
- Jeśli obsługuje naprawę, funkcja Napraw pojawi się jako opcja na liście gier. Wybierz go, aby uzyskać dostęp do procesu naprawy w grze. Niektóre gry obsługują naprawę za pomocą opcji Odinstaluj / Zmień .
- Wybierz Odinstaluj lub Usuń i postępuj zgodnie z instrukcjami, aby usunąć grę
- Włóż nośnik użyty do zainstalowania gry i postępuj zgodnie z instrukcjami
Rozwiązanie 6: Zresetuj grę
Pomaga to przywrócić uszkodzone pliki instalacyjne gry.
- Kliknij Start
- Wybierz opcję Ustawienia
- Wybierz System

- Wybierz Aplikacje i funkcje

- Znajdź grę i kliknij Opcje zaawansowane
- Kliknij Resetuj
- Uruchom ponownie komputer, aby wprowadzić zmiany
RÓWNIEŻ PRZECZYTAJ: Data premiery The Sims 5 i funkcje: Oto, co sugerują plotki
Rozwiązanie 7: Zainstaluj ponownie sterownik
Pliki sterowników należy odinstalować przed aktualizacją do nowszych sterowników lub przed wyjęciem starszej karty graficznej i zastąpieniem jej nową.
- Kliknij prawym przyciskiem Start
- Wybierz Panel sterowania

- Przejdź do programów

- Kliknij Odinstaluj program

- Kliknij prawym przyciskiem myszy sterownik karty graficznej, którego używasz i wybierz Odinstaluj
- Potwierdź, że chcesz kontynuować odinstalowywanie
- Pojawi się pytanie, czy chcesz usunąć wszystkie zapisane profile. Kliknięcie Tak spowoduje usunięcie całego oprogramowania i zapisanych profili. Kliknięcie Nie spowoduje usunięcie oprogramowania, ale pliki profilu zostaną zapisane na dysku twardym.
- Po odinstalowaniu plików sterownika uruchom ponownie komputer, aby zakończyć odinstalowywanie
- Włącz komputer i ponownie zainstaluj sterownik karty graficznej
Możesz także obniżyć wersję sterowników graficznych i sprawdzić, czy to pomaga, gdy Sims 2 ulega awarii w systemie Windows 10.
Aktualizuj sterowniki automatycznie
Ręczne pobieranie i aktualizowanie sterowników może spowodować uszkodzenie systemu, jeśli wybierzesz i zainstalujesz niewłaściwe wersje. Aby temu zapobiec od samego początku, zdecydowanie zalecamy zrobienie tego automatycznie za pomocą narzędzia Driver Updater firmy Tweakbit .
To narzędzie zostało zatwierdzone przez Microsoft i Norton Antivirus i pomoże Ci uniknąć uszkodzenia komputera, pobierając i instalując niewłaściwe wersje sterowników. Po kilku testach nasz zespół stwierdził, że jest to najlepiej zautomatyzowane rozwiązanie. Poniżej znajdziesz krótki przewodnik, jak to zrobić.
- Pobierz i zainstaluj narzędzie TweakBit Driver Updater
 Po zainstalowaniu program automatycznie rozpocznie skanowanie komputera w poszukiwaniu nieaktualnych sterowników. Driver Updater sprawdzi zainstalowane wersje sterowników z jego chmurową bazą danych najnowszych wersji i zaleci odpowiednie aktualizacje. Wszystko, co musisz zrobić, to poczekać na zakończenie skanowania.
Po zainstalowaniu program automatycznie rozpocznie skanowanie komputera w poszukiwaniu nieaktualnych sterowników. Driver Updater sprawdzi zainstalowane wersje sterowników z jego chmurową bazą danych najnowszych wersji i zaleci odpowiednie aktualizacje. Wszystko, co musisz zrobić, to poczekać na zakończenie skanowania.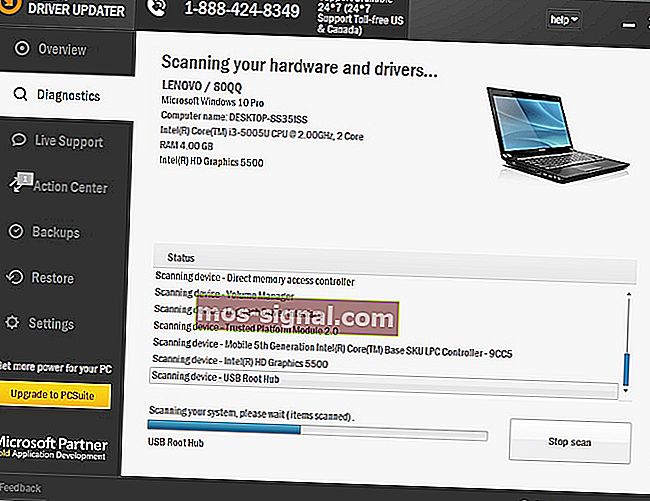
- Po zakończeniu skanowania otrzymasz raport o wszystkich problematycznych sterownikach znalezionych na komputerze. Przejrzyj listę i zobacz, czy chcesz zaktualizować każdy sterownik indywidualnie, czy wszystkie naraz. Aby zaktualizować jeden sterownik na raz, kliknij łącze „Aktualizuj sterownik” obok nazwy sterownika. Lub po prostu kliknij przycisk „Aktualizuj wszystko” u dołu, aby automatycznie zainstalować wszystkie zalecane aktualizacje.
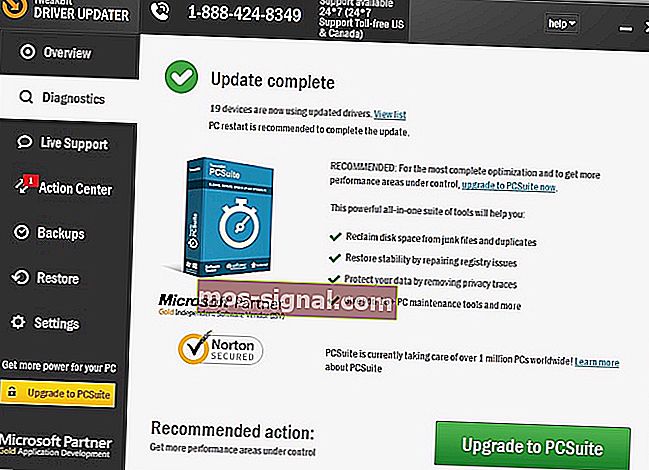
Uwaga: niektóre sterowniki wymagają kilkuetapowej instalacji, więc będziesz musiał kilkakrotnie nacisnąć przycisk „Aktualizuj”, aż do zainstalowania wszystkich jego składników.
Uwaga : niektóre funkcje tego narzędzia nie są darmowe.
- RÓWNIEŻ PRZECZYTAJ: The Sims 4 nie zaktualizuje się [FIX]
Rozwiązanie 8: Uruchom narzędzie DISM
Narzędzie Deployment Image Servicing and Management (DISM) pomaga naprawić błędy związane z uszkodzeniem systemu Windows w przypadku niepowodzenia instalacji aktualizacji systemu Windows i dodatków Service Pack z powodu błędów korupcyjnych, na przykład w przypadku uszkodzenia pliku systemowego.
- Kliknij Start
- W polu wyszukiwania wpisz CMD
- Kliknij opcję Wiersz polecenia na liście wyników wyszukiwania

- Wpisz Dism / Online / Cleanup-Image / ScanHealth, aby przeskanować w poszukiwaniu brakujących składników
- Wpisz Dism / Online / Cleanup-Image / CheckHealth, aby sprawdzić brakujące lub uszkodzone pliki
- Wpisz Dism / Online / Cleanup-Image / RestoreHealth, aby przeskanować i naprawić wszelkie przyczyny problemu z powolnym ładowaniem pulpitu systemu Windows 10
- Wciśnij Enter
Po zakończeniu naprawy uruchom ponownie komputer i sprawdź, czy problem nadal występuje, po czym możesz uruchomić skanowanie SFC zgodnie z opisem w następnym rozwiązaniu.
Uwaga: wykonanie narzędzia DISM zajmuje zwykle 15 minut, jednak czasami może to potrwać dłużej. Nie anuluj, gdy jest uruchomiony.
Rozwiązanie 9: Użyj Kontrolera plików systemowych, aby naprawić uszkodzone pliki
To sprawdza lub skanuje wszystkie chronione pliki systemowe, a następnie zastępuje nieprawidłowe wersje oryginalnymi, poprawnymi wersjami firmy Microsoft.
Oto jak to zrobić:
- Kliknij Start
- Przejdź do pola wyszukiwania i wpisz CMD
- Kliknij prawym przyciskiem myszy Wiersz polecenia i wybierz Uruchom jako administrator

- Wpisz sfc / scannow

- Wciśnij Enter
- Uruchom ponownie komputer i spróbuj ponownie zainstalować aktualizacje.
Rozwiązanie 10: Wyczyść pamięć podręczną Sklepu Windows
- Kliknij prawym przyciskiem Start
- Wybierz Uruchom

- Wpisz wsreset.exe i naciśnij klawisz Enter

- Uruchom ponownie komputer i sprawdź, czy możesz otworzyć
RÓWNIEŻ PRZECZYTAJ: The Sims 4 nie zapisuje [FIX]
Rozwiązanie 11: Wykonaj przywracanie systemu
- Kliknij Start
- Przejdź do pola wyszukiwania i wpisz Przywracanie systemu
- Kliknij opcję Utwórz punkt przywracania na liście wyników wyszukiwania

- Wprowadź hasło do konta administratora lub udziel uprawnień, jeśli zostaniesz o to poproszony
- W oknie dialogowym Przywracanie systemu kliknij opcję Przywracanie systemu, a następnie Wybierz inny punkt przywracania
- Kliknij Dalej
- Kliknij punkt przywracania utworzony przed wystąpieniem problemu
- Kliknij Dalej
- Kliknij Finish
Aby wrócić do punktu przywracania, wykonaj następujące czynności:
- Kliknij prawym przyciskiem Start
- Wybierz Panel sterowania

- W polu wyszukiwania panelu sterowania wpisz Odzyskiwanie
- Wybierz Odzyskiwanie

- Kliknij opcję Otwórz przywracanie systemu

- Kliknij Dalej
- Wybierz punkt przywracania związany z problematycznym programem / aplikacją, sterownikiem lub aktualizacją
- Kliknij Dalej
- Kliknij Finish
Czy którekolwiek z tych trzynastu rozwiązań pomogło naprawić awarię gry The Sims 2 w systemie Windows 10? Daj nam znać, zostawiając komentarz w sekcji poniżej.
POWIĄZANE HISTORIE DO SPRAWDZENIA:
- Jak naprawić opóźnienie symulacji w The Sims 4
- Jak naprawić kod błędu The Sims 4 22
- The Sims 4: Jak naprawić błąd „VC ++ Runtime Redistributable”
 Po zainstalowaniu program automatycznie rozpocznie skanowanie komputera w poszukiwaniu nieaktualnych sterowników. Driver Updater sprawdzi zainstalowane wersje sterowników z jego chmurową bazą danych najnowszych wersji i zaleci odpowiednie aktualizacje. Wszystko, co musisz zrobić, to poczekać na zakończenie skanowania.
Po zainstalowaniu program automatycznie rozpocznie skanowanie komputera w poszukiwaniu nieaktualnych sterowników. Driver Updater sprawdzi zainstalowane wersje sterowników z jego chmurową bazą danych najnowszych wersji i zaleci odpowiednie aktualizacje. Wszystko, co musisz zrobić, to poczekać na zakończenie skanowania.