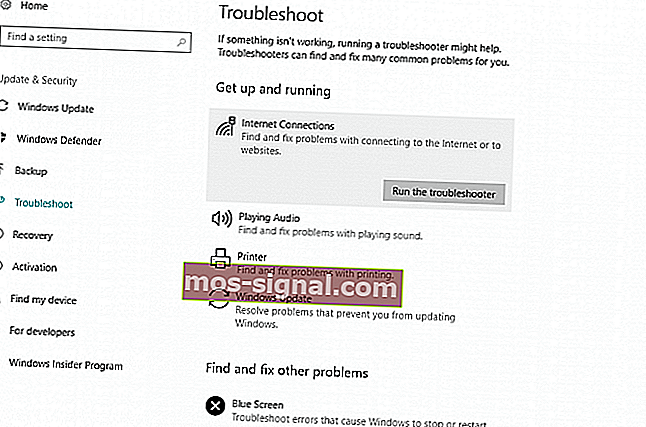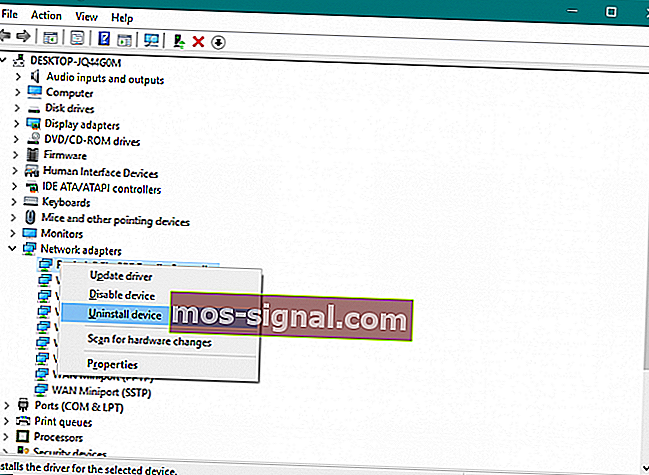Brak połączenia internetowego po zainstalowaniu aktualizacji systemu Windows [QUICK FIX]
- Jeśli po zainstalowaniu aktualizacji systemu Windows nie masz połączenia z Internetem, najpierw musisz sprawdzić swoją kartę sieciową za pomocą Menedżera urządzeń. Istnieje kilka innych metod, które możesz wypróbować w naszym rozwiązaniu poniżej.
- Jeśli masz inny błąd połączenia internetowego, istnieje duża szansa, że znajdziesz rozwiązanie w naszym centrum Napraw błędy połączenia internetowego.
- Jednym z rozwiązań jest aktualizacja sterowników na komputerze. Przeczytaj nasz przewodnik dotyczący ręcznej aktualizacji sterowników.
- Jeśli napotkałeś jakiekolwiek inne błędy systemu Windows 10, zapewniamy Ci ochronę. Sprawdź nasze centrum błędów systemu Windows 10.
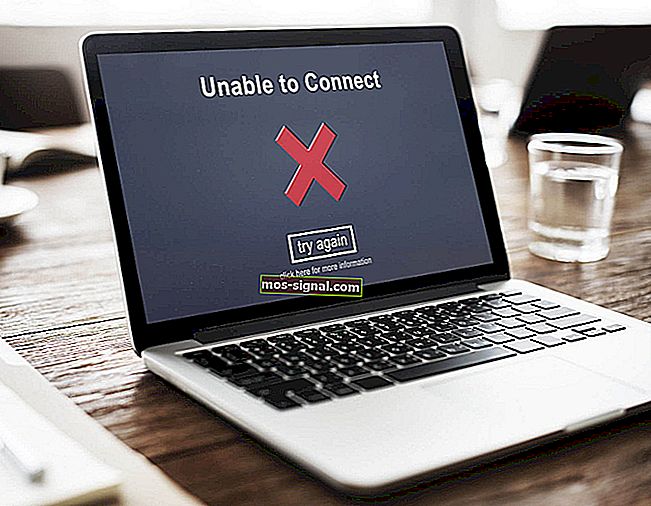 Windows Update może powodować tyle problemów, co dobre rzeczy. Jednym z problemów, które przynosi Windows Update, jest zanik połączenia internetowego. Jeśli napotkałeś ten problem, nie martw się, ponieważ oto kilka rozwiązań dla braku dostępu do Internetu lub ograniczonego dostępu do Internetu. Oto więcej przykładów i komunikatów o błędach:
Windows Update może powodować tyle problemów, co dobre rzeczy. Jednym z problemów, które przynosi Windows Update, jest zanik połączenia internetowego. Jeśli napotkałeś ten problem, nie martw się, ponieważ oto kilka rozwiązań dla braku dostępu do Internetu lub ograniczonego dostępu do Internetu. Oto więcej przykładów i komunikatów o błędach:- Aktualizacja systemu Windows 10 utraciła połączenie z Internetem - ten komunikat o błędzie oznacza również, że utraciłeś połączenie z Internetem po zainstalowaniu niektórych aktualizacji.
- Nie można połączyć się z Internetem po aktualizacji systemu Windows 10 - zgodnie z komunikatem o błędzie ten konkretny problem występuje w systemie Windows 10.
- Aktualizacja systemu Windows brak połączenia z Internetem - może się również zdarzyć, że utracisz połączenie z Internetem podczas samego procesu instalacji aktualizacji systemu Windows.
- Poprawka Menedżera urządzeń
- Poprawka wiersza polecenia
- Czysty rozruch
- Użyj narzędzia do rozwiązywania problemów z siecią
- Zaktualizuj sterownik karty sieciowej
- Wyłącz program antywirusowy i zaporę ogniową
- Zainstaluj ponownie kartę sieciową
- Uruchom funkcję resetowania sieci w systemie Windows 10
Jak rozwiązać problemy z połączeniem internetowym po zainstalowaniu aktualizacji systemu Windows?
1. Poprawka Menedżera urządzeń
- Przejdź do Menedżera urządzeń, a następnie do Karty sieciowe.
- Rozwiń Karty sieciowe.
- Sprawdź, czy Twoja karta sieciowa wyświetla komunikat Brak dostępu do Internetu lub Ograniczona łączność i wybierz go.
- Kliknij prawym przyciskiem myszy kartę sieci bezprzewodowej i przejdź do Aktualizuj oprogramowanie sterownika.
- Teraz w nowym oknie musisz kliknąć Przeglądaj mój komputer w poszukiwaniu oprogramowania sterownika.
- Następnie wybierz opcję Pozwól mi wybrać z listy sterowników urządzeń na moim komputerze.
- Wybierz sterowniki producenta z listy dwóch, a następnie kliknij przycisk dalej.
- Po zakończeniu procesu uruchom ponownie komputer i sprawdź, czy masz teraz połączenie z Internetem.
2. Poprawka wiersza polecenia
1. Otwórz wiersz polecenia. 2. Wpisz odpowiednio każde z tych poleceń i naciśnij Enter po każdym z nich: netsh int tcp set heurystyka wyłączona netsh int tcp set global autotuninglevel = disable netsh int tcp set global rss = enabled 3. Teraz sprawdź, czy ustawienia są wyłączone i typ: netsh int tcp show global 4. Naciśnij klawisz Enter. 5. Uruchom ponownie komputer i sprawdź, czy problem został rozwiązany.
netsh int tcp set global autotuninglevel = disable netsh int tcp set global rss = enabled 3. Teraz sprawdź, czy ustawienia są wyłączone i typ: netsh int tcp show global 4. Naciśnij klawisz Enter. 5. Uruchom ponownie komputer i sprawdź, czy problem został rozwiązany.Jeśli masz problemy z dostępem do wiersza polecenia jako administrator, lepiej przyjrzyj się temu przewodnikowi.
3. Czysty rozruch
- Naciśnij klawisz Windows + R W polu Uruchom wpisz msconfig i naciśnij Enter
- Na karcie Usługi zaznacz Ukryj wszystkie usługi Microsoft i naciśnij Wyłącz wszystkie
- Otwórz Menedżera zadań. Na karcie Uruchamianie kliknij prawym przyciskiem myszy, wyłącz każdy element startowy, a następnie zamknij Menedżera zadań
- Kliknij Zastosuj / OK
- Uruchom ponownie komputer
- Jeśli masz teraz połączenie, spróbuj znaleźć oprogramowanie, które spowodowało problemy, i odinstaluj je
Potrzebujesz dodatkowych informacji, jak uzyskać dostęp do msconfig w systemie Windows 10? Dowiedz się więcej w tym artykule. Ogłoszenie
4. Użyj narzędzia do rozwiązywania problemów z siecią
- Przejdź do Ustawień
- Przejdź do sekcji Aktualizacja i zabezpieczenia > Rozwiązywanie problemów
- Znajdź połączenia internetowe i kliknij Uruchom narzędzie do rozwiązywania problemów
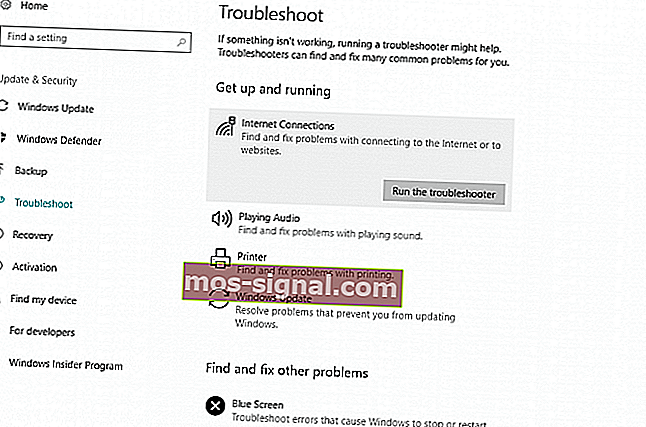
- Postępuj zgodnie z dalszymi instrukcjami wyświetlanymi na ekranie
- Zrestartuj swój komputer
Jeśli narzędzie do rozwiązywania problemów nie załaduje się poprawnie lub napotkasz błąd, napraw go za pomocą tego pełnego przewodnika.
5. Zaktualizuj sterownik karty sieciowej
Istnieje prawdopodobieństwo, że właśnie zainstalowana aktualizacja jest po prostu niekompatybilna z kartą sieciową. Więc następną rzeczą, którą zamierzamy zrobić, jest zaktualizowanie karty sieciowej. Ale ponieważ nie możesz połączyć się z Internetem, nie będziesz w stanie zaktualizować swojej karty sieciowej w staroświecki sposób, za pośrednictwem Menedżera urządzeń. Dlatego użyj innego komputera, przejdź do witryny internetowej producenta karty sieciowej lub płyty głównej i pobierz najnowsze sterowniki dla swojej karty sieciowej. Następnie ręcznie zainstaluj sterowniki na swoim komputerze i powinieneś być dobry. Jeśli masz jakieś pytania, po prostu zapoznaj się z naszym artykułem na temat aktualizacji starych sterowników w systemie Windows 10.Czy wiesz, że większość użytkowników systemu Windows 10 ma nieaktualne sterowniki? Bądź o krok do przodu, korzystając z tego przewodnika.
Jeśli nie masz wystarczająco dużo czasu lub po prostu chcesz uporać się z tym błędem, aktualizując sterowniki, zalecamy pobranie narzędzia Driver Updater firmy Tweakbit . To narzędzie jest zatwierdzone przez Microsoft i Norton Antivirus i pobierze i zainstaluje odpowiednią wersję sterownika dla twojego komputera, chroniąc w ten sposób przed uszkodzeniem systemu przez zainstalowanie niewłaściwych sterowników.
6. Wyłącz program antywirusowy i zaporę
Programy antywirusowe innych firm nie współpracują z aktualizacjami systemu Windows. Dlatego jest całkiem możliwe, że twój program antywirusowy jest dokładnie tym, co powoduje problemy po zainstalowaniu aktualizacji. Dlatego rozważ tymczasowe wyłączenie programu antywirusowego i sprawdź, czy możesz połączyć się z Internetem.Czy wiesz, że Twój program antywirusowy może blokować połączenie internetowe? Sprawdź ten przewodnik, aby dowiedzieć się więcej.
7. Zainstaluj ponownie kartę sieciową
- Przejdź do wyszukiwania , wpisz devmngr i przejdź do Menedżera urządzeń
- Znajdź swoją kartę sieciową, kliknij ją prawym przyciskiem myszy i przejdź do Odinstaluj urządzenie
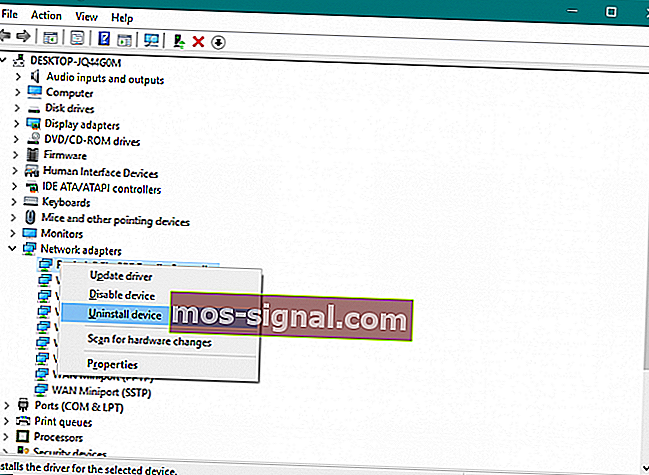
- Zrestartuj swój komputer
System Windows nie może znaleźć sterowników karty sieciowej? Nie martw się, ten przewodnik pomoże Ci znaleźć potrzebne sterowniki.
Teraz system Windows powinien automatycznie rozpoznać i zainstalować kartę sieciową wkrótce po jej odinstalowaniu. Jeśli jednak tak się nie stanie, oto co musisz zrobić:
- Przejdź do Panelu sterowania
- W sekcji Sprzęt i dźwięk przejdź do Dodaj urządzenie
- Poczekaj, aż kreator przeskanuje w poszukiwaniu zmian sprzętu
- Po znalezieniu karty sieciowej instalacja zostanie zakończona
Nie możesz otworzyć Panelu sterowania w systemie Windows 10? Zapoznaj się z tym przewodnikiem krok po kroku, aby znaleźć rozwiązanie.
8. Uruchom funkcję resetowania sieci w systemie Windows 10
- Wybierz kolejno opcje Ustawienia > Sieć i Internet
- Pozostań w sekcji Status
- Przewiń w dół i kliknij Resetuj sieć
- Postępuj zgodnie z dalszymi instrukcjami wyświetlanymi na ekranie
- Zrestartuj swój komputer
Jeśli masz problemy z otwarciem aplikacji Ustawienia, zapoznaj się z tym artykułem, aby rozwiązać problem.
Istnieje inna (mniej znana) opcja rozwiązywania problemów z siecią w systemie Windows 10. Jest to funkcja resetowania sieci. Jak sama nazwa wskazuje, ta funkcja resetuje wszystkie ważne funkcje sieciowe w systemie, co może być korzystne w przypadku potencjalnych zakłóceń. To wszystko, na pewno mamy nadzieję, że co najmniej jedno z tych rozwiązań pomogło rozwiązać problem z połączeniem internetowym po zainstalowaniu aktualizacji systemu Windows. Jeśli masz jakieś uwagi, pytania lub sugestie, daj nam znać w komentarzach poniżej.
Często zadawane pytania: Przeczytaj więcej o połączeniu internetowym i aktualizacjach systemu Windows
- Czy muszę mieć połączenie z Internetem, aby zainstalować aktualizacje systemu Windows?
- Co się stanie, jeśli wyłączę komputer podczas aktualizacji?
- Dlaczego mój komputer nie łączy się z Internetem?