NAPRAW: Błąd DNS_PROBE_FINISHED_BAD_CONFIG w systemie Windows 10
- Błąd DNS_PROBE_FINISHED_BAD_CONFIG pojawia się w przeglądarce Google Chrome, gdy połączenie internetowe jest trudne. Pierwszy krok? Uruchom ponownie router.
- Jeśli proste ponowne uruchomienie nie rozwiązało problemu, spróbuj odnowić swój adres IP. Możesz to zrobić za pomocą wiersza polecenia i wpisując dwa proste polecenia. Łatwe, prawda?
- Sekcja dotycząca błędów połączenia internetowego obejmuje najbardziej frustrujące problemy z systemem: brak Internetu.
- Nie jest łatwo rozwiązać wszystkie błędy, ale w centrum błędów systemu Windows 10 możesz dowiedzieć się, jak to zrobić jak profesjonalista.

Błąd DNS_PROBE_FINISHED_BAD_CONFIG nie jest tak rzadki i można go zobaczyć we wszystkich wersjach systemu Windows, więc nic dziwnego, że widzi się ten błąd również w systemie Windows 10.
Na szczęście dla Ciebie ten błąd jest dość łatwy do naprawienia i dzisiaj pokażemy Ci, jak to zrobić.
Błąd DNS_PROBE_FINISHED_BAD_CONFIG pojawia się w przeglądarce Google Chrome, gdy połączenie internetowe powoduje problemy i istnieje kilka prostych sposobów, jak to naprawić.
Spis treści:
- Uruchom ponownie router
- Odnów adres IP
- Opróżnij pamięć podręczną DNS
- Zresetuj katalog IP
- Zmień serwery DNS
- Wyłącz program antywirusowy
- Zainstaluj najnowsze sterowniki sieciowe
- Wyłącz blokady witryn
- Sprawdź swoją przeglądarkę
Jak mogę naprawić błąd DNS_PROBE_FINISHED_BAD_CONFIG?
Rozwiązanie 1 - Uruchom ponownie router
Jest to dość proste, wystarczy nacisnąć przycisk zasilania na routerze, poczekać minutę i ponownie włączyć router. Powinno to zresetować Twój adres IP i rozwiązać problem.
Rozwiązanie 2 - Odnów adres IP
Ale jeśli proste ponowne uruchomienie nie rozwiązało problemu z błędem DNS_PROBE_FINISHED_BAD_CONFIG, możesz spróbować odnowić swój adres IP.
A jeśli nie wiesz, jak to zrobić, postępuj zgodnie z poniższymi instrukcjami:
- Uruchom wiersz polecenia, naciskając klawisz Windows + R i wpisując w nim cmd.
- Po uruchomieniu wiersza polecenia wpisz następujący wiersz i naciśnij klawisz Enter, aby go uruchomić:
- ipconfig / release

- ipconfig / release
- Spowoduje to zwolnienie adresu IP.
- Teraz wprowadź tę linię i naciśnij Enter, aby ją uruchomić:
- ipconfig / renew

- ipconfig / renew
Rozwiązanie 3 - Opróżnij pamięć podręczną DNS
Następną rzeczą, którą spróbujemy, jest opróżnienie pamięci podręcznej DNS. Aby to zrobić, postępuj zgodnie z poniższymi instrukcjami:
- Otwórz wiersz polecenia, jak wyjaśniliśmy w poprzednim rozwiązaniu.
- Po otwarciu wiersza polecenia wpisz ten wiersz i naciśnij klawisz Enter, aby go uruchomić:
- ipconfig / flushdns

- ipconfig / flushdns
Rozwiązanie 4 - Zresetuj katalog IP
- Otwórz wiersz polecenia i uruchom tę linię:
- netsh int ip reset

- netsh int ip reset
- Następnie wpisz tę linię i naciśnij Enter, aby ją uruchomić:
- netsh winsock reset Catalog

- netsh winsock reset Catalog
Rozwiązanie 5 - Zmień serwery DNS
A jeśli nic z powyższego nie pomogło, możesz spróbować zmienić serwery DNS i sprawdzić, czy błąd został rozwiązany. Aby zmienić serwery DNS, wykonaj następujące czynności:
- Naciśnij klawisz Windows + R, a po otwarciu okna dialogowego Uruchom wpisz ncpa.cpl i naciśnij Enter.
- Powinno to otworzyć okno Połączenia sieciowe.
- Znajdź swoje połączenie i kliknij je prawym przyciskiem myszy. Wybierz Właściwości.
- Wybierz Protokół internetowy w wersji 4 i kliknij Właściwości.
- W oknie Właściwości protokołu internetowego w wersji 4 kliknij opcję Użyj następujących adresów serwerów DNS.
- Ustaw te wartości:
- Preferowany serwer DNS: 8.8.8.8
- Alternatywny serwer DNS: 8.8.4.4
- Kliknij OK, aby zapisać ustawienia.
Rozwiązanie 6 - Wyłącz program antywirusowy
Jeśli nic nie działało, spróbuj wyłączyć program antywirusowy. Jeśli używasz programu Windows Defender, oto kroki, które należy wykonać, aby go wyłączyć:
- Przejdź do Start, wpisz defender i kliknij pierwszy wynik, aby uruchomić Centrum zabezpieczeń Windows Defender.
- Teraz kliknij ustawienia ochrony przed wirusami i zagrożeniami

- Przejdź do ochrony w czasie rzeczywistym i wyłącz tę opcję.
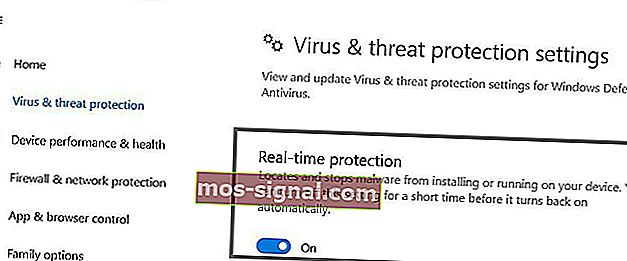
Po wyłączeniu programu antywirusowego zrób to samo z zaporą ogniową.
- Wybierz kolejno Start> Panel sterowania> System i zabezpieczenia> Zapora systemu Windows
- Kliknij opcję „Włącz i wyłącz Zaporę systemu Windows”

- Wyłącz zaporę.
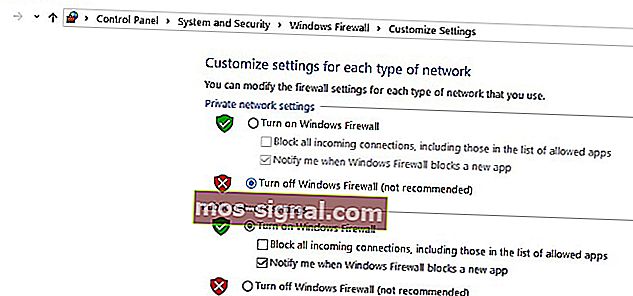
Po wyłączeniu programu antywirusowego i zapory sieciowej sprawdź, czy błąd nadal występuje. Nie zapomnij włączyć obu rozwiązań bezpieczeństwa po zakończeniu testu.
Rozwiązanie 7 - Zainstaluj najnowsze sterowniki sieciowe
Jeśli sterowniki sieciowe są nieaktualne lub uszkodzone, może to wyjaśniać, dlaczego pojawia się błąd DNS_PROBE_FINISHED_BAD_CONFIG.
Przejdź do Menedżera urządzeń i zaktualizuj sterowniki sieciowe i sprawdź, czy to rozwiązanie zadziałało.
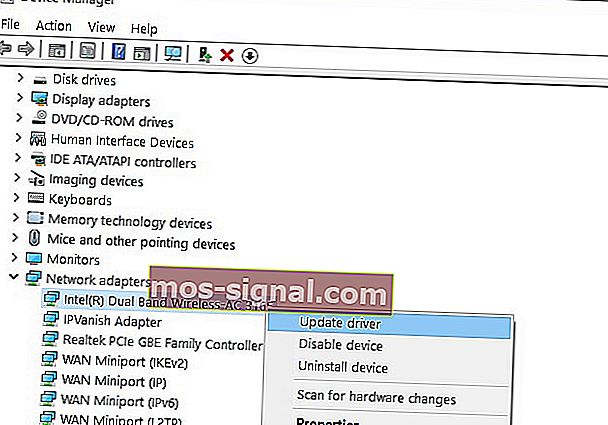
Rozwiązanie 8 - Wyłącz oprogramowanie do blokowania witryn internetowych
Jeśli używasz programów do blokowania witryn internetowych, tymczasowo wyłącz te narzędzia, aby sprawdzić, czy to rozwiązanie rozwiązuje problem.
Niektórzy użytkownicy potwierdzili, że błąd zniknął po wyłączeniu blokerów witryn. Przetestuj to rozwiązanie, aby sprawdzić, czy działa również u Ciebie.
Rozwiązanie 9 - Sprawdź przeglądarkę i usuń pliki tymczasowe, pamięć podręczną i pliki cookie
I na koniec ostatnie rozwiązanie na naszej liście: upewnij się, że Twoja przeglądarka nie jest w rzeczywistości tą, która powoduje błąd. Usuń pliki cookie, pliki tymczasowe i pamięć podręczną i sprawdź, czy to pomaga.
Aby uzyskać więcej informacji na temat czynności, które należy wykonać, przejdź na oficjalną stronę pomocy przeglądarki.
To wszystko, mam nadzieję, że co najmniej jedno z tych pięciu rozwiązań pomogło Ci rozwiązać problem z błędem DNS_PROBE_FINISHED_BAD_CONFIG w systemie Windows 10.
Jeśli masz jakieś uwagi lub pytania, po prostu sięgnij do sekcji komentarzy poniżej.
Często zadawane pytania: dowiedz się więcej o błędach DNS
- Co powoduje Dns_probe_finished_bad_config?
- Jak naprawić błąd DNS_PROBE_FINISHED_BAD_CONFIG?
Zrestartuj router i odnów swój adres IP. Jeśli to nie zadziała, postępuj zgodnie z naszym przewodnikiem eksperta, aby naprawić ten błąd.
- Co powoduje błąd DNS?
Błędy DNS występują, ponieważ nie możesz połączyć się z adresem IP, a błąd oznacza, że możesz utracić dostęp do sieci lub Internetu. Oto jak rozwiązać problemy z dostępem do Internetu.
Uwaga redaktora: ten post został pierwotnie opublikowany w lutym 2018 r. I od tego czasu został poprawiony i zaktualizowany w marcu 2020 r. Pod kątem świeżości, dokładności i wszechstronności.













