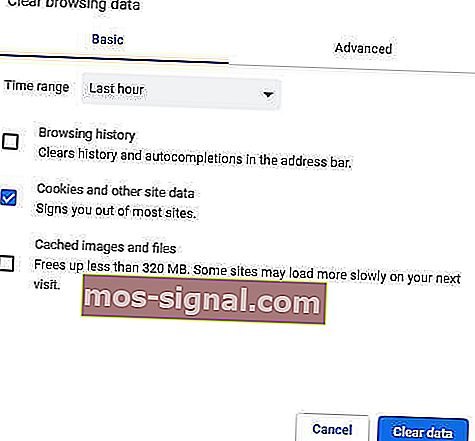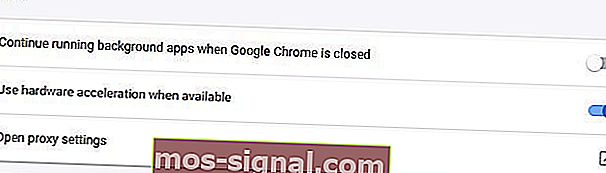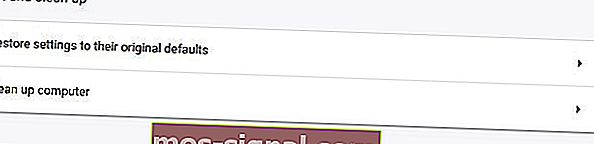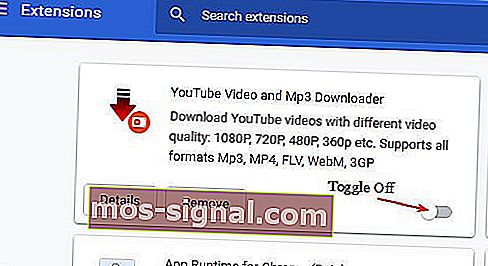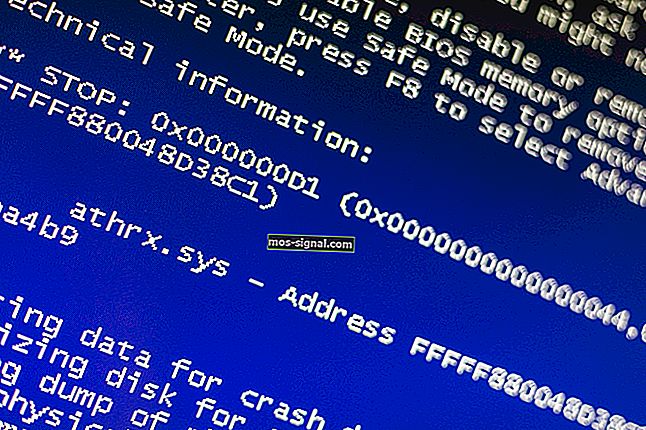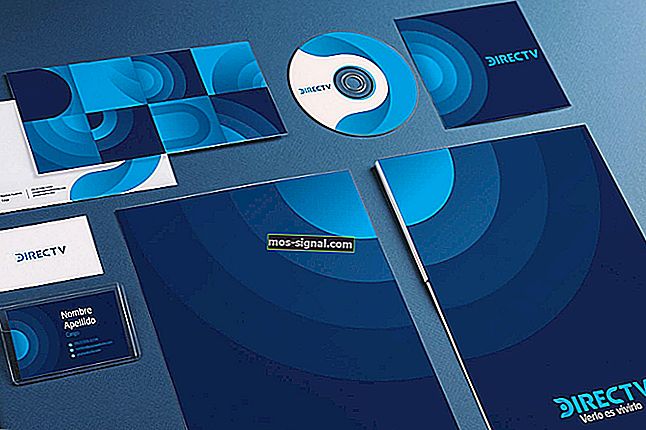[Rozwiązany] YouTube ciągle się zawiesza lub zawiesza w Chrome
- Choć jest popularny, Google Chrome nie jest bezbłędny. W rzeczywistości wielu użytkowników zgłosiło, że filmy z YouTube zawieszają się w przeglądarce Google Chrome.
- Jeśli napotykasz te same problemy, ten post jest przeznaczony dla Ciebie - sprawdź poniższe poprawki.
- Więcej szczegółowych informacji znajdziesz w naszych przewodnikach YouTube.
- Zapraszam do zapoznania się z naszym Centrum Google Chrome, aby uzyskać bardziej przydatne wskazówki dotyczące obsługi tej przeglądarki.

Google Chrome to świetna przeglądarka, która zwykle odtwarza filmy bez żadnych problemów. Jednak niektórzy użytkownicy powiedzieli na forach, że filmy z YouTube zamrażają się w Google Chrome.
Jeden z użytkowników stwierdził: Za każdym razem, gdy gram na YouTube, wideo zawiesza się . Następnie po około 15 sekundach lub dłużej pokazuje, że Google Chrome nie odpowiada.
Oto kilka rozdzielczości, które mogą naprawić zawieszanie się YouTube w Chrome.
Co zrobić, jeśli filmy z YouTube zamarzną na sekundę?
- Wypróbuj inną przeglądarkę
- Wyczyść dane Chrome
- Zaktualizuj Google Chrome
- Wyłącz przyspieszenie sprzętowe
- Wyłącz rozszerzenia Chrome
- Zaktualizuj sterownik karty graficznej
1. Wypróbuj inną przeglądarkę
Jeśli Chrome po prostu nie daje rady, rozważ przejście na bardziej wydajną alternatywę, taką jak Opera.
Użyj Opery

Dzięki całkowitej metamorfozie Opera okazuje się silna, aby zapewnić dopasowanie, aw wielu przypadkach przewyższając funkcje oferowane przez inne popularne przeglądarki, takie jak Chrome czy Mozilla.
Wyskakujące okienko wideo to jedna konkretna opcja, która zapewnia płynne oglądanie YouTube (i innych, oczywiście) bez opuszczania przeglądarki.
Ta wyjątkowa zdolność odłączania wideo online umożliwia kontynuowanie przeglądania lub pracy, podczas gdy pływające, regulowane okno wideo pozostaje na pierwszym planie.
Możesz zmienić dowolną zawartość wideo w wyskakujące wideo podczas korzystania z Opery i sterować oknem, jak chcesz (zmieniaj jego rozmiar, przeciągaj, przesuwaj, dostosuj głośność, wstrzymaj, odtwarzaj i nie tylko).
Wszystkie elementy sterujące są dostępne i można je idealnie dostosować do Twoich potrzeb bez zakłócania pracy lub przeglądania.
Ale najwyższej jakości filmy to tylko wierzchołek góry lodowej, jeśli chodzi o tę bogatą w funkcje przeglądarkę.
Spójrzmy szybko na kilka bardziej kluczowych funkcji :
- Funkcja wyszukiwania włączona w osobnych zakładkach
- Kompatybilność między platformami umożliwia bezproblemowe importowanie zakładek i synchronizację danych między urządzeniami
- Wbudowane, całkowicie bezpłatne narzędzie VPN do anonimizacji przeglądania i pokonywania ograniczeń geograficznych związanych z treścią
- Funkcja oszczędzania baterii
- Komunikatory i aplikacje społecznościowe bezpośrednio na pulpicie (Twitter, Facebook, Instagram)
- Wysoce konfigurowalny i łatwy w użyciu interfejs użytkownika

Opera
Ciesz się bezbłędnym renderowaniem wideo bez zakłóceń dzięki rewolucyjnej funkcji wyskakującego okienka wideo Opery. Bezpłatna wizyta na stronie internetowej2. Wyczyść dane Chrome
Dane Chrome mogą również zablokować wyjście wideo YouTube. Dlatego wyczyszczenie danych Chrome może mieć pewne znaczenie podczas odtwarzania filmów w przeglądarce. Postępuj zgodnie z poniższymi wskazówkami, aby wyczyścić dane Chrome.
- Otwórz prawe górne menu Chrome, klikając przycisk Dostosuj i kontroluj Chrome.
- Wybierz Więcej narzędzi > Wyczyść dane przeglądania, aby otworzyć okno pokazane bezpośrednio poniżej.
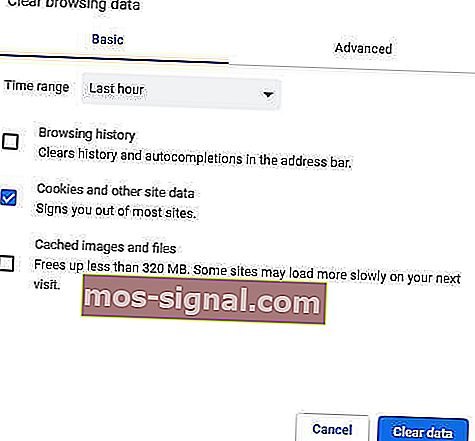
- Następnie kliknij pole wyboru Pliki cookie i inne dane witryn .
- Ponadto wybierz opcję Obrazy i pliki w pamięci podręcznej .
- Następnie wybierz opcję Wyczyść dane .
Możesz również wykonać to zadanie automatycznie, korzystając ze specjalistycznego oprogramowania do optymalizacji i czyszczenia, takiego jak CCleaner.
Użyj CCleaner

Wielokrotnie nagradzany program CCleaner jest zarówno wydajny, jak i szybki, umożliwiając czyszczenie komputera w dosłownie kilka sekund.
Wyposażone w zaawansowane funkcje, to narzędzie do optymalizacji komputera zwalnia miejsce, usuwa ślady online, w tym historię przeglądania i pamięć podręczną, oraz przyspiesza działanie systemu.
Najlepsze jest to, że możesz bezpłatnie przetestować jego doskonałe możliwości, ponieważ wersja Pro obejmuje również ogólną bezpłatną wersję próbną.
Spójrzmy szybko na jego kluczowe cechy :
- Usuń zbędne lub uszkodzone pliki, aby zwolnić miejsce na dysku twardym
- Czyści historię przeglądania, aby zachować poufność
- Opatentowane narzędzie do czyszczenia rejestru eliminujące zbędne wpisy
- Zarządzaj programami startowymi
- Dokończ kontrolę stanu komputera
- Aktualizacja oprogramowania

CCleaner
Wyczyść przeglądarkę i jednocześnie zoptymalizuj swój system za pomocą najlepszego pakietu PC Health Check Suite! Bezpłatna wersja próbna Odwiedź witrynę internetową3. Zaktualizuj Google Chrome
Po pierwsze, użytkownicy muszą upewnić się, że korzystają z najnowszej przeglądarki Chrome, która zapewni lepsze odtwarzanie wideo niż starsze wersje.
Użytkownicy mogą zaktualizować Chrome, klikając Dostosuj Google Chrome > Pomoc > O Google Chrome w menu przeglądarki.
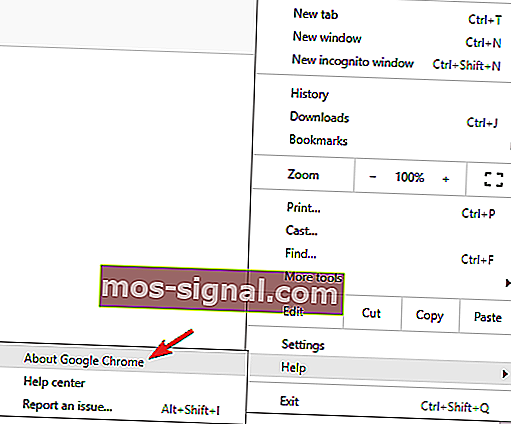
Przeglądarka zaktualizuje się automatycznie, jeśli nie jest to najnowsza wersja. Alternatywnie użytkownicy mogą również ponownie zainstalować Chrome w najnowszej wersji z witryny przeglądarki.
4. Wyłącz przyspieszenie sprzętowe
- Niektórzy użytkownicy Chrome twierdzą, że wyłączenie akceleracji sprzętowej naprawia zawieszanie się YouTube. Aby to zrobić, kliknij przycisk Dostosuj i steruj.
- Następnie wybierz Ustawienia w menu.
- Kliknij opcję Zaawansowane, aby w pełni rozwinąć kartę Ustawienia.
- Następnie wyłącz opcję Użyj przyspieszenia sprzętowego, gdy jest dostępna , jeśli jest włączona.
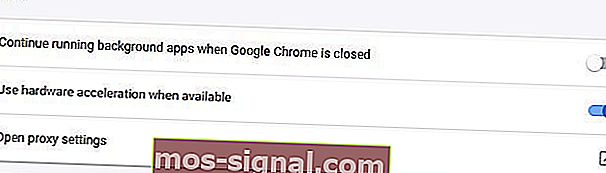
- Uruchom ponownie Chrome po wyłączeniu akceleracji sprzętowej.
5. Wyłącz rozszerzenia Chrome
YouTube zawiesza się również z powodu konfliktu rozszerzeń. Dlatego wyłączenie wszystkich rozszerzeń Chrome może rozwiązać problem.
Użytkownicy mogą szybko wyłączyć wszystkie rozszerzenia, resetując Chrome, co spowoduje również wyczyszczenie danych przeglądarki. Postępuj zgodnie z poniższymi wskazówkami, aby zresetować Google Chrome.
- Wpisz chrome: // settings w pasku adresu URL i naciśnij Enter .
- Naciśnij przycisk Zaawansowane .
- Następnie przewiń w dół do opcji Przywróć ustawienia do ich oryginalnych ustawień domyślnych . Wybierz opcję Przywróć ustawienia do ich oryginalnych ustawień domyślnych .
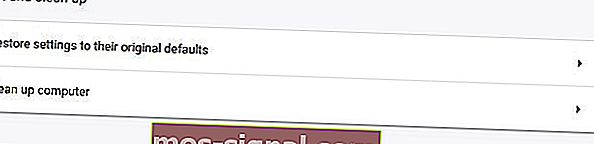
- Kliknij Resetuj ustawienia, aby potwierdzić.
- Użytkownicy, którzy wolą nie resetować przeglądarki, mogą ręcznie wyłączyć rozszerzenia, wpisując chrome: // extensions w pasku adresu URL. Następnie wyłącz przycisk dla każdego rozszerzenia na tej karcie.
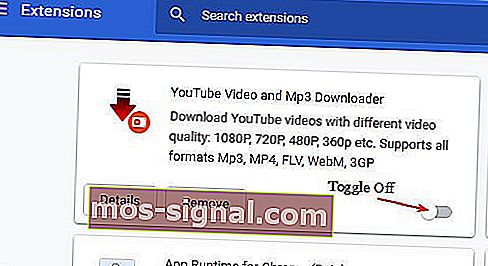
6. Zaktualizuj sterownik karty graficznej
Wideo YouTube zawiesza się z powodu przestarzałych lub uszkodzonych sterowników karty graficznej. Niektóre sterowniki kart graficznych mogą być nawet niekompatybilne z niektórymi nowymi funkcjami YouTube.
Tak więc aktualizacja sterownika karty graficznej może być inną potencjalną rozdzielczością.
Aby zaktualizować sterownik karty graficznej, sprawdź Driver Booster 7, klikając Free Download na stronie oprogramowania. DB 7 skanuje automatycznie, gdy użytkownicy po raz pierwszy otworzą oprogramowanie.
Wyniki skanowania będą zawierać listę urządzeń, które wymagają aktualizacji sterownika. Kliknij przycisk Aktualizuj wszystko , jeśli wyniki skanowania obejmują kartę graficzną.
⇒ Pobierz teraz Driver Booster 7
Powyższe rozdzielczości często naprawiają odtwarzanie wideo z YouTube w przeglądarce Chrome. Pamiętaj jednak, że użytkownicy mogą również korzystać z alternatywnych przeglądarek, które mogą zapewnić bardziej niezawodne odtwarzanie w YouTube, takich jak Opera.
Jakie jest Twoje ulubione rozwiązanie do przeglądania treści wideo? Podziel się z nami swoimi doświadczeniami w sekcji komentarzy poniżej.
Uwaga redaktora: ten post został pierwotnie opublikowany w kwietniu 2019 r. I od tego czasu został poprawiony i zaktualizowany w lipcu 2020 r. Pod kątem świeżości, dokładności i kompleksowości.