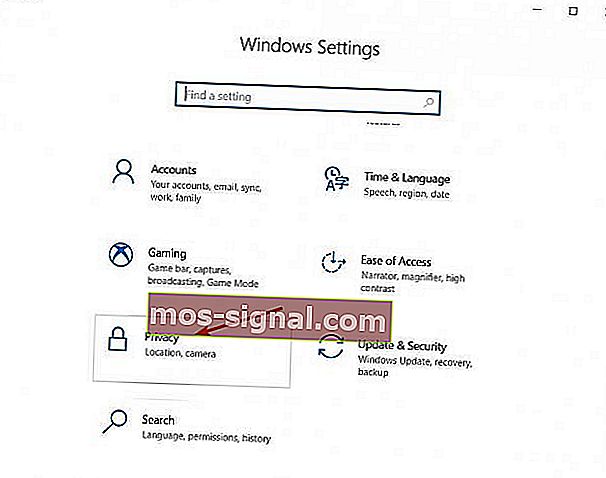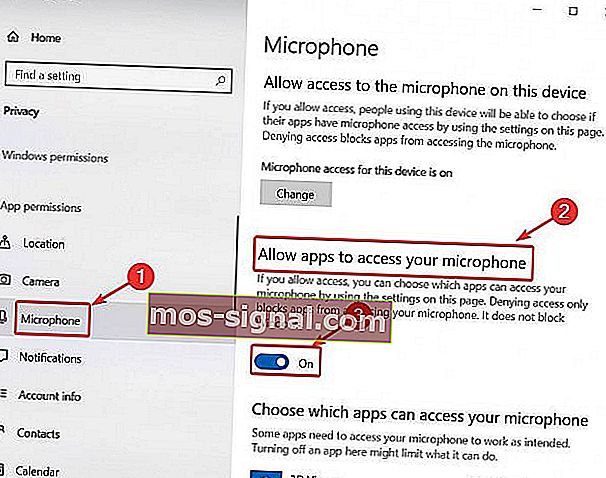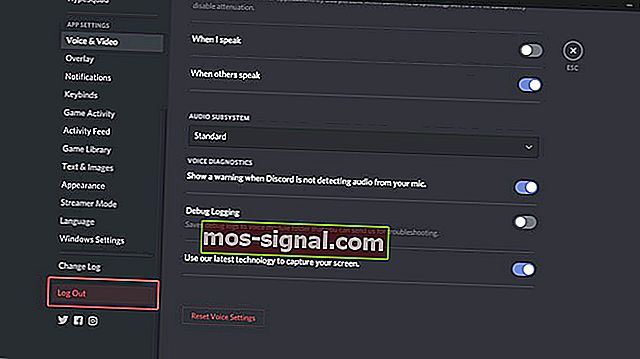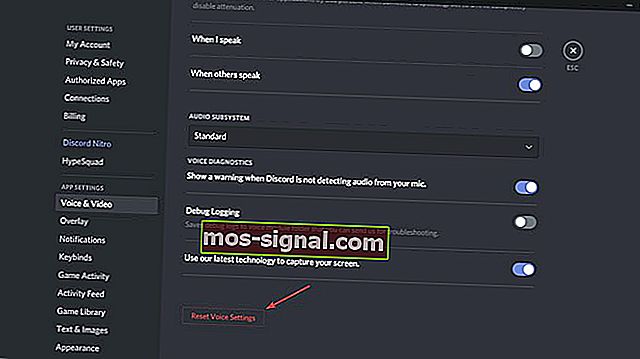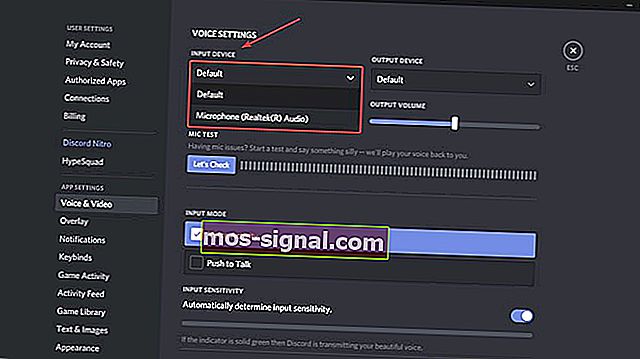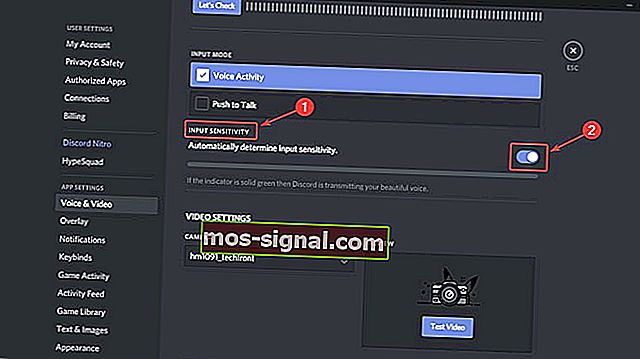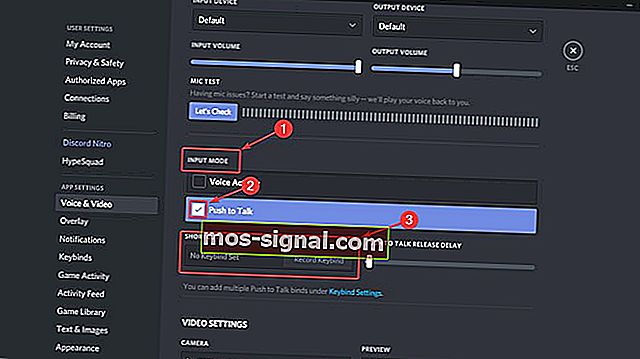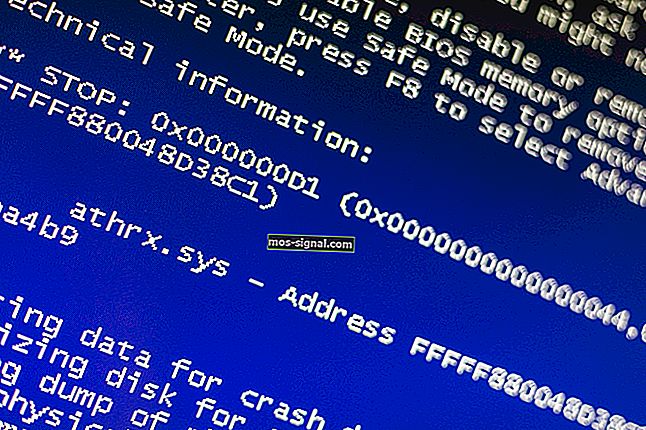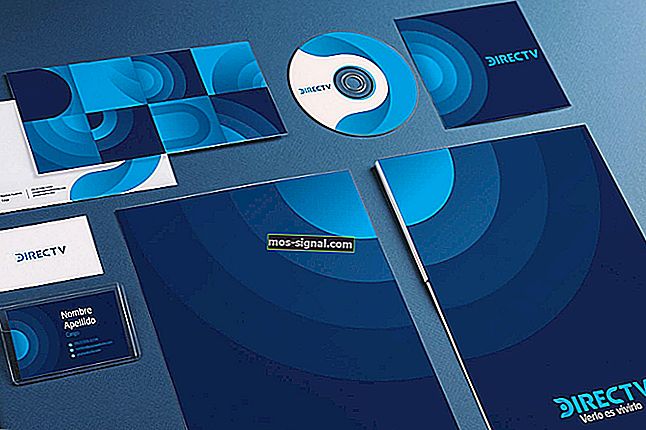Mikrofon Discord nie działa [SZYBKI PRZEWODNIK]
- Po ciągłym sukcesie i rozwoju Discord, coraz więcej graczy zaczęło używać go jako swojej głównej aplikacji komunikacyjnej.
- Jeśli używasz zewnętrznego mikrofonu, spróbuj podłączyć go do innego komputera, aby sprawdzić, czy działa, i upewnij się, że urządzenie wejściowe jest prawidłowe.
- Discord jest teraz preferowanym klientem VOIP dla większości graczy, ale jeśli masz problemy z jego działaniem, sprawdź naszą stronę Discord Issues.
- Teraz twój Discord jest posortowany, ale czy twoje gry działają poprawnie? Jeśli nie, sprawdź naszą sekcję Gry, w której zapewniamy poprawki do większości gier.

Po ciągłym sukcesie i rozwoju Discord, coraz więcej graczy zaczęło używać go jako swojej głównej aplikacji komunikacyjnej. Wielu z nich powiedziało, że przyjazny dla użytkownika interfejs i szybkie poprawki błędów wprowadziły ich na pokład.
Chociaż zespół programistów Discord zawsze czuwa nad wszelkimi problemami, które mogą się pojawić, w szczególności jeden z nich unikał ich przez długi czas.
Oczywiście mówimy o niesławnych problemach z mikrofonem w aplikacji Windows 10.
Co mogę zrobić, jeśli mój mikrofon nie działa w aplikacji Discord na Windows 10? Szybkim sposobem rozwiązania problemu jest przyznanie dostępu do mikrofonu aplikacjom. W niektórych przypadkach ustawienia Discord i ustawienia dźwięku systemu Windows 10 nie pasują. Następnie możesz zresetować ustawienia Discord lub użyć Push to Talk.
Jak naprawić problemy z mikrofonem w Discord?
- Włącz dostęp do mikrofonu w systemie Windows 10
- Wyloguj się i zaloguj ponownie
- Zresetuj ustawienia głosu
- Wybierz urządzenie wejściowe
- Włącz czułość automatycznego wprowadzania
- Użyj Push to Talk
Zanim zaczniesz, przeprowadź podstawowe kontrole, aby upewnić się, że wszystko działa poprawnie:
- Sprawdź integralność sprzętu.
- Jeśli używasz zewnętrznego mikrofonu, spróbuj podłączyć go przez inny port.
- Jeśli używasz zewnętrznego mikrofonu, spróbuj podłączyć go do innego komputera, aby sprawdzić, czy działa.
- Upewnij się, że masz zainstalowane wszystkie sterowniki.
1. Włącz dostęp do mikrofonu w systemie Windows 10
To proste rozwiązanie, które nie ma związku z Discordem, a czasami wystarczy:
- Przejdź do Ustawienia systemu Windows> Prywatność .
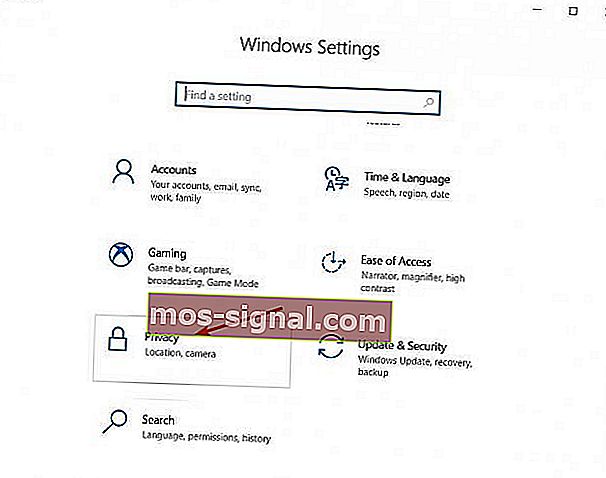
- Przewiń w dół w lewym panelu i w obszarze Uprawnienia aplikacji kliknij Mikrofon .
- W prawej sekcji w obszarze Zezwalaj aplikacjom na dostęp do mikrofonu ustaw przełącznik na WŁ .
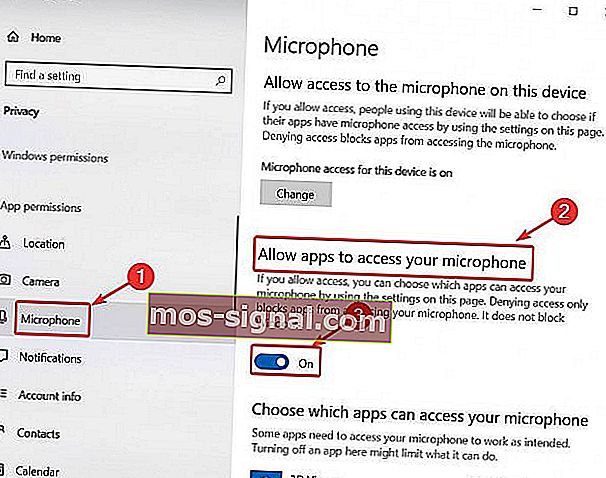
Aplikacja Ustawienia nie uruchamia się? Oto jak szybko to naprawić!
2. Wyloguj się i zaloguj ponownie
Od czasu do czasu błędy w oprogramowaniu mogą spowodować, że mikrofon stanie się bezużyteczny. Wylogowanie się, a następnie ponowne zalogowanie może odświeżyć interfejs, powodując zniknięcie błędów.
- W aplikacji Discord kliknij ikonę Ustawienia użytkownika (ikona koła zębatego w prawym dolnym rogu).

- Następnie przewiń w dół i kliknij Wyloguj . Pojawi się nowe okno. Kliknij ponownie Wyloguj .
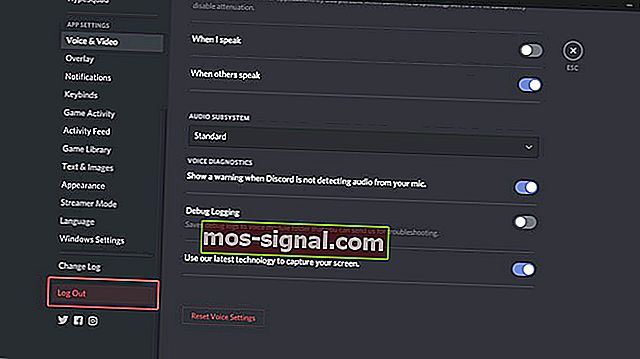
- Po wylogowaniu uruchom ponownie Discord i zaloguj się przy użyciu swoich poświadczeń.
Pamiętaj, że jest to tylko tymczasowe rozwiązanie i nie będzie działać na dłuższą metę.
3. Zresetuj ustawienia głosu
- W aplikacji Discord kliknij ikonę Ustawienia użytkownika (ikona koła zębatego w prawym dolnym rogu).
- Na lewym pasku bocznym wybierz opcję Głos i wideo .
- W prawej sekcji przewiń w dół. Powinieneś zobaczyć przycisk Resetuj ustawienia głosu . Kliknij na to.
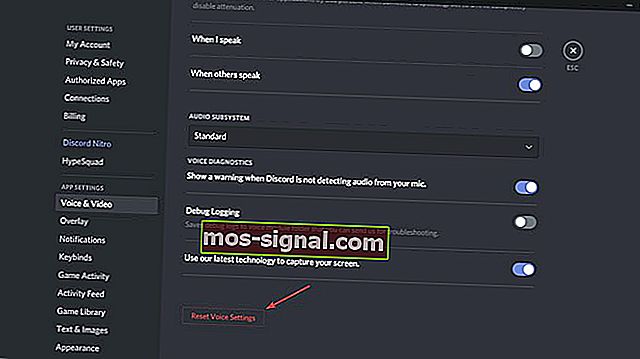
- Aby szybko przetestować mikrofon, przewiń w górę i kliknij przycisk Sprawdźmy w sekcji Test mikrofonu.
4. Wybierz urządzenie wejściowe
Jeśli używasz zewnętrznego mikrofonu, możliwe, że w Discordzie to urządzenie nie jest ustawione jako domyślne. Aby ustawić mikrofon jako domyślne urządzenie wejściowe, wykonaj następujące czynności:
- W aplikacji Discord kliknij ikonę Ustawienia użytkownika (ikona koła zębatego w prawym dolnym rogu).

- Na lewym pasku bocznym wybierz opcję Głos i wideo .
- W obszarze Urządzenie wejściowe , zamiast Domyślne, wybierz preferowany mikrofon.
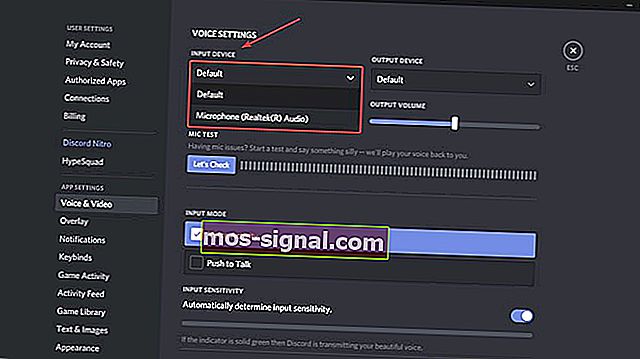
- Następnie upewnij się, że suwak głośności znajduje się maksymalnie w prawo.
5. Włącz automatyczną czułość wprowadzania
- W aplikacji Discord kliknij ikonę Ustawienia użytkownika (ikona koła zębatego w prawym dolnym rogu).

- Na lewym pasku bocznym wybierz opcję Głos i wideo .
- Przewiń nieco w dół i w obszarze Czułość wejściowa włącz opcję Automatycznie określ czułość wejściową .
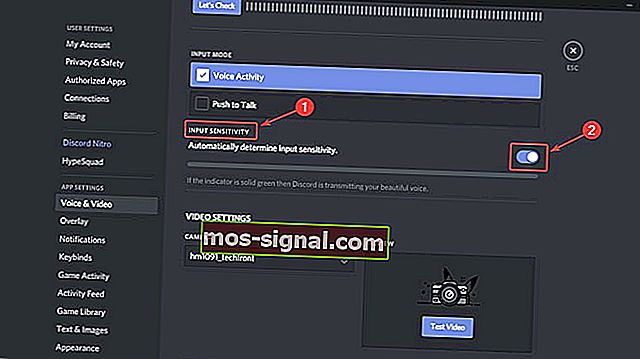
- Teraz możesz przetestować swój mikrofon i jeśli wskaźnik jest zielony, oznacza to, że problem został rozwiązany.
6. Użyj Push to Talk
- W aplikacji Discord kliknij ikonę Ustawienia użytkownika (ikona koła zębatego w prawym dolnym rogu).

- Na lewym pasku bocznym wybierz opcję Głos i wideo .
- W prawej sekcji zobaczysz Tryb wprowadzania i dwie opcje: Aktywność głosowa i Naciśnij i mów.
- Zaznacz pole obok Push to Talk .
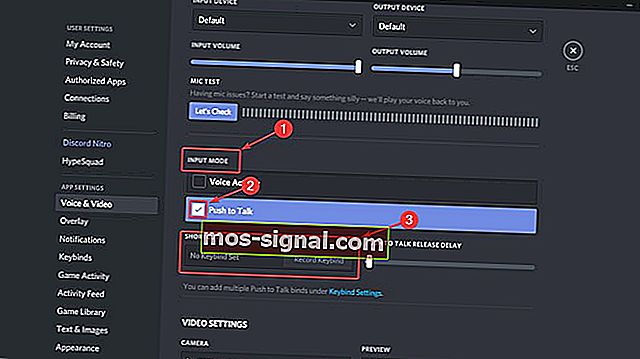
- Będziesz musiał przypisać klawisz, który będzie aktywował mikrofon za każdym razem, gdy będziesz chciał go użyć. W obszarze Skrót zapisz skrót klawiszowy i naciśnij żądany klawisz.
- Następnym razem, gdy będziesz chciał użyć mikrofonu w Discordzie, będziesz musiał nacisnąć ten klawisz.
Jeśli masz więcej pytań lub sugestii, przejdź do sekcji komentarzy poniżej, a na pewno je sprawdzimy.
FAQ: Problemy z mikrofonem na Discordzie
- Jak włączyć mikrofon na Discordzie?
Włącz opcję Zezwalaj aplikacjom na dostęp do mikrofonu, jak pokazano powyżej, i sprawdź na liście, czy Discord jest włączony. Następnie przejdź do Ustawienia> Prywatność> Aparat i zrób to samo.
- Dlaczego mój mikrofon nie działa?
Upewnij się, że Twój mikrofon jest prawidłowo podłączony, a Discord może go używać, jak omówiono w tym przewodniku. W przypadku konkretnego problemu zapoznaj się z naszym repozytorium problemów z mikrofonem.
Dlaczego nikt mnie nie słyszy na Discordzie?
Sprawdź, czy Discord może uzyskać dostęp do mikrofonu z poziomu Ustawień, a następnie upewnij się, że mikrofon nie jest wyciszony i że faktycznie działa, a następnie wykonaj powyższe czynności, aby zdiagnozować problem.
Uwaga redaktora: ten post został pierwotnie opublikowany w maju 2019 r. I od tego czasu został poprawiony i zaktualizowany w marcu 2020 r. Pod kątem świeżości, dokładności i kompleksowości.