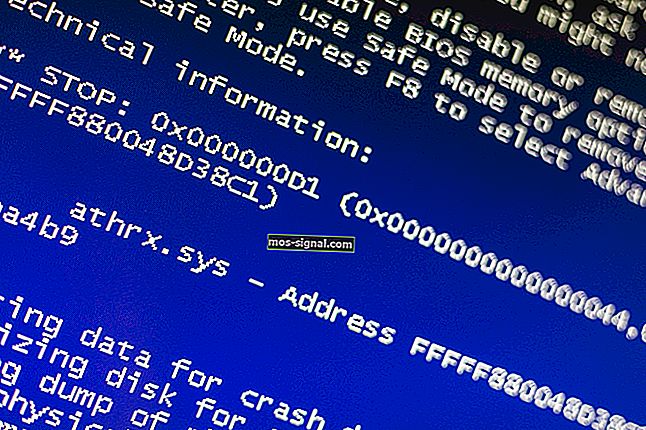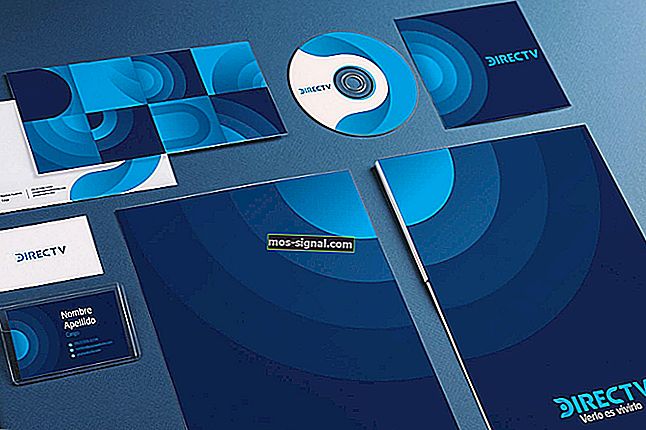Nie można zainicjować Steam API [naprawiony błąd Steam]
- Steam ma swój własny udział błędów, takich jak błąd Nie można zainicjować Steam API.
- Aby naprawić ten błąd, uruchom Steam jako administrator i zrezygnuj z programu beta.
- Aby uzyskać więcej poradników na temat naprawiania różnych błędów w Steam, zapraszamy do przejrzenia naszej obszernej strony rozwiązywania problemów ze Steam.
- Jeśli chodzi o naprawianie gier, nie ma lepszego źródła niż nasze szczegółowe centrum gier.

Mimo że Steam jest jedną z najczęściej używanych i cenionych platform do gier dostępnych na rynku, to centrum gier ma swój własny sprawiedliwy udział błędów, takich jak błąd Nie można zainicjować interfejsu API Steam .
Jeśli znasz błąd, oznacza to, że próbujesz uruchomić grę ze swojej biblioteki gier Steam bez żadnych rezultatów.
Ten błąd może pojawić się z różnych powodów, a ze względu na szeroki zakres czynników, które mogą wystąpić, ten przewodnik nie rozwiąże problemu dla wszystkich czytelników, ale postaramy się jak najlepiej zbadać niektóre z najbardziej przydatnych poprawek na podstawie badań naszego zespołu i informacji zwrotnych otrzymanych od użytkowników.
Oto niektóre przyczyny tego błędu:
- Twoje ustawienia zapory systemu Windows mogą powodować, że Steam odrzuca połączenie z Internetem
- Zapora sieciowa wbudowana w program antywirusowy może blokować uruchomienie pliku .exe
- Użytkownicy, którzy posiadają klienta Steam w wersji beta, zgłaszali problemy
Jak mogę naprawić błąd Nie można zainicjować Steam API?
- Edytuj ustawienia zapory systemu Windows i programu antywirusowego
- Zrezygnuj z programu testów beta oferowanego przez Steam
- Spróbuj uruchomić Steam z uprawnieniami administratora
1. Edytuj ustawienia zapory systemu Windows i programu antywirusowego
- Kliknij przycisk Start > następnie wybierz przycisk koła zębatego, aby przejść do Ustawień .

- Wybierz opcję Aktualizacja i zabezpieczenia > Zabezpieczenia systemu Windows > Zapora i ochrona sieci > Zezwalaj aplikacji przez zaporę.

- Po wybraniu tej opcji, wszystko co musisz zrobić, to znaleźć pary (lub problematycznej gry) na liście i ustawić go być przepuszczane przez zaporę, oznaczając zarówno In i Out wyboru.
- Kliknij OK, aby umożliwić ponowne uruchomienie komputera i zastosowanie tych ustawień.
Aplikacja Ustawienia systemu Windows nie otwiera się? Zajrzyj tutaj, aby zobaczyć, jak to naprawić
2. Zrezygnuj z programu testów beta oferowanego przez Steam

- Przejdź do ustawień Steam znajdujących się w lewym górnym rogu ekranu.
- Wybierając zakładkę Konto >, a następnie zmień ustawienia opcji uczestnictwa w Becie na BRAK.
- Aby całkowicie wyjść ze Steam, musisz kliknąć opcję Steam w lewym górnym rogu ekranu, a następnie wybrać Wyjdź.
- Teraz chcesz zamknąć wszystkie procesy uruchomione w systemie, które współpracują ze Steam . Aby to zrobić, możesz kliknąć prawym przyciskiem myszy pasek zadań i wybrać Menedżer zadań .
- Otworzy się okno, które pozwala zobaczyć wszystkie uruchomione procesy na komputerze z systemem Windows.
- Kliknij przycisk Więcej szczegółów znajdujący się w dolnej części okna.
- Następnie musimy wyszukać wszystkie procesy związane ze Steam - Steam.exe, Steam Client Bootstrapper lub GameOverlayUI.exe. ,
- Przy każdym z nich kliknij Zakończ proces> Tak .
- Teraz możesz ponownie uruchomić platformę Steam i spróbować sprawdzić, czy gra działa.
Niektórzy użytkownicy zgłosili, że błąd „ Nie można zainicjować Steam API” został naprawiony po opuszczeniu programu testów beta.
Uwaga: Jeśli ta metoda nie zadziałała w Twoim przypadku, zalecamy, aby nadal zrezygnować z programów Beta i zamknąć wszystkie uruchomione aplikacje Steam, aby wypróbować następne rozwiązanie.
3. Spróbuj uruchomić Steam z uprawnieniami administratora
W niektórych przypadkach nie można zainicjować błędu Steam API, jeśli nie masz wymaganych uprawnień. Możesz to jednak naprawić, wykonując następujące czynności:
- Znajdź plik wykonywalny Steam na komputerze z systemem Windows, kliknij go prawym przyciskiem myszy, a następnie kliknij Właściwości
- Wybierz kartę Zgodność znajdującą się w tym oknie i zaznacz pole obok opcji Uruchom ten program jako administrator.

- Wybierz OK , a następnie zaakceptuj wszystkie wyskakujące okienka, które się pojawią, aby przyznać uprawnienia administratora.
W tym artykule omówiliśmy niektóre z najlepszych metod, których można użyć podczas radzenia sobie z przerażającym błędem Nie można zainicjować interfejsu API Steam . Pamiętaj również, aby usunąć wszystkie pliki wykonywalne Steam i gry Steam zarówno z Zapory systemu Windows, jak i tego, który znajduje się w oprogramowaniu antywirusowym.
Daj nam znać, jak te rozwiązania zadziałały, korzystając z sekcji komentarzy poniżej.
FAQ: Nie można zainicjować Steam API
- Jak naprawić Steam API nie jest zainicjowany?
Dodaj Steam do listy wyjątków zapory, a następnie wykonaj kroki wymienione powyżej, aby naprawić ten błąd Steam.
- Gdzie są przechowywane gry Steam w systemie Windows 10?
Aby znaleźć folder biblioteki Steam, wykonaj następujące kroki:
- Otwórz Steam
- Idź do Steam> Ustawienia (lewa górna strona okna Steam)
- Kliknij kartę Pobrane
- W Bibliotekach zawartości kliknij Foldery bibliotek Steam
- Otworzy się okno pokazujące foldery instalacyjne
- Domyślną ścieżką będzie C:> Pliki programów (x86)> Steam> steamapps> common
- Jak zainicjować Steam API?
Nie możesz ręcznie zainicjować interfejsu API Steam, jednak pierwszym krokiem do rozwiązania problemu będzie uruchomienie zarówno Steam, jak i problematycznej gry jako administrator. Jeśli to nie zadziała, wypróbuj inne rozwiązania przedstawione w tym przewodniku.
Uwaga redaktora: ten post został pierwotnie opublikowany w kwietniu 2019 r. I od tego czasu został poprawiony i zaktualizowany w kwietniu 2020 r. Pod kątem świeżości, dokładności i wszechstronności.