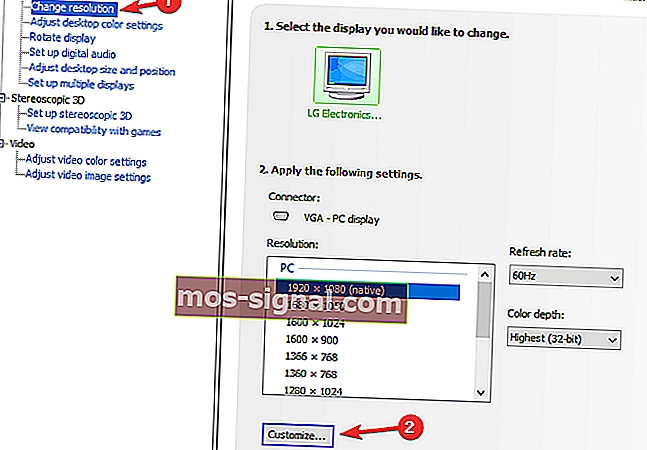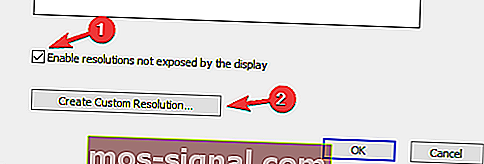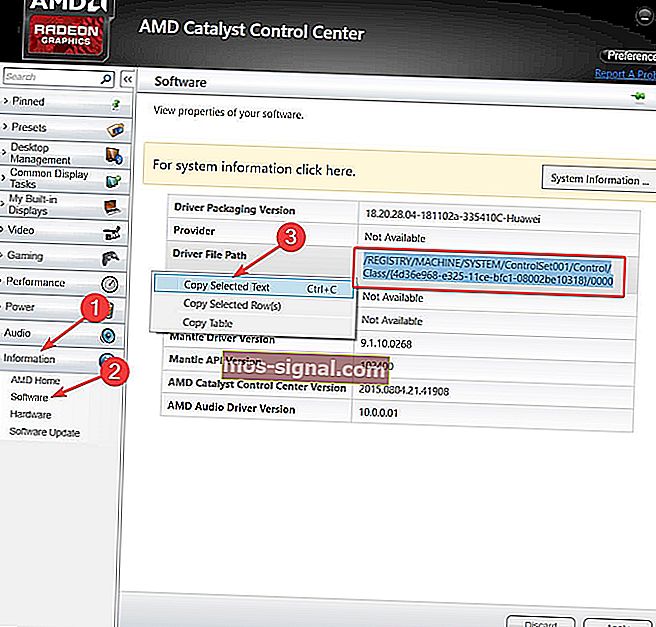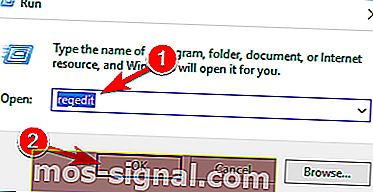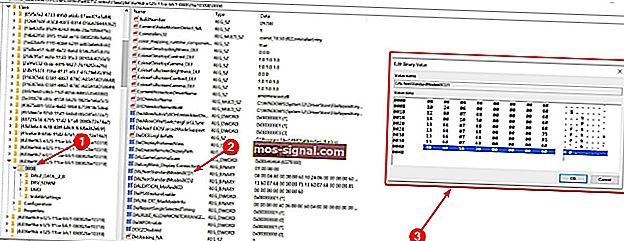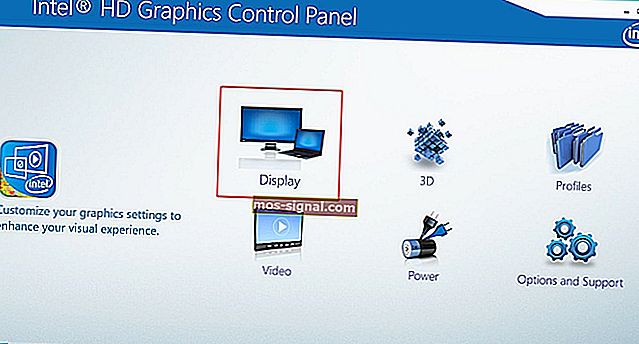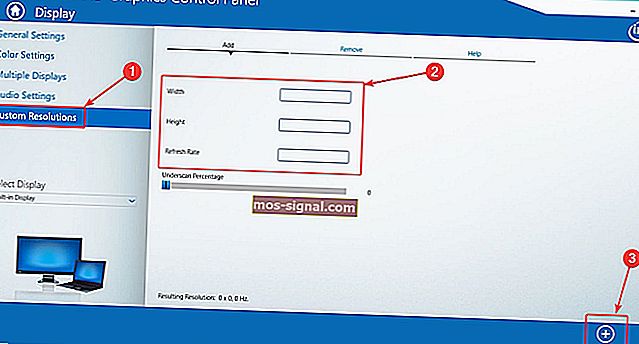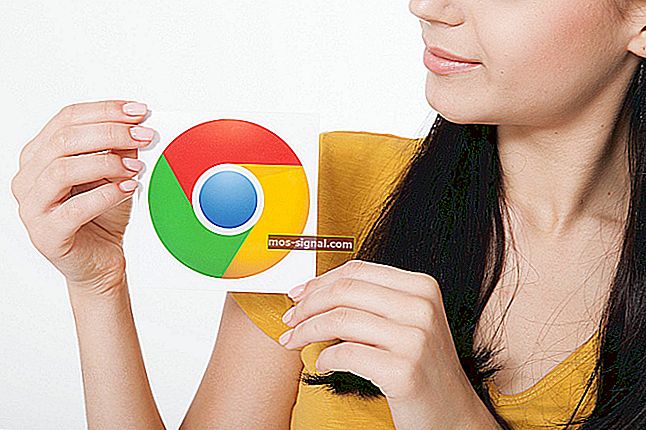Jak tworzyć niestandardowe rozdzielczości w systemie Windows 10 [PRZEWODNIK EKSPERTA]

Czasami chcesz zmienić rozdzielczość wyświetlacza na niestandardową, aw dzisiejszym artykule pokażemy, jak tworzyć niestandardowe rozdzielczości w systemie Windows 10.
Aby to zrobić, postępuj zgodnie z poniższym przewodnikiem.
Jak ustawić niestandardową rozdzielczość w systemie Windows 10?
1. Użyj Panelu sterowania Nvidia
- Kliknij pulpit prawym przyciskiem myszy i wybierz Panel sterowania NVIDIA .
- W panelu po lewej stronie, w obszarze Ekran, kliknij Zmień rozdzielczość .
- W prawej sekcji przewiń trochę, a pod Wybierz rozdzielczość kliknij przycisk Dostosuj .
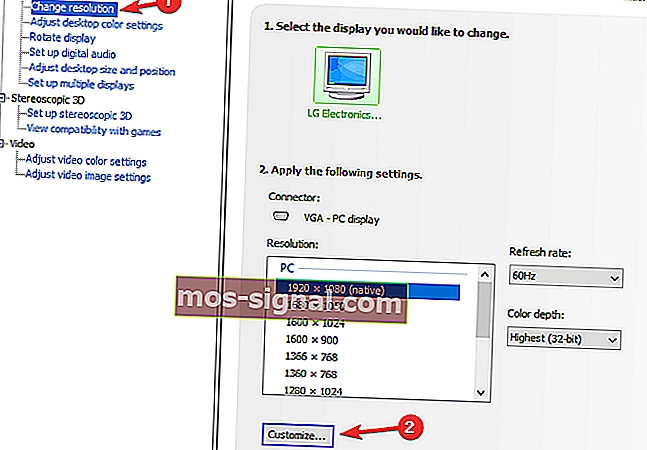
- W nowym oknie, które się pojawi, zaznacz opcję Włącz rozdzielczości niewyświetlane przez wyświetlacz, a następnie kliknij opcję Utwórz rozdzielczość niestandardową .
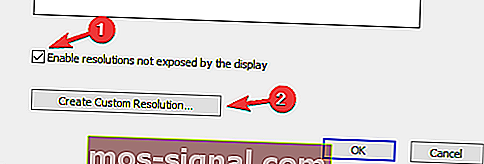
- Teraz wypełnij pola żądanymi wartościami, a następnie naciśnij przycisk Test .
- Jeśli test się powiedzie i wynik jest zadowalający, zapisz rozdzielczość. Jeśli nie, wróć do poprzedniego.
2. Użyj AMD Catalyst Control Center
- Kliknij pulpit prawym przyciskiem myszy i wybierz AMD Catalyst Control Center.
- Przejdź do Informacje> Oprogramowanie> skopiuj ścieżkę pliku sterownika 2D .
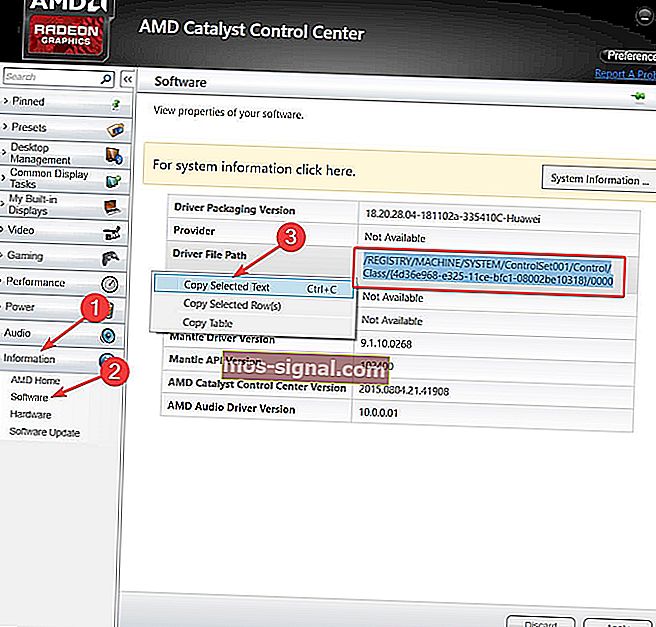
- Teraz naciśnij klawisz Windows + R, aby otworzyć Uruchom i wpisz regedit . Naciśnij Enter .
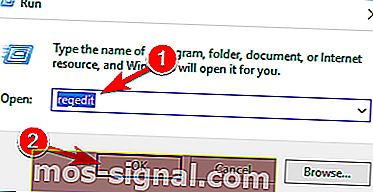
- W Edytorze rejestru przejdź do ścieżki 2D z kroku 2.
- Kliknij dwukrotnie folder 0000, a wewnątrz znajdź klucz rejestru DALNonStandardModesBCD1 . Kliknij go prawym przyciskiem myszy, wybierz Edytuj, a następnie wpisz żądane wartości w kolejności: Szerokość rozdzielczości> Wysokość rozdzielczości> Wpisz cztery zera> Częstotliwość odświeżania monitora. Jeśli żadna z wartości nie składa się z 4 cyfr, zacznij liczbę od 0.
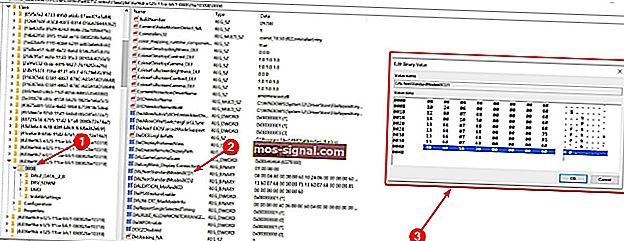
- Kliknij OK i uruchom ponownie komputer.
- Po ponownym uruchomieniu, po uruchomieniu AMD Catalyst Control Center, powinieneś znaleźć tam niestandardową rozdzielczość.
Twój komputer ciągle zmienia swoją rozdzielczość? Możesz rozwiązać ten problem w 5 minut, postępując zgodnie z tym przewodnikiem
3. Użyj niestandardowych rozdzielczości / trybów dla sterownika Intel Graphics
- Kliknij pulpit prawym przyciskiem myszy i wybierz opcję Właściwości grafiki .
- Wybierz tryb zaawansowany, jeśli pojawi się monit o wybranie trybu aplikacji.
- Na karcie Urządzenia wyświetlające sprawdź, czy jest dostępny przycisk Niestandardowe rozdzielczości / tryby . Jeśli tak, kliknij na nią. Jeśli tak nie jest, przejdź do
C:> Windows> System32> CustomModeApp.exe
i uruchom aplikację.
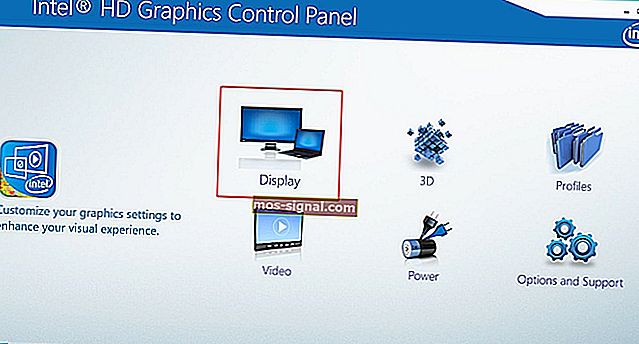
- W Ustawieniach podstawowych wpisz preferowane wartości.
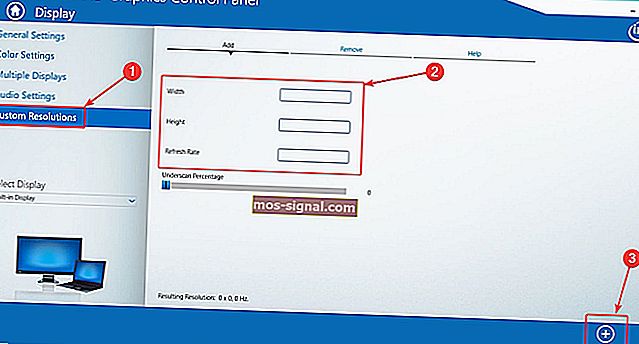
- Kliknij Dodaj, a następnie, po wyświetleniu monitu, Tak .
- Jeśli nie jesteś zadowolony z wyniku, kliknij przycisk Usuń . Jeśli tak, kliknij OK .
4. Użyj narzędzia Custom Resolution Utility (CRU)

- Ponadto do tworzenia rozdzielczości można użyć narzędzia Custom Resolution Utility (CRU).
- Aplikacja obsługuje karty graficzne NVIDIA, AMD i Intel, więc bez względu na konfigurację systemu będzie działać.
Jak widać, utworzenie i ustawienie niestandardowej rozdzielczości w systemie Windows 10 nie jest trudne, niezależnie od producenta GPU i sterowników. Jaki jest twój ulubiony producent GPU i dlaczego? Zostaw odpowiedź wraz z innymi pytaniami, które możesz mieć w sekcji komentarzy poniżej.