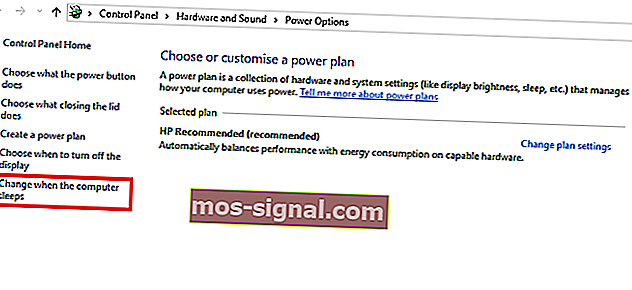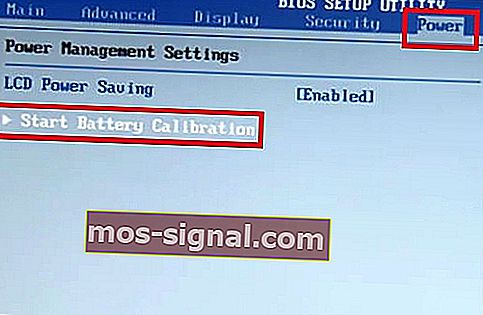Jak skalibrować baterię laptopa dla systemu Windows 10 w 2020 roku

Typowa bateria laptopa słabnie z czasem. Jest to szczególnie częste w przypadku laptopów, które są codziennie używane rygorystycznie. Jednym z kluczowych wskaźników słabnącej baterii laptopa jest rozbieżność między odczytami żywotności baterii a rzeczywistą żywotnością baterii.
Aby skorygować tę rozbieżność i przedłużyć żywotność baterii, prostym rozwiązaniem jest kalibracja baterii . W tym artykule pokażemy Ci, jak skalibrować baterię laptopa.
Jednak osłabiona bateria laptopa (która nie została skalibrowana) może spowodować poważne zamieszanie. Na przykład na typowym laptopie pozostała żywotność baterii może wynosić 2 godziny, co w rzeczywistości wynosi tylko 30 minut lub mniej.
W związku z tym, podczas gdy bateria laptopa pokazuje „pozostały 2 godziny”, jesteś oszołomiony już po 30 minutach - kiedy bateria nagle spada do 10% i ostatecznie się wyłącza.
Aby uniknąć takiego zamieszania i zapewnić dokładne odczyty żywotności baterii (na laptopie), najlepszym rozwiązaniem jest kalibracja baterii laptopa.
Postępuj zgodnie z tym artykułem, ponieważ zespół Windows Report zapewnia porady, wskazówki i rozwiązania programowe, które można wykorzystać do kalibracji baterii laptopa z systemem Windows 10.
Kroki kalibracji baterii laptopa z systemem Windows 10
Niektóre wysokowydajne laptopy są wyposażone we wbudowane narzędzie do kalibracji baterii, którego można łatwo użyć do kalibracji baterii laptopa. Jednak wiele (w rzeczywistości większość) marek laptopów nie jest wyposażonych w to narzędzie do kalibracji.
Niemniej jednak nie ma powodu do zmartwień, ponieważ istnieje prosta sztuczka, którą możesz zastosować, aby ręcznie skalibrować baterię laptopa i zwiększyć jej żywotność.
Jak mogę skalibrować baterię mojego laptopa? Istnieją trzy rozwiązania, których możesz użyć do kalibracji baterii laptopa: ręcznie, za pomocą systemu BIOS lub za pomocą oprogramowania innej firmy.
Dla wygody pokażemy, jak przeprowadzić tę ręczną kalibrację w następnej sekcji tego artykułu.
Skalibruj baterię laptopa ręcznie
Uwaga: ten przewodnik jest przeznaczony wyłącznie dla laptopów z systemem Windows.
Zmień ustawienia zasilania
Aby ręcznie skalibrować baterię laptopa, pierwsza linia działania polega na zmianie ustawień zasilania laptopa. W tym momencie będziesz musiał zmienić ustawienia mocy; aby zapobiec automatycznemu przechodzeniu laptopa w tryb uśpienia / hibernacji / oszczędzania energii po kilku minutach bezczynności.
- CZYTAJ RÓWNIEŻ : 10 najlepszych laptopów z systemem Windows 10 o najlepszej żywotności baterii
Aby zmienić ustawienia zasilania na laptopie z systemem Windows 10, wykonaj poniższe czynności:
- Przejdź do paska zadań na ekranie i kliknij prawym przyciskiem myszy „Bateria”
- Wybierz „Opcje zasilania”
- W sekcji „Opcje zasilania” wybierz „Zmień, gdy komputer śpi”
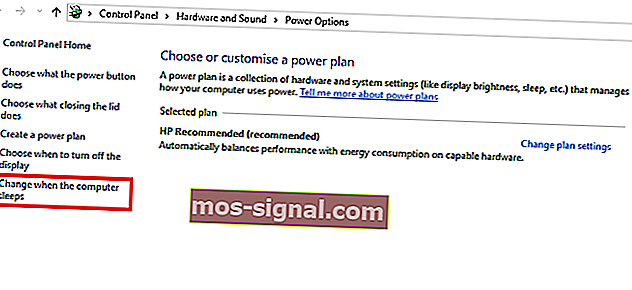
- Kliknij menu „Wyłącz wyświetlacz” i wybierz „Nigdy”

- Kliknij menu rozwijane „Uśpij komputer”
- Wybierz „Nigdy”
- Wciśnij klawisz „Zmień zaawansowane ustawienia zasilania”
- Kliknij symbol „+” (rozwiń) obok „Bateria”
- Kliknij ikonę „+” (rozwiń) obok „Akcja krytyczna dla baterii”.
- Wybierz „Hibernacja”
- Wybierz ikonę „+” (rozwiń) obok „Krytyczny poziom naładowania baterii”
- W sekcji „Na baterii” wybierz „Procent”
- Ustaw niską wartość procentową: od 1% do 5%.
- Kliknij „Zastosuj” w prawym dolnym rogu ekranu
- Wybierz „OK”> „Zapisz zmiany”
Po odpowiedniej zmianie ustawień mocy przejdź do następnego etapu.
Podłącz ładowarkę
Podłącz ładowarkę i naładuj akumulator, aż zostanie w pełni naładowany. Pozostaw ładowarkę podłączoną (po całkowitym naładowaniu baterii) na kilka minut lub godzin (aby ostygła).
- CZYTAJ TAKŻE: Napraw uszkodzoną baterię: co to jest i jak ją usunąć
Odłącz ładowarkę
Odłącz ładowarkę od laptopa i poczekaj, aż bateria się rozładuje (rozładuje). Po całkowitym wyczerpaniu baterii laptop przejdzie w stan hibernacji lub całkowicie się wyłączy.
R EConnect ładowarkę
Podłącz ponownie ładowarkę i ponownie naładuj baterię do 100%.
Uwaga: Możesz korzystać z komputera podczas procesu ładowania, ale lepiej pozostawić go w spokoju
Kalibruj baterię
Gdy laptop zostanie w pełni naładowany, proces ręcznej kalibracji zostanie zakończony. Twój laptop powinien teraz pokazywać normalne odczyty żywotności baterii.
Po całym procesie możesz zresetować ustawienia zasilania laptopa (z powrotem do oryginalnych ustawień) lub, jeśli chcesz, możesz zostawić go tak, jak jest.
Skalibruj baterię laptopa za pomocą systemu BIOS
Niektóre laptopy z systemem Windows są dostarczane z fabrycznie zainstalowanym programem do kalibracji baterii, który jest wbudowany w ich system BIOS. Jednak wiele marek laptopów nie jest wyposażonych w taki program.
- CZYTAJ TAKŻE: Pełna poprawka: Windows 10 przechodzi w tryb uśpienia po 2 minutach
Jeśli więc Twój laptop ma wbudowany program do kalibracji baterii (w systemie BIOS), postępuj zgodnie z poniższymi wskazówkami, aby skalibrować baterię:
- Wyłącz laptopa i włącz go ponownie.
- Wejdź do BIOS, naciskając klawisz „F2” w menu startowym.
- Używając klawiszy kursora na klawiaturze, wybierz menu „Power”.
- Przejdź do „Rozpocznij kalibrację baterii” i kliknij przycisk „Enter” (ta czynność zmieni tło ekranu na niebieskie).
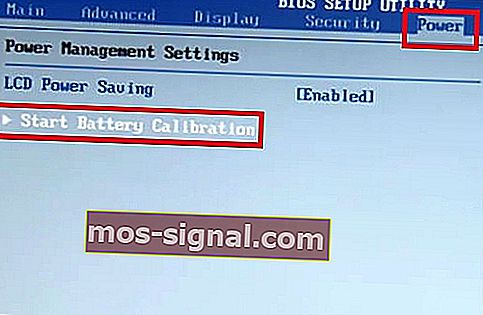
- Postępuj zgodnie z poleceniami wyświetlanymi na ekranie i podłącz ładowarkę do laptopa.
- Po całkowitym naładowaniu laptopa (100%) odłącz ładowarkę.
- Pozwól, aby bateria wyczerpała się (rozładowała) ze 100% do 0%; aż do automatycznego wyłączenia.
- Podłącz ponownie ładowarkę (nie uruchamiaj systemu podczas ładowania).
- Po całkowitym naładowaniu proces kalibracji jest zakończony.
- Następnie możesz odłączyć ładowarkę i ponownie uruchomić system.
Skalibruj baterię laptopa za pomocą oprogramowania innej firmy
Istnieją specjalne rozwiązania programowe, przeznaczone wyłącznie do kalibracji baterii laptopów. W tej części artykułu przyjrzymy się dwóm popularnym programom do kalibracji baterii, które są kompatybilne z laptopami z systemem Windows 10.
- Inteligentniejsza bateria
 Inteligentniejsza bateria to popularne rozwiązanie do akumulatorów do laptopów z systemem Windows. Zawiera zestaw funkcji zarządzania energią / energią, mających na celu poprawę ogólnej wydajności i żywotności baterii do laptopów. To narzędzie jest jednym z najczęściej używanych rozwiązań innych firm do kalibracji baterii laptopa.
Inteligentniejsza bateria to popularne rozwiązanie do akumulatorów do laptopów z systemem Windows. Zawiera zestaw funkcji zarządzania energią / energią, mających na celu poprawę ogólnej wydajności i żywotności baterii do laptopów. To narzędzie jest jednym z najczęściej używanych rozwiązań innych firm do kalibracji baterii laptopa.
Niektóre z jego kluczowych funkcji obejmują kalibrację baterii, alarmy, wyświetlanie pojemności baterii (pozostałej baterii), licznik rozładowań (cykli), funkcje trybu ekologicznego, szybkie rozładowanie i inne. Funkcja kalibracji baterii jest specjalnie zoptymalizowana (w najnowszej aktualizacji), aby działać lepiej na laptopach z systemem Windows 10.
- CZYTAJ TAKŻE : NAPRAW: W systemie Windows 10 nie wykryto baterii
Inteligentniejsza bateria jest dostępna w cenie początkowej 14 USD. Możesz jednak używać go w bezpłatnej wersji próbnej przez 10 dni.
Pobierz najnowszą inteligentniejszą wersję baterii dla systemu Windows 10
- BatteryCare
 BatteryCare to kolejne popularne oprogramowanie do kalibracji baterii dla laptopów z systemem Windows. Można go wykorzystać do przyspieszenia procesu rozładowania baterii laptopa, aby ułatwić jej kalibrację. To oprogramowanie jest kompatybilne nie tylko z Windows 10, ale także z Windows 8/1/8/7 / Vista / XP.
BatteryCare to kolejne popularne oprogramowanie do kalibracji baterii dla laptopów z systemem Windows. Można go wykorzystać do przyspieszenia procesu rozładowania baterii laptopa, aby ułatwić jej kalibrację. To oprogramowanie jest kompatybilne nie tylko z Windows 10, ale także z Windows 8/1/8/7 / Vista / XP.
Ponadto BatteryCare jest bardzo łatwy w konfiguracji; po pobraniu i zainstalowaniu programu na laptopie można go łatwo uruchomić, aby skalibrować baterię laptopa.
Oprócz kalibracji baterii. BatteryCare zapewnia aktualne informacje o wydajności baterii. Dzięki temu zawsze wiesz o stanie baterii swojego laptopa.
BatteryCare jest programem darmowym, co oznacza, że jest oferowany całkowicie bezpłatnie.
Pobierz bezpłatne oprogramowanie Ochrona baterii
Wniosek
Bez względu na to, jak mocna jest bateria Twojego laptopa, z czasem ulegnie ona osłabieniu. Proces osłabiania baterii jest stopniowy, tak że prawie go nie zauważysz. W tym momencie odczyty żywotności baterii nagle stają się niedokładne, co wprowadza Cię w stan zamieszania.
Aby temu zapobiec, należy kalibrować baterię laptopa, najlepiej raz na 2/3 miesiące. W tym artykule obszernie opisaliśmy, jak skalibrować baterię laptopa.
POWIĄZANE PRZEWODNIKI, KTÓRE MUSISZ SPRAWDZIĆ:
- Poprawka: znaleźliśmy co najmniej jedno ustawienie, które może wpływać na żywotność baterii
- Windows 10 na ARM zapewnia oszałamiającą 30-godzinną żywotność baterii
- 8 prostych wskazówek, jak zwiększyć żywotność baterii myszy