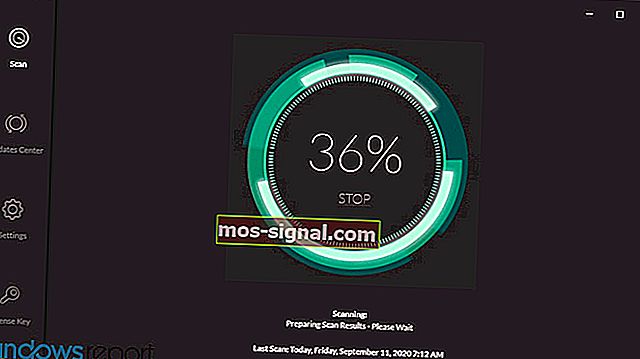Brak sygnału HDMI z urządzenia w systemie Windows 10
- Komputer ma wiele portów wejściowych i wyjściowych, z którymi można się połączyć, w tym HDMI.
- Poniższy artykuł pokaże Ci, co zrobić, jeśli zauważysz, że brakuje sygnału HDMI.
- Potrzebujesz dodatkowej pomocy ze sprzętem komputera? Sprawdź Centrum napraw urządzeń peryferyjnych na naszej stronie internetowej.
- Aby uzyskać dalszą pomoc, zalecamy odwiedzenie naszej znacznie większej strony rozwiązywania problemów.

HDMI to cyfrowy interfejs audio lub wideo, który zapewnia krystalicznie czysty dźwięk i obraz za pomocą jednego kabla, upraszczając okablowanie, dzięki czemu można uzyskać najwyższą jakość kina domowego.
Ten nieskompresowany interfejs umożliwia przesyłanie dużych strumieni cyfrowych informacji audio / wideo z dużą prędkością, zmniejszając liczbę kabli, które trzeba skonfigurować, za pośrednictwem dekodera, odtwarzacza DVD lub amplitunera AV lub monitora audio / wideo jak telewizja cyfrowa.
Gdy komponenty podłączone przez HDMI nie rozpoznają się i nie komunikują się ze sobą, szyfrowanie HDCP wbudowane w sygnał nie jest prawidłowo rozpoznawane przez co najmniej jeden z podłączonych komponentów, więc nie otrzymujesz sygnału HDMI.
Jeśli tak jest lub czego doświadczasz, istnieje kilka rozwiązań, których możesz użyć, aby to naprawić.
Jak naprawić HDMI bez sygnału?
- Zaktualizuj chipset i sterowniki karty graficznej
- Wskazówki dotyczące rozwiązywania problemów
- Zmień sekwencję włączania
- Sprawdź ustawienia rozdzielczości wyjściowej
- Zmień połączenie HDMI
- Sprawdź aktualizacje oprogramowania układowego
1. Zaktualizuj chipset i sterowniki karty graficznej
Pierwszym krokiem jest pobranie chipsetu i sterowników graficznych dla twojego modelu, a następnie wykonaj następujące czynności:
- Kliknij prawym przyciskiem myszy Start i wybierz Menedżer urządzeń

- Otwórz karty graficzne

- Kliknij prawym przyciskiem myszy układ graficzny i wybierz Właściwości
- Wybierz kartę Sterownik

- Kliknij Odinstaluj

- Zrób to samo dla sterownika grafiki
- Przejdź do pobranych plików sterowników (sterowniki chipsetu i karty graficznej) i zainstaluj oba, a następnie uruchom ponownie komputer
- Przejdź do paska wyszukiwania i wpisz Dźwięk, a następnie wybierz Dźwięk z wyników wyszukiwania
- Kliknij kartę Odtwarzanie

- Kliknij prawym przyciskiem myszy HDMI i ustaw jako domyślne .
- Jeśli nie widzisz HDMI, kliknij prawym przyciskiem myszy dowolne urządzenie i wybierz pokaż wyłączone urządzenia .
- Teraz powinieneś być w stanie ustawić HDMI jako domyślne. Kliknij OK lub wprowadź.

Aktualizuj sterowniki automatycznie

Pamiętaj, że ręczne pobieranie i aktualizowanie sterowników ze strony producenta może spowodować uszkodzenie systemu, jeśli wybierzesz i zainstalujesz niewłaściwą wersję sterownika. Aby temu zapobiec, zdecydowanie zalecamy zrobienie tego automatycznie za pomocą DriverFix.
To narzędzie zostało zatwierdzone przez Microsoft i Norton Antivirus i pomoże Ci uniknąć uszkodzenia komputera, pobierając i instalując niewłaściwe wersje sterowników.
Po kilku testach nasz zespół stwierdził, że jest to najlepiej zautomatyzowane rozwiązanie. Poniżej znajdziesz krótki przewodnik, jak to zrobić.
- Pobierz i zainstaluj DriverFix
- Uruchom program i pozwól mu przeskanować system w poszukiwaniu wadliwych sterowników
- Obejmuje to przestarzałe, uszkodzone lub całkowicie brakujące sterowniki
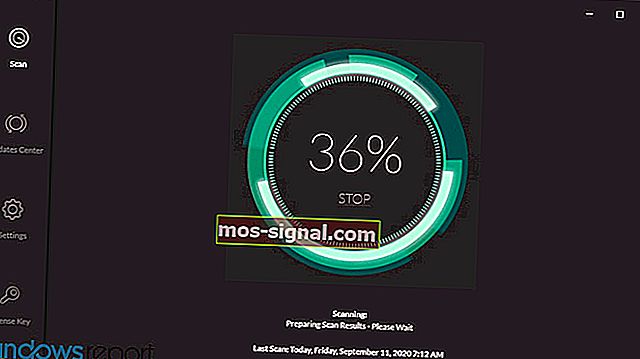
- Obejmuje to przestarzałe, uszkodzone lub całkowicie brakujące sterowniki
- Gdy pojawią się wyniki skanowania, wybierz sterowniki, które chcesz naprawić

- Poczekaj, aż DriverFix pobierze i zainstaluje nowe sterowniki

- Uruchom ponownie komputer, aby zmiany zaczęły obowiązywać.

DriverFix
Zainstaluj i przygotuj najnowsze sterowniki GPU, aby zapewnić najwyższą jakość gier dzięki DriverFix! Bezpłatna wersja próbna Odwiedź witrynę internetową2. Wskazówki dotyczące rozwiązywania problemów

Przed wypróbowaniem innych poniższych rozwiązań sprawdź połączenia HDMI, aby się nie wysuwały, ponieważ zwykle nie pasują tak dobrze, jak połączenia komponentowe lub kompozytowe, a każdy lekki ruch może spowodować ich wyślizgnięcie się.
Możesz również kupić blokady na kable HDMI lub kupić kable samozabezpieczające.
Większość urządzeń HDTV ma wiele portów wejściowych HDMI, dlatego ważne jest, aby źródło wejścia HDMI było ustawione na to samo, co port HDMI podłączony do komputera, np. HDMI 2 do HDMI 2.
Jeśli komputer i urządzenie HDMI używają różnych typów kabli, kup przejściówki.
3. Zmień kolejność włączania

Możesz wypróbować inną sekwencję włączania, na przykład zamiast najpierw włączać monitor, a następnie odtwarzacz multimedialny lub inny komponent źródłowy HDMI, spróbuj włączyć odwrotnie i sprawdź, czy to pomaga.
Jeśli odtwarzacz multimedialny lub inny komponent jest podłączony do amplitunera kina domowego, wypróbuj różne kombinacje, aby uruchomić urządzenia i użyj tego, który działa.
Jeśli to nie rozwiąże problemu z sygnałem HDMI, spróbuj przełączyć się na inne wejście monitora i przełącz się z powrotem na HDMI, aby sprawdzić, czy sygnał blokuje się nieprawidłowo. Gdy uzyskasz najlepszą sekwencję, zapisz ją do wykorzystania w przyszłości.
Możesz też spróbować wykonać następujące czynności:
- Odłącz wszystkie źródła HDMI od wejść.
- Odłącz zasilanie od telewizora (monitora) / LCD na około dziesięć minut.
- Podłącz ponownie telewizor (monitor) / LCD.
- Podłączaj kabel HDMI po jednym urządzeniu na raz.
- Włącz urządzenie
Powtórz ostatnie dwa kroki dla każdego portu HDMI.
4. Sprawdź ustawienia rozdzielczości wyjściowej

Jeśli odtwarzacz lub inne urządzenie źródłowe HDMI ma ustawienie wyjściowej rozdzielczości wideo, sprawdź, czy zostało ono ustawione na Auto, a jeśli tak, zresetuj je, aby dopasować je do natywnej rozdzielczości monitora lub projektora wideo. Sprawdź, czy to zapewnia lepszą stabilność.
5. Zmień połączenie HDMI

Jeśli zmiana kolejności włączania nie działa, spróbuj podłączyć odtwarzacz bezpośrednio do monitora, ponieważ omija to amplituner kina domowego, dzięki czemu możesz sprawdzić, czy ten ostatni jest prawdopodobnym winowajcą, gdy połączenie bezpośrednie działa.
W takim przypadku należy pozostawić źródło HDMI bezpośrednio połączone z monitorem i mieć osobne połączenie audio z odbiornikiem.
6. Sprawdź dostępność aktualizacji oprogramowania układowego

Jeśli żadne z powyższych rozwiązań nie działa, sprawdź, czy są jakieś aktualizacje oprogramowania układowego źródła HDMI lub odbiornika kina domowego, a nawet samego monitora, co może rozwiązać problem braku sygnału HDMI.
Uwaga redaktora: ten post został pierwotnie opublikowany w marcu 2018 r. I od tego czasu został poprawiony i zaktualizowany we wrześniu 2020 r. Pod kątem świeżości, dokładności i kompleksowości.