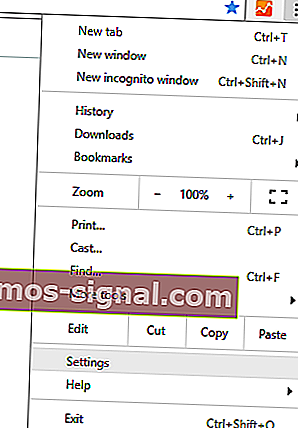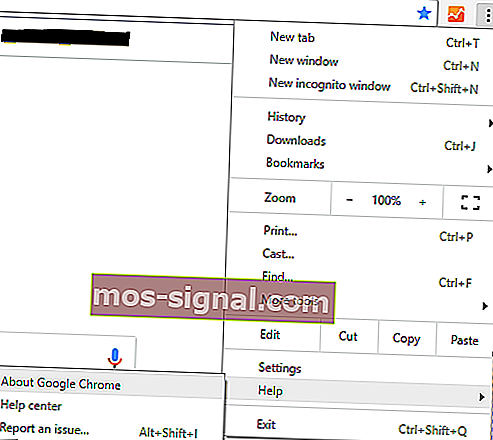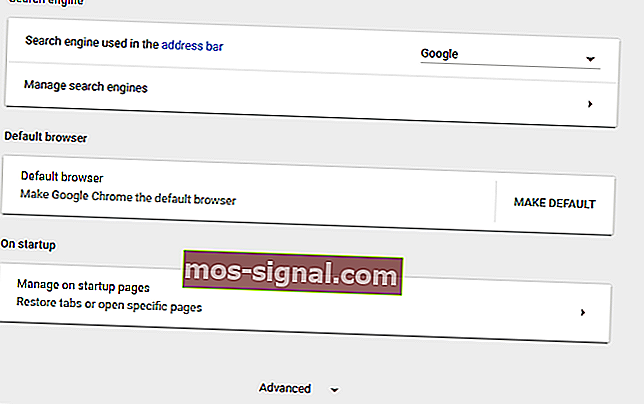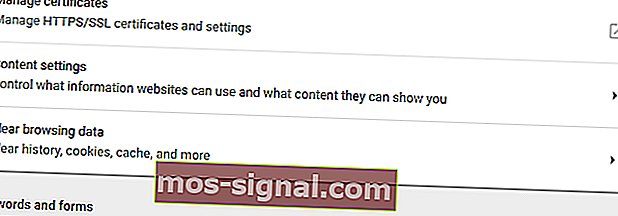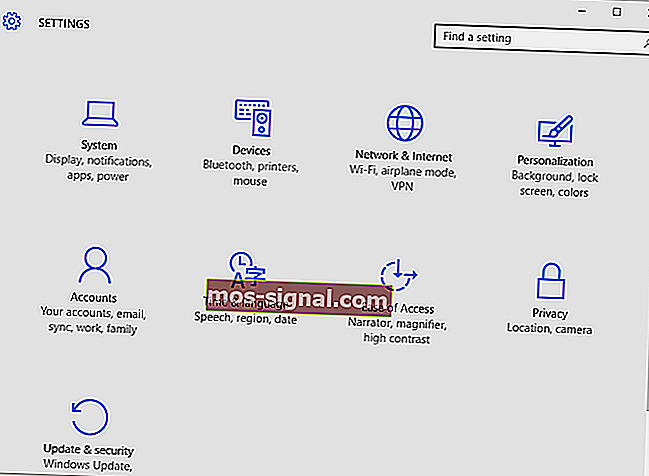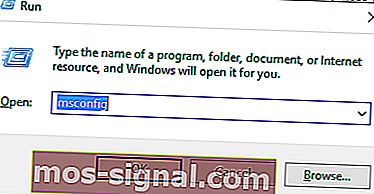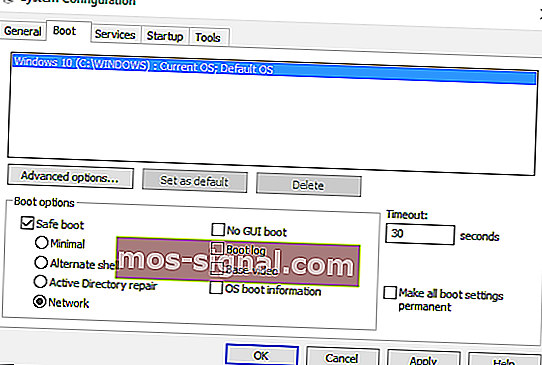NAPRAW: Błąd ładowania odtwarzacza: Nie znaleziono odtwarzalnych źródeł

Komunikat o błędzie podczas wczytywania odtwarzacza: Nie znaleziono żadnych odtwarzalnych źródeł sygnalizuje problem, który wystąpił podczas wczytywania wideo online w przeglądarce.
Wkrótce, gdy zostanie wyświetlony ten komunikat o błędzie, nie można przesyłać strumieniowo filmów online, a to jest kłopot.
Jednak nie mówimy o poważnym problemie, ale o drobnym błędzie, który można teraz łatwo usunąć za pomocą metod rozwiązywania problemów, które są wyjaśnione w tym samouczku.
Jak mogę naprawić błędy ładowania odtwarzacza w systemie Windows 10:
- Rozwiązanie 1: Zainstaluj ponownie Adobe Flash Player.
- Rozwiązanie 2: Wyczyść pamięć podręczną przeglądarki.
- Rozwiązanie 3: Zaktualizuj przeglądarkę.
- Rozwiązanie 4: Dodaj wyjątki flash.
- Rozwiązanie 5: Sprawdź, czy są dostępne aktualizacje systemu Windows.
- Rozwiązanie 6: Przejdź do trybu awaryjnego z obsługą sieci.
1. Ponownie zainstaluj Adobe Flash Player
Jeśli pojawi się komunikat Błąd wczytywania odtwarzacza: Nie znaleziono odtwarzalnych źródeł podczas korzystania z różnych klientów przeglądarki internetowej, należy ponownie zainstalować program Adobe Flash Player na urządzeniu z systemem Windows 10:
- Możesz uzyskać dostęp do tej strony i pobrać dezinstalator ze strony Adobe - uruchom dezinstalator, postępuj zgodnie z instrukcjami wyświetlanymi na ekranie i poczekaj, aż Adobe Flash Player zostanie usunięty.
- Następnie w przeglądarce wpisz Adobe Flash Player i wejdź na oficjalną stronę internetową Adobe.
- Stamtąd możesz pobrać najnowszą wersję Flash Playera dla własnego systemu Windows 10.
- Pobierz oprogramowanie, a następnie kliknij pobrany plik, aby uruchomić instalator.
- Postępuj zgodnie z instrukcjami wyświetlanymi na ekranie i zakończ proces instalacji.
- Po zakończeniu uruchom ponownie przeglądarkę, ponieważ Błąd ładowania odtwarzacza: Nie znaleziono żadnych odtwarzalnych źródeł, które nie powinny zostać rozwiązane.
2. Wyczyść pamięć podręczną przeglądarki
Błąd podczas wczytywania odtwarzacza: Nie znaleziono odtwarzalnych źródeł. Może występować błąd związany z ostatnio zapisanymi plikami w przeglądarce. Dlatego dobrym rozwiązaniem tego problemu będzie wyczyszczenie pamięci podręcznej przeglądarki.
Poniżej znajdują się kroki, których można użyć w przeglądarce Google Chrome, ale podobnie można wyczyścić pamięć podręczną w każdym innym oprogramowaniu przeglądarki internetowej.
- Otwórz Google Chrome.
- Kliknij trzy pionowe kropki wyświetlane w prawym górnym rogu głównego okna.
- Na liście opcji, która zostanie wyświetlona, kliknij Więcej narzędzi.
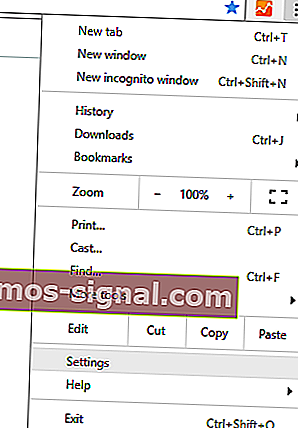
- Następnie wybierz Wyczyść dane przeglądania .
- Wybierz opcję „wyczyszczenia następujących elementów od początku”.
- Upewnij się, że zaznaczone są opcje „obrazy i pliki zapisane w pamięci podręcznej” oraz „pliki cookie i inne dane witryn”.
- Na koniec uruchom ponownie przeglądarkę.
Jeśli chcesz również wyczyścić dane autouzupełniania w Google Chrome, zapoznaj się z tym przydatnym przewodnikiem.
3. Zaktualizuj przeglądarkę
Jeśli używasz nieaktualnej przeglądarki, mogą wystąpić problemy podczas próby strumieniowego przesyłania filmu online.
Dlatego powinieneś zaktualizować swoją przeglądarkę, zanim spróbujesz cokolwiek innego (ponownie, poniższe kroki dotyczą przeglądarki Google Chrome, chociaż możesz łatwo wykonać tę operację dla wszystkich innych aplikacji przeglądarki internetowej):
- Otwórz Chrome.
- Kliknij przycisk Menu, jak pokazano powyżej.
- Z wyświetlonej listy opcji wybierz Pomoc .
- Wybierz Informacje o Google Chrome .
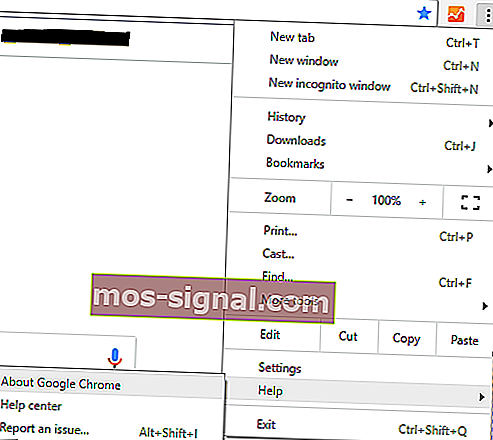
- Jeśli aktualizacja przeglądarki jest dostępna, zostanie wyświetlony monit z domyślną aktualizacją.
- Postępuj zgodnie z instrukcjami wyświetlanymi na ekranie i poczekaj, aż wszystkie poprawki zostaną zainstalowane.
4. Dodaj wyjątki flash
- Uruchom Google Chrome.
- Kliknij ikonę Menu i przejdź do Ustawień .
- Przewiń w dół i kliknij Ustawienia zaawansowane .
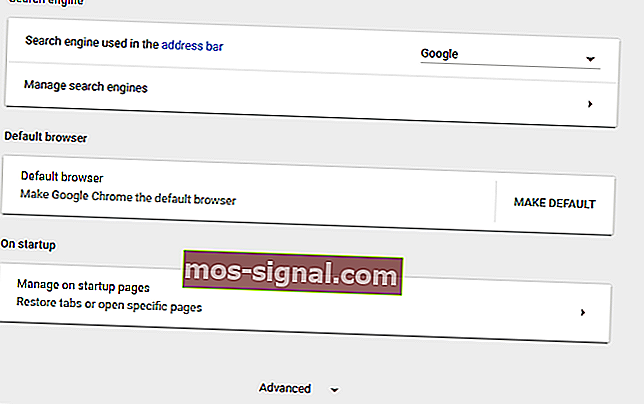
- W polu Prywatność znajdź i kliknij pozycję Ustawienia treści .
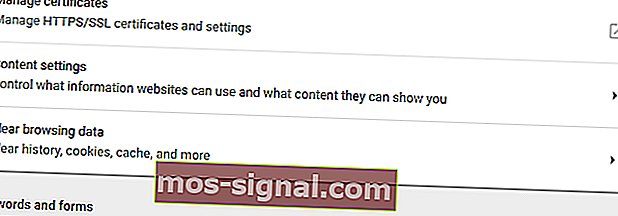
- Stamtąd znajdź i uzyskaj dostęp do funkcji Flash .
- Z tej strony możesz dodać dowolną witrynę do listy.
- To powinno rozwiązać problem z komunikatem Błąd ładowania odtwarzacza: Nie znaleziono odtwarzalnych źródeł.
5. Sprawdź, czy jest dostępna aktualizacja systemu Windows
Jeśli nie można zainstalować aktualizacji systemu Windows lub jeśli aktualizacja czeka w tle na zatwierdzenie, podczas korzystania z przeglądarek internetowych mogą wystąpić różne problemy. Dlatego upewnij się, że wszystkie aktualizacje zostały zastosowane:
- Naciśnij klawisze klawiatury Win + I.
- Zostanie wyświetlone okno Ustawienia systemu .
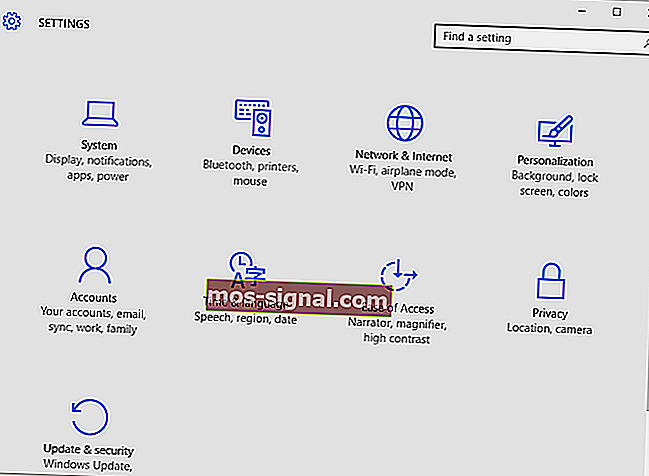
- Następnie kliknij Aktualizacja i bezpieczeństwo .
- W następnym oknie kliknij Windows Update (znajdujący się w lewym panelu).
- Jeśli jest dostępna aktualizacja, zobaczysz ją wyświetloną.
- Dlatego zastosuj aktualizacje, a następnie uruchom ponownie urządzenie z systemem Windows 10.
Jeśli nie możesz otworzyć aplikacji Ustawienia, zapoznaj się z tym artykułem, aby rozwiązać problem.
Masz problem z aktualizacją systemu Windows? Sprawdź ten przewodnik, który pomoże Ci rozwiązać je w mgnieniu oka.
6. Przejdź do trybu awaryjnego z obsługą sieci
Jeśli przyczyną problemu jest aplikacja innej firmy lub niedawno dodane rozszerzenie przeglądarki internetowej, przetestuj swoją przeglądarkę w trybie awaryjnym. W trybie awaryjnym wszystkie aplikacje i oprogramowanie innych firm będą domyślnie wyłączone.
Dlatego jeśli problem nie będzie występował w trybie awaryjnym, będziesz musiał usunąć ostatnio zainstalowane aplikacje, które mogą zakłócać działanie klienta Adobe Flash Player. Oto, jak możesz ponownie uruchomić system Windows 10 w trybie awaryjnym z obsługą sieci:
- Naciśnij klawisze skrótu klawiaturowego Win + R.
- Zostanie wyświetlone okno RUN.
- Tam wpisz msconfig, a następnie naciśnij Enter.
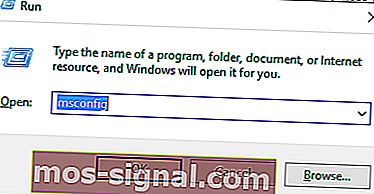
- Z konfiguracji systemu przejdź do zakładki Boot .
- W obszarze Opcje rozruchu zaznacz pole Bezpieczny rozruch .
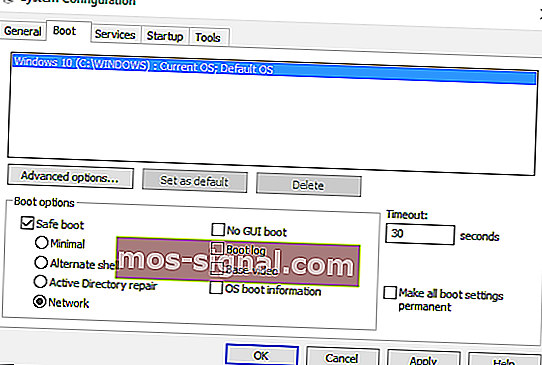
- Od dołu sprawdź także funkcję Sieć.
- Zapisz zmiany i uruchom ponownie system Windows 10.
Tryb awaryjny nie działa? Nie panikuj, ten przewodnik pomoże Ci ominąć problemy z uruchamianiem.
Oto rozwiązania problemów, które można zastosować w przypadku wystąpienia błędu ładowania odtwarzacza: Nie znaleziono odtwarzalnych źródeł.
Powiedz nam, która metoda była dla Ciebie odpowiednia. Nie zapomnij wspomnieć w sekcji komentarzy poniżej innych podobnych poprawek, z których korzystałeś, ponieważ jest to jedyny sposób, w jaki możemy nadal pomagać innym użytkownikom, którzy borykają się z tym samym problemem.
Uwaga redaktora: ten post został pierwotnie opublikowany w październiku 2017 roku i od tego czasu został całkowicie odnowiony i zaktualizowany pod kątem świeżości, dokładności i kompleksowości