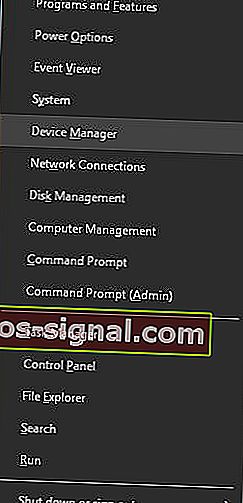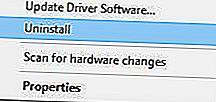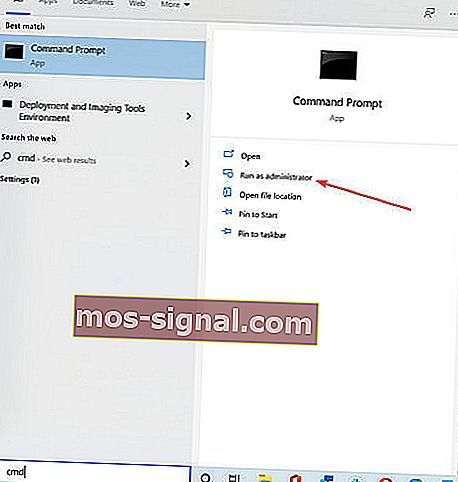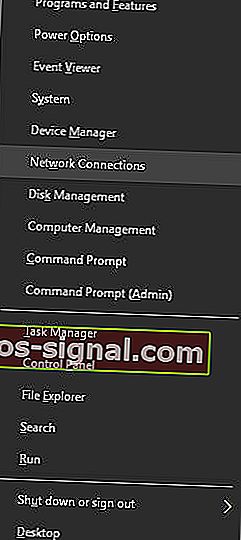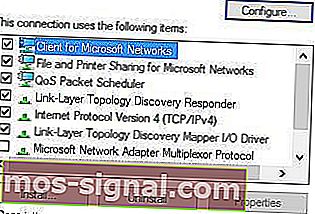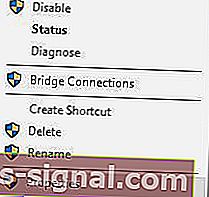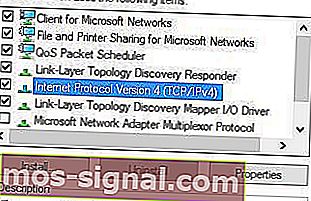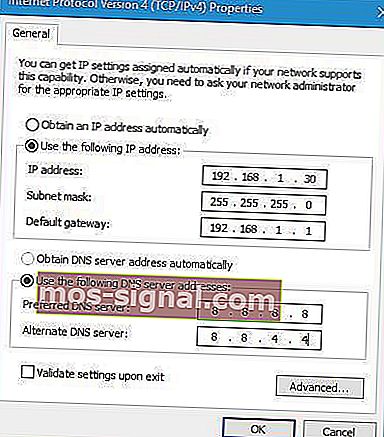Wi-Fi nie ma prawidłowej konfiguracji IP [FIXED]
- Bez konfiguracji IP nie można podłączyć komputera do sieci WiFi.
- Ten problem jest zwykle spowodowany problemami ze sterownikiem, ale radzimy sobie ze wszystkimi możliwymi kątami.
- Więcej poradników takich jak ten można znaleźć w naszym Centrum rozwiązywania problemów z siecią Wi-Fi.
- Jeśli potrzebujesz dalszej pomocy, możesz ją uzyskać na naszej stronie błędów systemu Windows 10.

Sieć Wi-Fi to świetny wybór, jeśli nie chcesz zajmować się przewodami i chcesz przenieść laptopa w inne miejsce.
Chociaż Wi-Fi jest całkiem przydatne, niektórzy użytkownicy systemu Windows 10 zgłosili, że napotykają Wi-Fi nie mają prawidłowego komunikatu o błędzie konfiguracji adresu IP .
Ten błąd uniemożliwi korzystanie z Wi-Fi, więc zobaczmy, jak to naprawić.
Wi-Fi nie ma prawidłowej konfiguracji IP wiadomość może uniemożliwić dostęp do Internetu. Istnieje kilka odmian tego błędu, a mówiąc o podobnych problemach, oto najczęstsze:
- Brak prawidłowej konfiguracji adresu IP Windows 10 - może wystąpić z powodu ustawień programu antywirusowego lub zabezpieczeń. Powinieneś być w stanie rozwiązać problem, wyłączając program antywirusowy.
- Wi-Fi nie ma prawidłowej konfiguracji IP Lenovo, HP, Windows 10 Toshiba, ASUS, Surface Pro 4, Dell - C pojawiają się na prawie każdym urządzeniu i zwykle jest to spowodowane przez twoje sterowniki. Pamiętaj, aby zaktualizować sterowniki do najnowszej wersji.
- Wi-Fi nie ma niezidentyfikowanej sieci o prawidłowej konfiguracji IP, nie ma dostępu do Internetu, nie ma bezpiecznego Internetu - są to niektóre odmiany tego błędu, ale możesz je wszystkie naprawić, korzystając z rozwiązań z tego artykułu.
Co mogę zrobić, jeśli Wi-Fi nie ma prawidłowej konfiguracji IP?
1. Odinstaluj sterownik karty sieci bezprzewodowej
- Naciśnij klawisz Windows + X i wybierz Menedżer urządzeń .
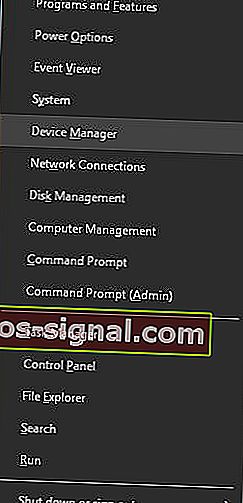
- Zlokalizuj swoje urządzenie bezprzewodowe, kliknij je prawym przyciskiem myszy i wybierz Odinstaluj.
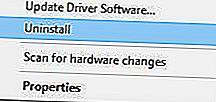
- Jeśli to możliwe, zaznacz opcję Usuń oprogramowanie sterownika dla tego urządzenia i kliknij przycisk OK .
- Uruchom ponownie komputer.
Uwaga: system Windows 10 automatycznie zainstaluje domyślny sterownik sieci bezprzewodowej po ponownym uruchomieniu. Jeśli sterownik domyślny działa dobrze, możesz nadal go używać, ale jeśli wystąpią jakiekolwiek problemy, może być konieczne pobranie najnowszego sterownika i zainstalowanie go.
Pamiętaj, że aktualizacja sterowników to zaawansowana procedura. Jeśli nie jesteś ostrożny, możesz spowodować trwałe uszkodzenie systemu, pobierając niewłaściwą wersję sterownika, dlatego zachowaj szczególną ostrożność.

Zdecydowanie zalecamy DriverFix, aby automatycznie pobrać wszystkie nieaktualne sterowniki na komputer. Proces jest prawie całkowicie automatyczny.
Najpierw musisz pobrać i zainstalować narzędzie. DriverFix uruchomi się wtedy samodzielnie i przeprowadzi skanowanie systemu w poszukiwaniu problematycznych sterowników.
Po zakończeniu procesu otrzymasz pełną listę sterowników zalecanych do instalacji.
 Ostatnim krokiem jest kliknięcie przycisku Aktualizuj wszystko u góry raportu. Jeśli zamiast tego chcesz zainstalować poszczególne sterowniki, musisz zaznaczyć ich pola po lewej stronie i przycisk Aktualizuj po prawej.
Ostatnim krokiem jest kliknięcie przycisku Aktualizuj wszystko u góry raportu. Jeśli zamiast tego chcesz zainstalować poszczególne sterowniki, musisz zaznaczyć ich pola po lewej stronie i przycisk Aktualizuj po prawej.
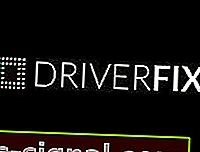
DriverFix
DriverFix oszczędza dużo czasu i bólu głowy, automatycznie instalując odpowiednie sterowniki w rekordowym czasie. Bezpłatna wersja próbna Odwiedź witrynę internetową2. Zresetuj TCP / IP
- Wyszukaj cmd i kliknij Uruchom jako administrator, aby uruchomić wiersz polecenia .
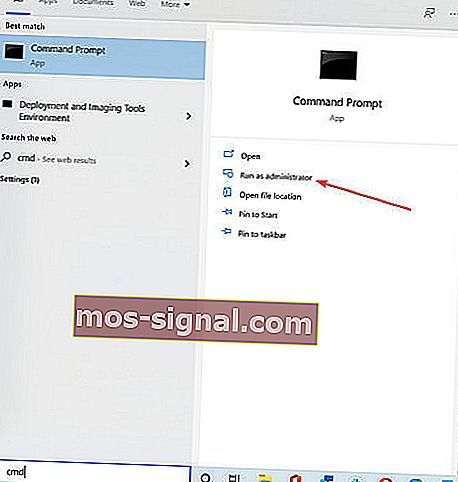
- Wpisz następujące wiersze:
netsh winsock reset
netsh int ip reset
- Zamknij wiersz polecenia i uruchom ponownie komputer.
Uwaga: pamiętaj, że jeśli używasz statycznego adresu IP, musisz go ustawić ponownie. Jeśli poprzednie polecenia nie działały, możesz również wypróbować te polecenia:
ipconfig/releaseipconfig/flushdnsipconfig/renew
Jeśli nie możesz użyć CMD do wprowadzenia poleceń wymienionych powyżej, zapoznaj się z tym przewodnikiem rozwiązywania problemów, aby rozwiązać problem.
3. Usuń oprogramowanie antywirusowe

Oprogramowanie antywirusowe lub zapora sieciowa często mogą zakłócać połączenie internetowe i powodować niepowodzenie konfiguracji protokołu IP. Aby obejść ten problem, możesz tymczasowo usunąć program antywirusowy lub zaporę.
Użytkownicy zgłosili, że program antywirusowy Avast i AVG może powodować ten problem, a po usunięciu problematycznego oprogramowania problem został rozwiązany.
Pamiętaj, że prawie każde oprogramowanie antywirusowe może powodować ten problem, więc pamiętaj, aby tymczasowo usunąć wszystkie narzędzia antywirusowe innych firm.
Wiele programów antywirusowych i innych programów nie może zostać całkowicie odinstalowanych w ramach zwykłego procesu dezinstalacji i często pozostawiają one pliki, które mogą zapchać system lub uniemożliwić prawidłową ponowną instalację.
Dlatego zalecamy korzystanie z IObit Uninstaller Pro , profesjonalnego narzędzia, które całkowicie wyeliminuje wszelkie ślady twojego programu antywirusowego, nawet z Rejestru.
Jeśli usunięcie oprogramowania antywirusowego rozwiąże problem, możesz kontynuować i zainstalować najnowszą wersję programu antywirusowego lub przełączyć się na inne oprogramowanie antywirusowe.
Zalecamy przejście na Bitdefender Antivirus Plus , który zawiera wiele przydatnych funkcji.
Optymalizuje działanie procesów na komputerze, bardzo ważna rzecz, która może zapobiec wielu problemom, które mogą pojawić się podczas korzystania z komputera (w tym tego typu błędy komputera ).
Zdecydowanie zalecamy wybranie tego programu antywirusowego jako najbardziej kompatybilnego i wszechstronnego oprogramowania AV dla komputerów z systemem Windows.

Bitdefender Antivirus Plus
Bitdefender Antivirus Plus nie ingeruje w twój system, ale optymalizuje go z bezproblemowymi wynikami. Bezpłatna wersja próbna Pobierz teraz4. Zmień bezprzewodowy identyfikator SSID i hasło

Zgłoszono, że można naprawić błąd konfiguracji Wi-Fi, który nie ma prawidłowego adresu IP , uzyskując dostęp do modemu i zmieniając bezprzewodowy identyfikator SSID i hasło.
Aby to zrobić, musisz podłączyć komputer do modemu za pomocą kabla Ethernet, uzyskać dostęp do modemu i zmienić bezprzewodowy identyfikator SSID i hasło.
Aby uzyskać więcej informacji, jak to zrobić, zdecydowanie zalecamy zapoznanie się z instrukcją obsługi modemu.
Wiele problemów z siecią jest powodowanych przez złośliwe oprogramowanie, różne skrypty i boty. Możesz się zabezpieczyć instalując Private Internet Access , lidera na rynku VPN. Chroni twój komputer przed atakami podczas przeglądania, maskuje twój adres IP i blokuje niechciany dostęp.
5. Ustaw szerokość kanału na Auto
- Naciśnij klawisz Windows + X i wybierz z menu Połączenia sieciowe .
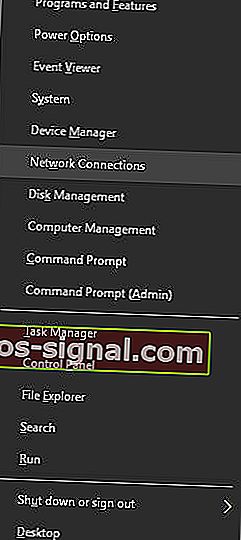
- Kliknij prawym przyciskiem myszy połączenie bezprzewodowe i wybierz Właściwości z menu.
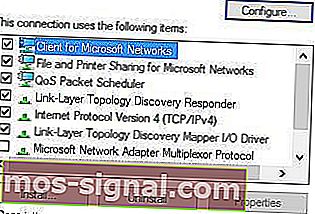
- Kliknij przycisk Konfiguruj i przejdź do zakładki Zaawansowane .
- Znajdź Szerokość kanału 802.11n dla pasma 2.4 i ustaw ją na Auto.
- Kliknij OK, aby zapisać zmiany.
Nie wiesz, jakiego kanału Wi-Fi użyć? Skorzystaj z tych niesamowitych analizatorów Wi-Fi, które pomogą Ci dokonać wyboru
6. Ustaw ręcznie adres IP
- Naciśnij klawisz Windows + X i wybierz Połączenia sieciowe.
- Kliknij prawym przyciskiem myszy swoją sieć bezprzewodową i wybierz Właściwości z menu.
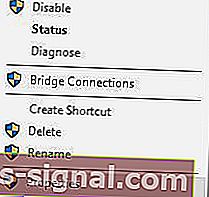
- Wybierz Protokół internetowy w wersji 4 (TCP / IPv4) i kliknij przycisk Właściwości .
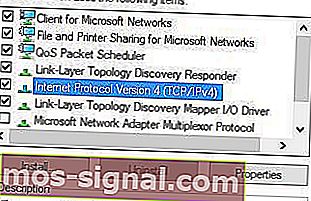
- Wybierz opcję Użyj następującego adresu IP i wprowadź adres IP , maskę podsieci i bramę domyślną (może być konieczne wprowadzenie innych danych ).
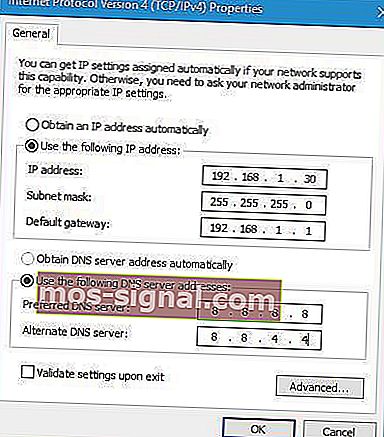
- Po zakończeniu kliknij przycisk OK .
Uwaga: musisz ręcznie wprowadzić serwer DNS. Użyliśmy publicznego serwera DNS Google, ale możesz również użyć adresu 192.168.1.1 jako preferowanego serwera DNS .
Uwaga redaktora: kontynuacja tego artykułu na następnej stronie . Potrzebujesz więcej przewodników? Odwiedź nasze dedykowane Centrum błędów systemu Windows 10 .