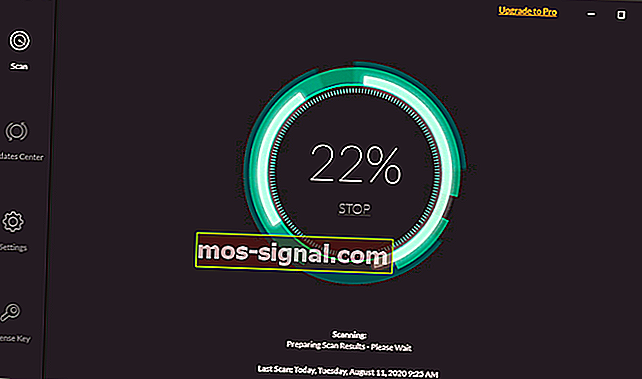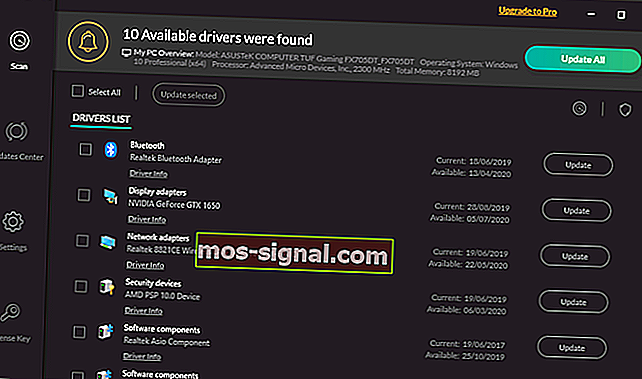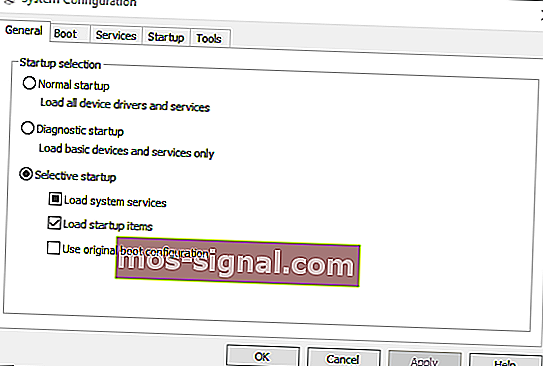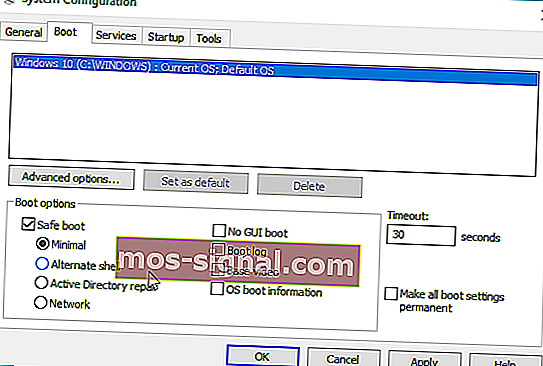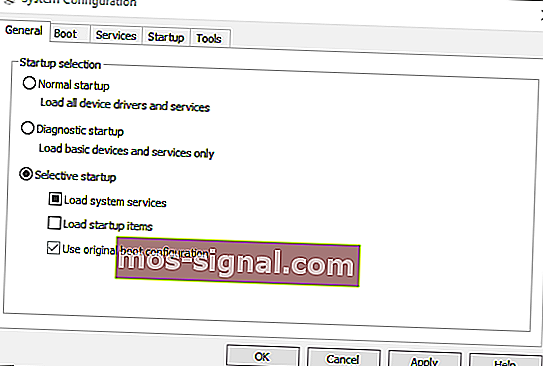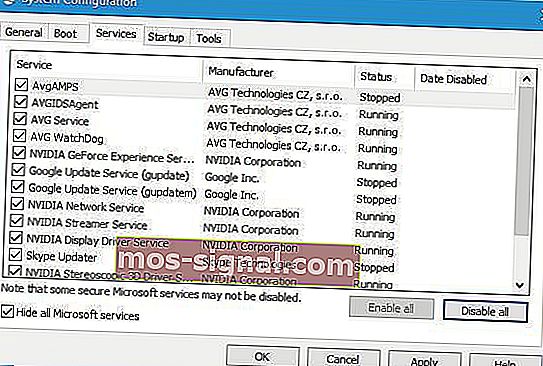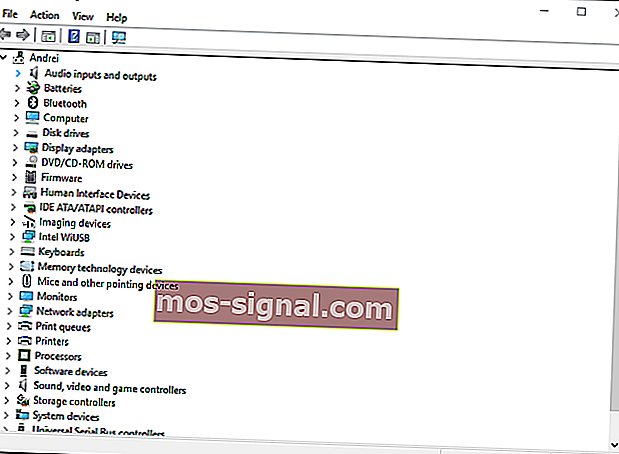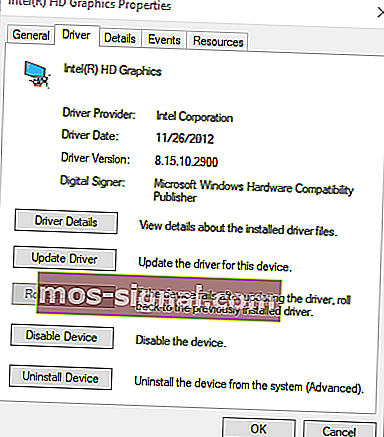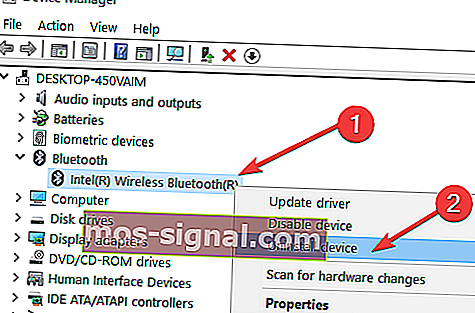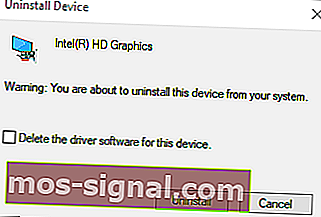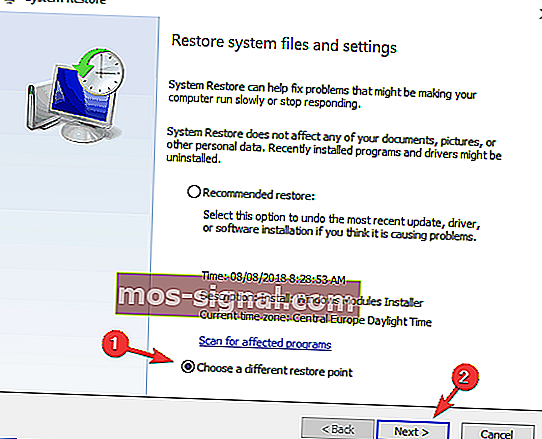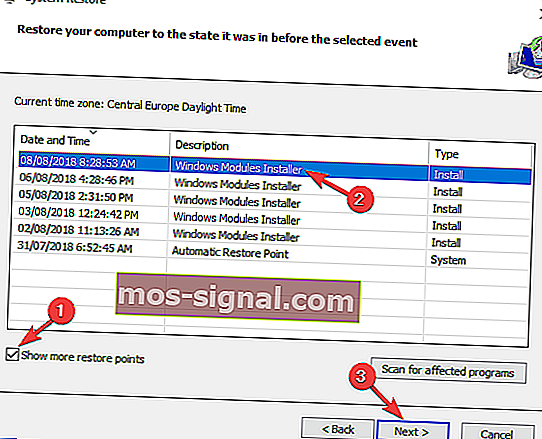NAPRAW: Windows 10 samoczynnie zmienia rozdzielczość
- Wielu użytkowników zgłosiło, że ich ustawienia rozdzielczości systemu Windows 10 zmieniają się automatycznie po ponownym uruchomieniu urządzeń.
- Postępuj zgodnie z naszą listą rozwiązań poniżej, aby dowiedzieć się, jak rozwiązać ten problem.
- Jeszcze bardziej rozbudowane przewodniki można znaleźć na naszej stronie Rozwiązywanie problemów.
- Nasze artykuły w Centrum Windows 10 zawierają więcej porad i wskazówek dotyczących laptopa z systemem Windows 10, więc sprawdź to.

Ustawienie rozdzielczości systemu Windows 10 zwykle nie konfiguruje się ponownie. Jednak niektórzy użytkownicy powiedzieli, że rozdzielczości ich VDU zmieniają się z ustawienia domyślnego za każdym razem, gdy uruchamiają system Windows.
Po dostosowaniu rozdzielczości wyświetlania do wyższego ustawienia, następnie spada do niższej rozdzielczości po ponownym uruchomieniu systemu Windows przez użytkowników. Jest to nieco kłopotliwy problem, który pojawia się dla niektórych użytkowników.
Zmiana rozdzielczości często może być spowodowana niezgodnymi lub uszkodzonymi sterownikami karty graficznej i opcją podstawowego wideo .
Ponadto oprogramowanie innych firm powodujące konflikt może zmienić rozdzielczość. W tym artykule pokażemy, jak można naprawić rozdzielczość w systemie Windows 10, gdy zmienia się ona automatycznie.
Spis treści:
- Zaktualizuj sterowniki
- Usuń zaznaczenie podstawowej opcji wideo
- Czysty rozruch systemu Windows
- Cofnij aktualizację sterownika karty graficznej
- Zainstaluj ponownie sterownik karty graficznej
- Przywróć system Windows do wcześniejszej daty
Co mogę zrobić, jeśli system Windows 10 samoczynnie zmieni rozdzielczość?
1. Zaktualizuj sterowniki

Zmiana rozdzielczości często może być spowodowana niezgodnymi lub uszkodzonymi sterownikami karty graficznej, dlatego warto upewnić się, że są one aktualne.
Możesz zaktualizować sterowniki karty za pomocą dedykowanego oprogramowania, takiego jak DriverFix.
Oto kroki, które musisz wykonać:
- Pobierz DriverFix i uruchom narzędzie.
- Poczekaj, aż Driverfix przeskanuje Twój komputer.
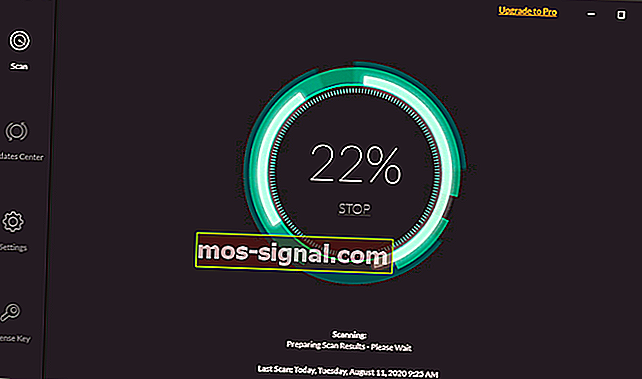
- Wybierz sterowniki karty graficznej z listy.
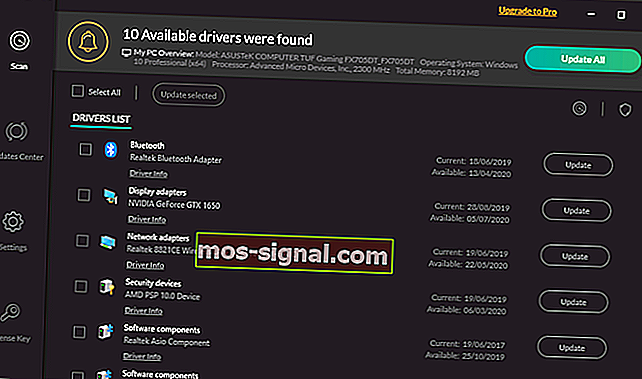
- Poczekaj, aż DriverFix zajmie się twoimi sterownikami.
- Uruchom ponownie komputer.

DriverFix
Zaktualizuj sterowniki karty graficznej urządzenia za pomocą tego niesamowitego narzędzia i zatrzymaj system Windows 10 przed automatyczną zmianą rozdzielczości Bezpłatna wersja próbna Pobierz teraz2. Usuń zaznaczenie podstawowej opcji wideo
- Naciśnij klawisz Windows + X.
- Kliknij opcję Uruchom w menu, aby otworzyć to akcesorium.
- Wpisz msconfig w Uruchom i kliknij przycisk OK .
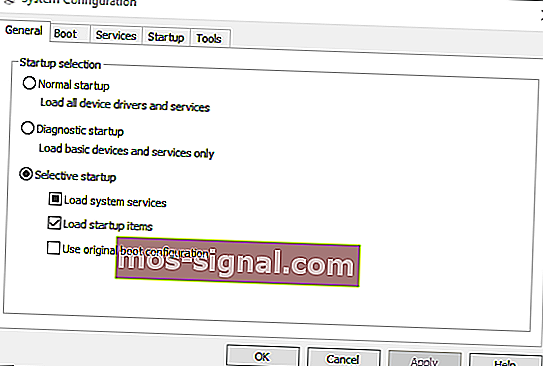
- Następnie kliknij kartę Rozruch w oknie Konfiguracja systemu.
- Usuń zaznaczenie pola wyboru Wideo podstawowe .
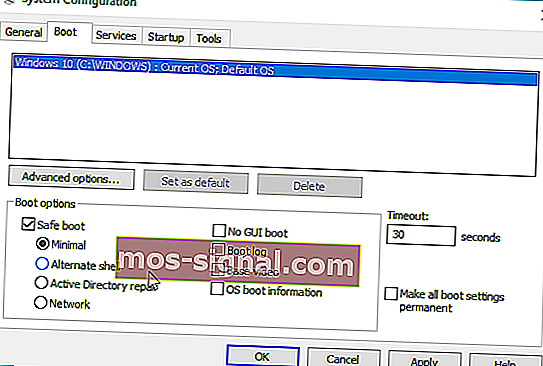
- Naciśnij przycisk Zastosuj , aby potwierdzić nowe ustawienia.
- Kliknij OK, aby zamknąć okno.
- Uruchom ponownie okna po zamknięciu Konfiguracji systemu.
3. Wyczyść rozruchowy system Windows
- Otwórz Uruchom za pomocą klawisza Windows + klawisz skrótu R.
- Wprowadź msconfig w Uruchom i kliknij OK .
- Kliknij przycisk radiowy Uruchamianie selektywne na karcie Ogólne.
- Usuń zaznaczenie pola wyboru Załaduj elementy startowe .
- Wybierz opcję Załaduj usługi systemowe i Użyj oryginalnych opcji konfiguracji rozruchu .
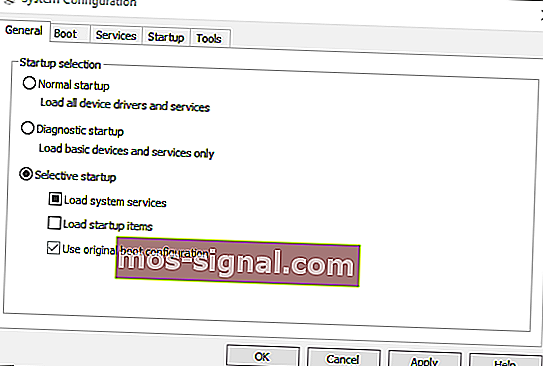
- Wybierz kartę Usługi i kliknij opcję Ukryj wszystkie usługi Microsoft .
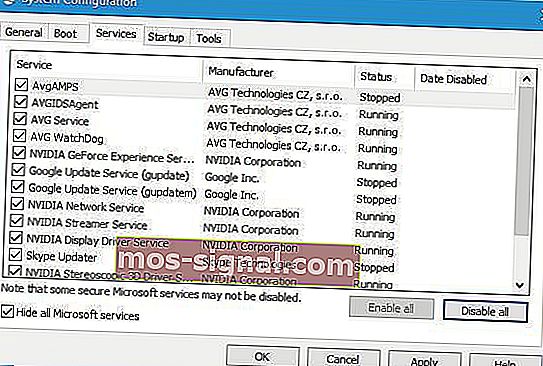
- Naciśnij przycisk Wyłącz wszystko .
- Wybierz opcję Zastosuj i naciśnij przycisk OK .
- Następnie wybierz opcję Uruchom ponownie w oknie Konfiguracja systemu.
4. Cofnij aktualizację sterownika karty graficznej
- Naciśnij klawisz Windows + R, aby uruchomić Uruchom.
- Następnie wprowadź devmgmt.msc w Uruchom i kliknij OK .
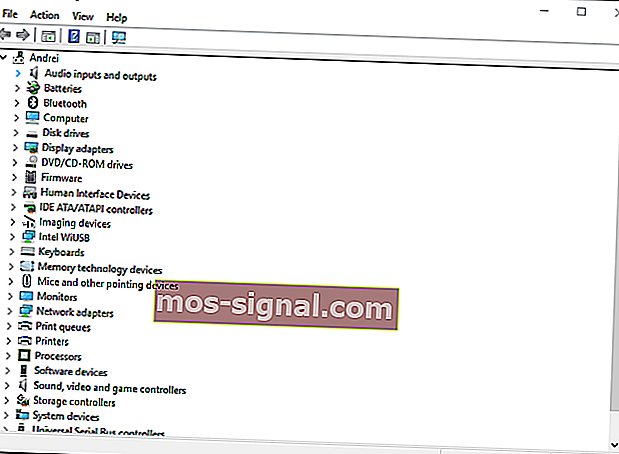
- Kliknij dwukrotnie Karty graficzne.
- Kliknij prawym przyciskiem myszy kartę graficzną i wybierz Właściwości .
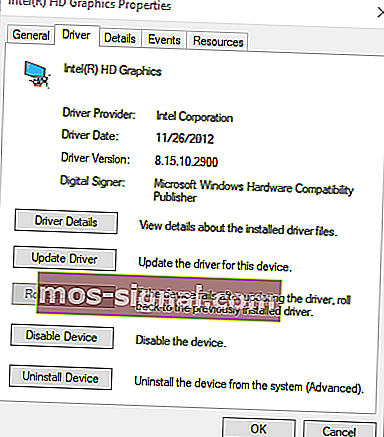
- Następnie naciśnij przycisk Przywróć sterownik na karcie Sterownik.
5. Zainstaluj ponownie sterownik karty graficznej
- Otwórz okno Menedżera urządzeń .
- Rozwiń kategorię Karty graficzne.
- Kliknij prawym przyciskiem myszy kartę wideo i wybierz opcję Odinstaluj urządzenie .
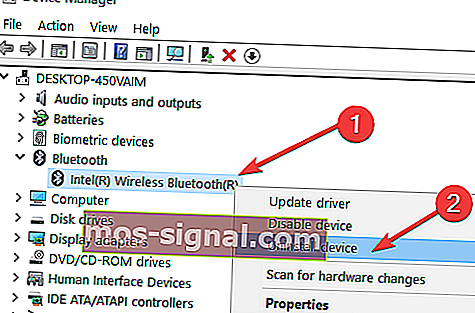
- Wybierz opcję Usuń oprogramowanie sterownika dla tego urządzenia w oknie dialogowym Odinstaluj urządzenie.
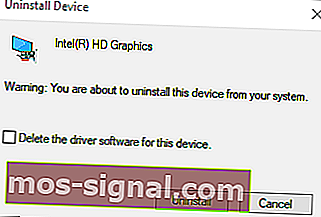
- Naciśnij przycisk Odinstaluj .
- System Windows automatycznie ponownie zainstaluje sterownik karty graficznej po ponownym uruchomieniu komputera stacjonarnego lub laptopa.
6. Przywróć system Windows do wcześniejszej daty
- Otwórz Uruchom za pomocą klawisza Windows + klawisz skrótu R.
- Wpisz rstrui w polu tekstowym Run i naciśnij Enter.
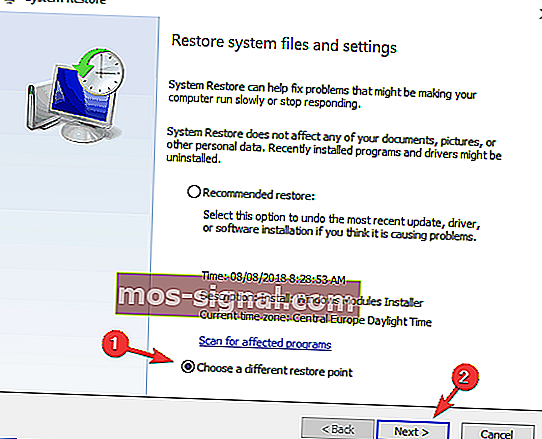
- Kliknij opcję Wybierz inny punkt przywracania i naciśnij przycisk Dalej .
- Zaznacz pole wyboru Pokaż więcej punktów przywracania .
- Wybierz wymieniony punkt przywracania i naciśnij przycisk Dalej .
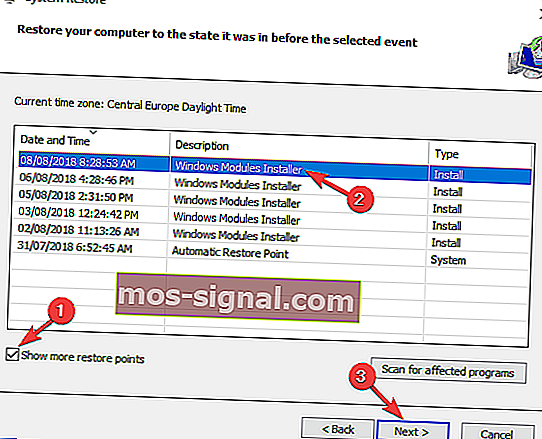
- Naciśnij przycisk Zakończ , aby potwierdzić wybrany punkt przywracania i przywrócić system operacyjny.
Oto niektóre z poprawek, które użytkownicy naprawili rozdzielczość ekranu. Oprócz tych poprawek, wyłączenie wygaszacza ekranu i trybu szybkiego uruchamiania może również rozwiązać problem.
Jeśli masz dodatkowe sugestie lub zalecenia, daj nam znać w sekcji komentarzy poniżej.
Uwaga redaktora: ten post został pierwotnie opublikowany w październiku 2018 r. I od tego czasu został poprawiony i zaktualizowany we wrześniu 2020 r. Pod kątem świeżości, dokładności i wszechstronności.