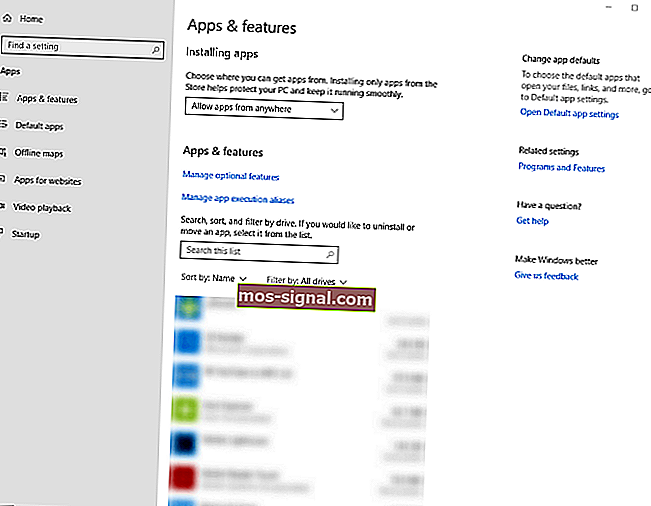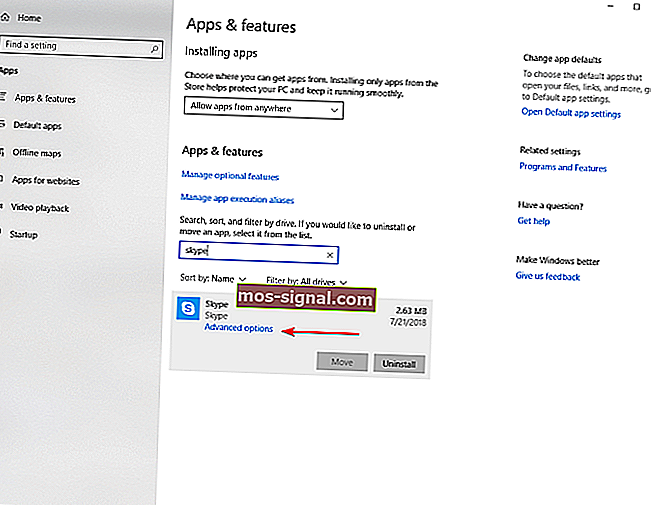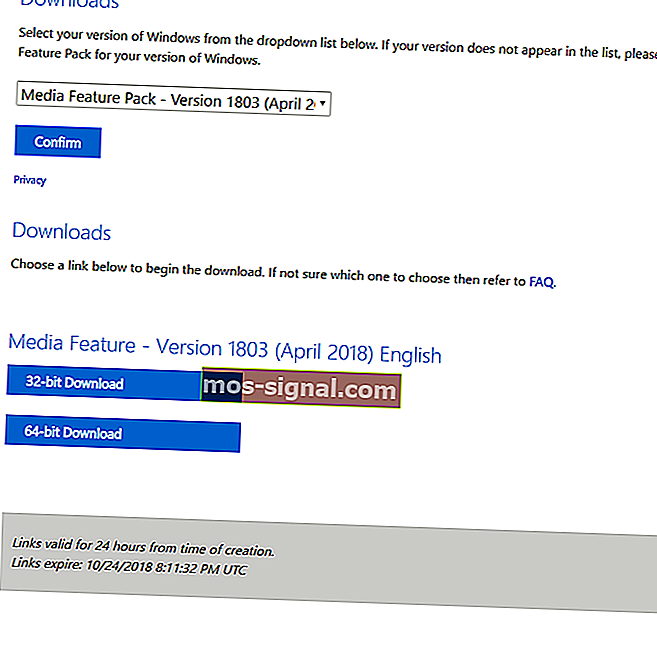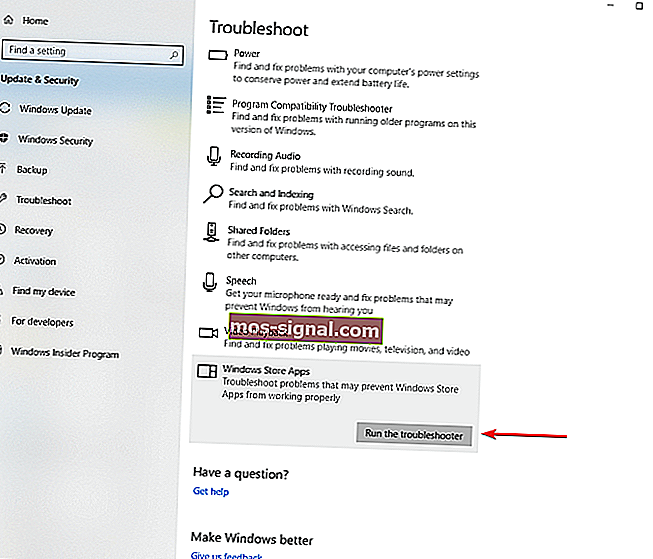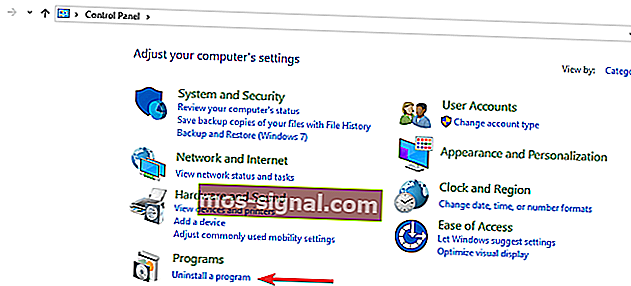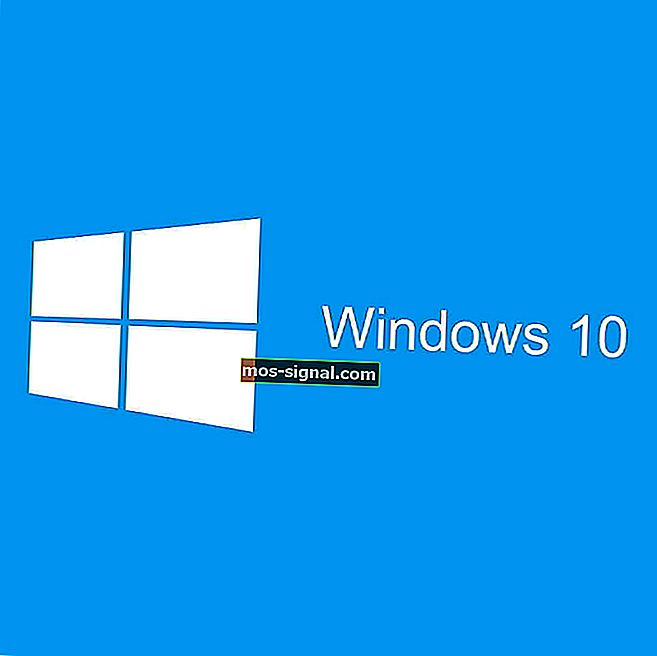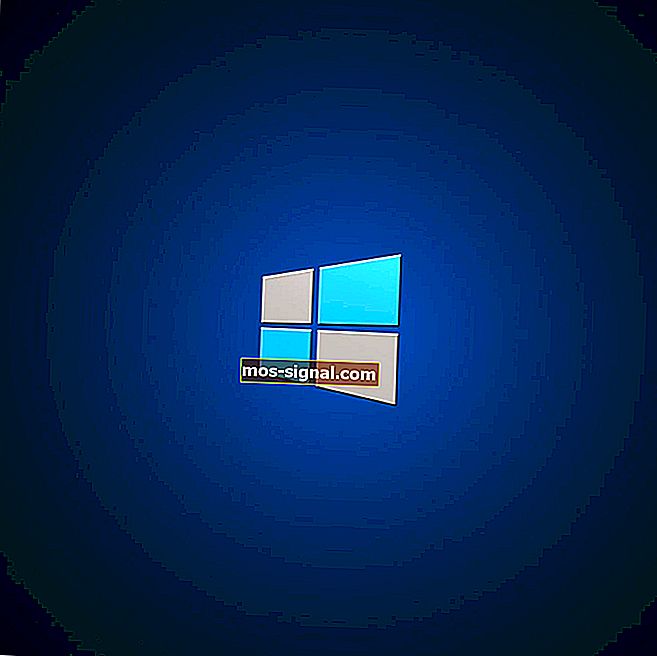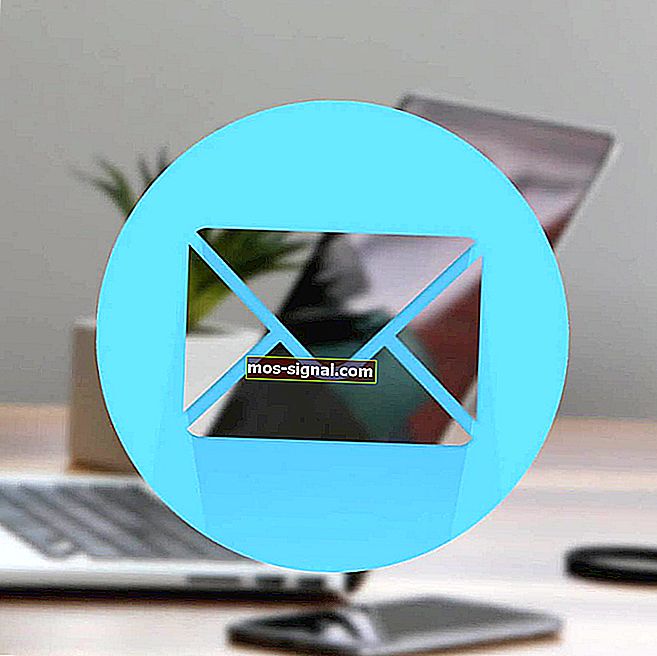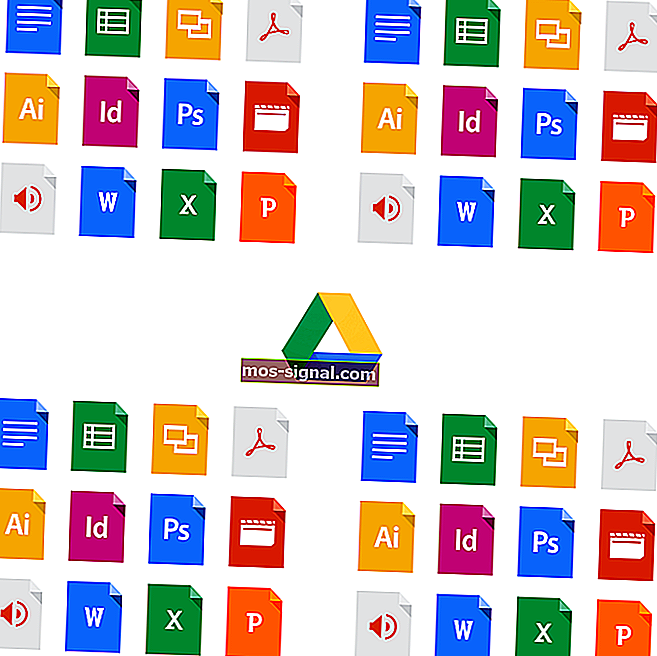Co zrobić, jeśli Skype ciągle zamyka się w systemie Windows 10
- Jeśli korzystasz z aplikacji do obsługi wiadomości błyskawicznych, prawdopodobnie jedną z najlepszych opcji jest Skype.
- Pomimo tego, że jest to świetna aplikacja do obsługi wiadomości błyskawicznych, wielu użytkowników zgłosiło, że Skype ciągle się zamyka.
- Aby rozwiązać ten problem, musisz zresetować Skype do ustawień domyślnych lub zaktualizować go do najnowszej wersji.
- Czy masz dodatkowe problemy ze Skype? Jeśli tak, sprawdź naszą sekcję Skype, aby uzyskać bardziej szczegółowe rozwiązania.

Wszyscy słyszeli o Skype. Ta aplikacja jest używana przez miliony osób i firm do wykonywania bezpłatnych połączeń wideo i głosowych, wysyłania wiadomości błyskawicznych i udostępniania plików.
Skype może być używany na komputerze, telefonie lub tablecie. To jest darmowe i bardzo łatwe w użyciu. Ale tak jak każda inna aplikacja, z pewnością ma swoje wzloty i upadki. Podgląd zmian (otwiera się w nowej karcie)
Jeśli używasz Skype na swoim komputerze z systemem Windows 10, a aplikacja ciągle się zamyka, spójrz na rozwiązania opisane poniżej i miejmy nadzieję, że na końcu problem zostanie rozwiązany.
Rozwiązania 5, aby naprawić Skype, jeśli ciągle się zamyka
- Zresetuj aplikację Skype
- Zainstaluj pakiet Media Feature Pack
- Sprawdź, czy Skype jest aktualny
- Uruchom narzędzie do rozwiązywania problemów z systemem Windows
- Zainstaluj ponownie Skype
Jak naprawić Skype, jeśli zamyka się natychmiast po otwarciu?
1. Zresetuj Skype
- Naciśnij klawisze Windows + I , aby przejść do ustawień systemu Windows
- Kliknij Aplikacje i znajdź Skype na liście aplikacji i funkcji
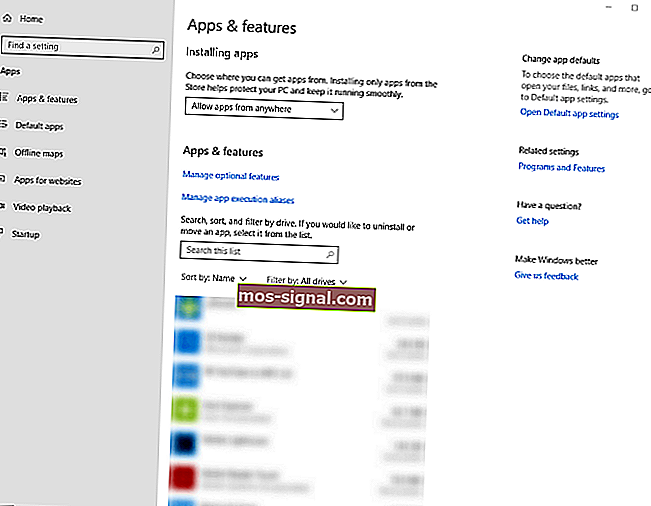
- Przejdź do widoku rozszerzonego, klikając aplikację Skype
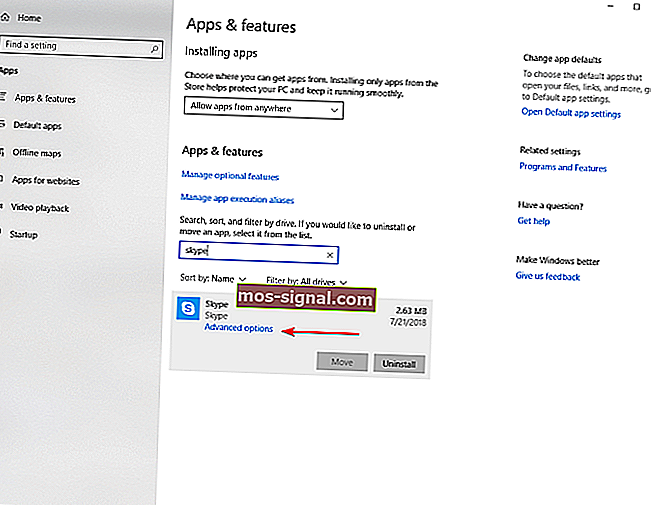
- Kliknij Opcje zaawansowane, a następnie kliknij przycisk Resetuj

Uwaga : po zresetowaniu aplikacji Skype utracisz wszystkie dane w aplikacji. Dlatego sugerujemy wykonanie kopii zapasowej przydatnych danych przed rozpoczęciem procesu resetowania.
Wcześniej obszernie pisaliśmy o problemach ze Skype'em. Dodaj tę stronę do zakładek, jeśli będziesz jej potrzebować później.
2. Zainstaluj pakiet Media Feature Pack
- Przejdź do oficjalnej witryny firmy Microsoft i przejdź w dół strony, aby znaleźć sekcję dotyczącą pobierania. Znajdziesz tam dwie opcje: dla procesorów 32-bitowych (x86) i jednego z procesorów 64-bitowych (x64).
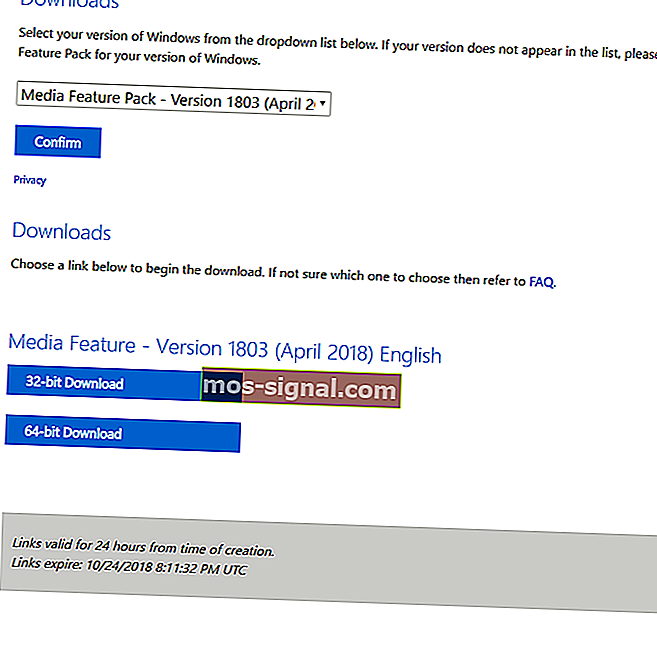
- Pobierz odpowiedni plik, a następnie uruchom go z folderu Pobrane.
- Postępuj zgodnie z instrukcjami wyświetlanymi na ekranie
- Zrestartuj swój komputer.
Jeśli nie wiesz jaką opcję wybrać, procesory 32-bitowe (x86) czy 64-bitowe (x64), to:
- Wpisz eksplorator plików w polu wyszukiwania na pasku zadań
- Zlokalizuj ten folder na komputerze i wybierz Właściwości
- W zakładce Właściwości ogólne zobaczysz informacje o systemie
- Sprawdź w obszarze Typ systemu, aby zobaczyć, którą wersję procesora posiadasz.
3. Sprawdź, czy Skype jest aktualny
Możesz sprawdzić dostępne aktualizacje w dowolnym momencie i zainstalować je samodzielnie:
- Zaloguj się do Skype
- Na pasku menu kliknij Pomoc, a następnie przejdź do Sprawdź aktualizacje
- Jeśli aktualizacja jest dostępna, zostaniesz poproszony o jej pobranie
- Kliknij Pobierz
Skype może również automatycznie instalować aktualizacje. Aby sprawdzić, czy tak się dzieje:
- Zaloguj się do Skype, a następnie przejdź do menu Narzędzia na pasku menu
- Kliknij Opcje i wybierz Aktualizacje automatyczne na karcie Zaawansowane
- Upewnij się, że automatyczne aktualizacje są włączone.
Nadal nie możesz zaktualizować Skype'a? Ten przewodnik ci pomoże.
4. Uruchom narzędzie do rozwiązywania problemów z systemem Windows
- W polu wyszukiwania na pasku zadań wpisz rozwiązywanie problemów
- Przewiń w dół i kliknij narzędzie do rozwiązywania problemów z aplikacjami Sklepu Windows
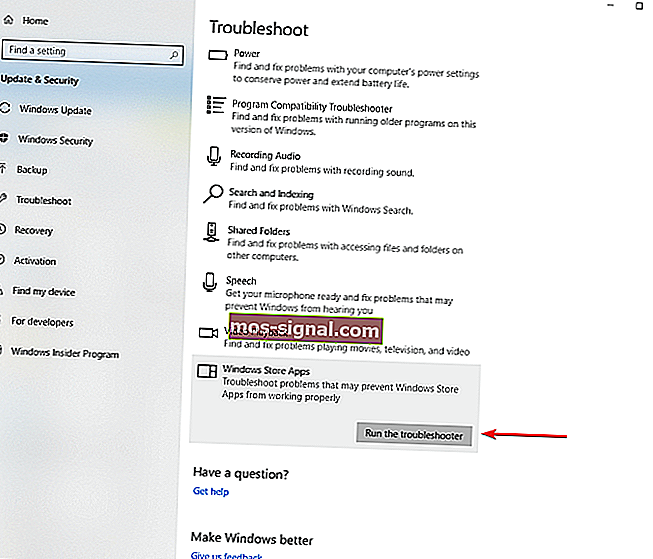
- Kliknij przycisk Uruchom narzędzie do rozwiązywania problemów i postępuj zgodnie z instrukcjami.
Jeśli samo narzędzie do rozwiązywania problemów nie jest dostępne, możesz skorzystać z tego przewodnika krok po kroku, aby to naprawić.
5. Zainstaluj ponownie Skype
- Otwórz Panel sterowania i wybierz Wyświetl według: Kategoria w prawym górnym rogu
- Kliknij Odinstaluj program w sekcji Programy
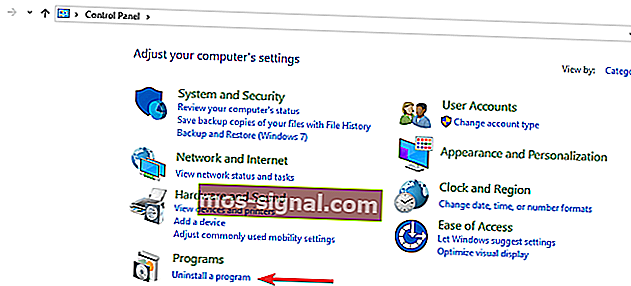
- Zlokalizuj Skype i kliknij Odinstaluj
- Postępuj zgodnie z instrukcjami, aby całkowicie odinstalować
- Po zakończeniu procesu ponownie pobierz program z Internetu
Podsumowując, mamy nadzieję, że ten artykuł okazał się przydatny i teraz Skype działa normalnie. Prosimy o informację, jakie inne rozwiązania okazały się przydatne.
Często zadawane pytania: Dowiedz się więcej o Skype
- Jak naprawić awarię Skype'a w systemie Windows 10?
Jeśli Skype ciągle się zawiesza, spróbuj go zresetować i zaktualizować do najnowszej wersji. Jeśli to nie zadziała, może być konieczna ponowna instalacja Skype.
- Jak zatrzymać automatyczne uruchamianie Skype'a?
Aby zatrzymać automatyczne uruchamianie Skype, przejdź do Ustawienia Skype> Ogólne i wyłącz opcję Automatycznie uruchamiaj Skype .
- Czy możesz odinstalować Skype w systemie Windows 10?
Aby odinstalować Skype w systemie Windows 10, przejdź do aplikacji Ustawienia> Aplikacje . Wybierz wersję Skype, którą chcesz usunąć, i kliknij przycisk Odinstaluj .
- Gdzie jest mój pasek narzędzi Skype?
Pasek narzędzi Skype jest domyślnie ukryty, ale można go wyświetlić, naciskając klawisz Alt na klawiaturze.
Uwaga redaktora: ten post został pierwotnie opublikowany w październiku 2018 roku i od tego czasu został poprawiony i zaktualizowany w marcu 2020 roku pod kątem świeżości, dokładności i kompleksowości.