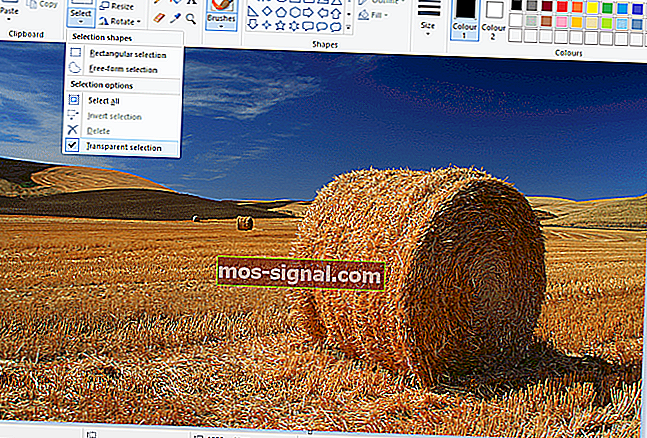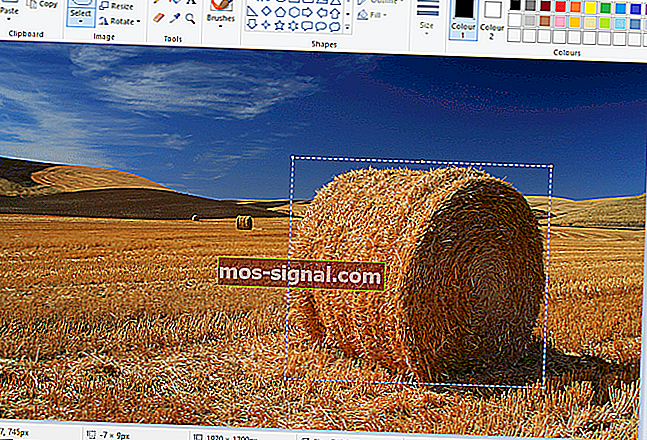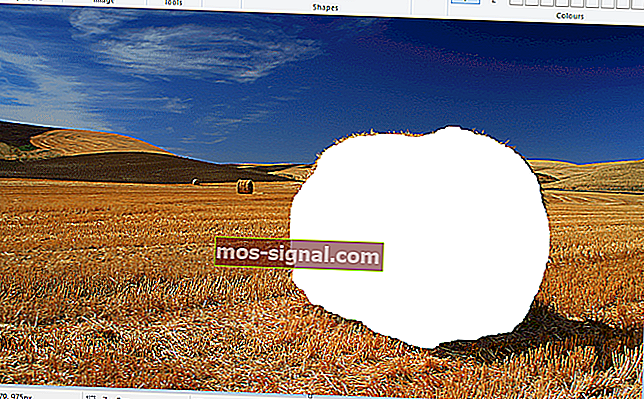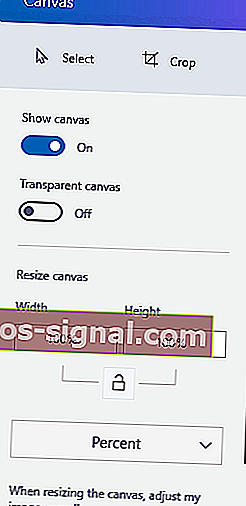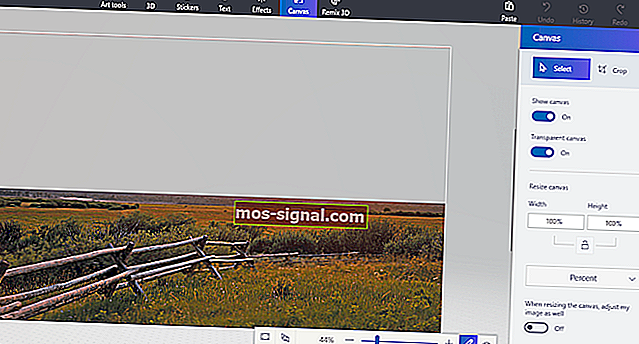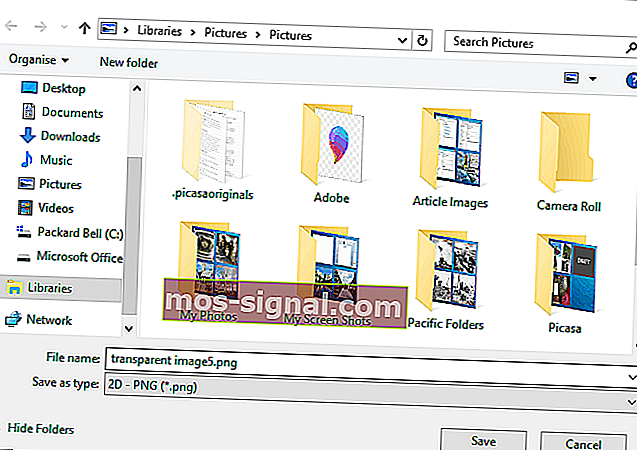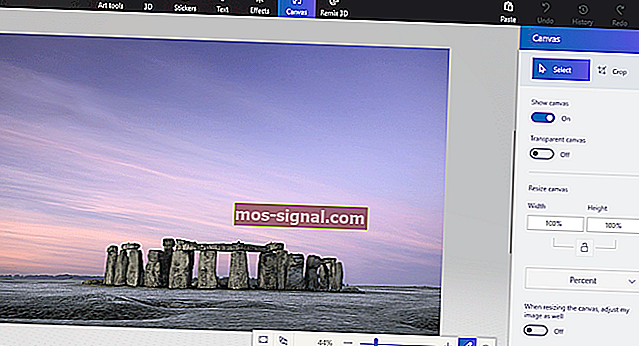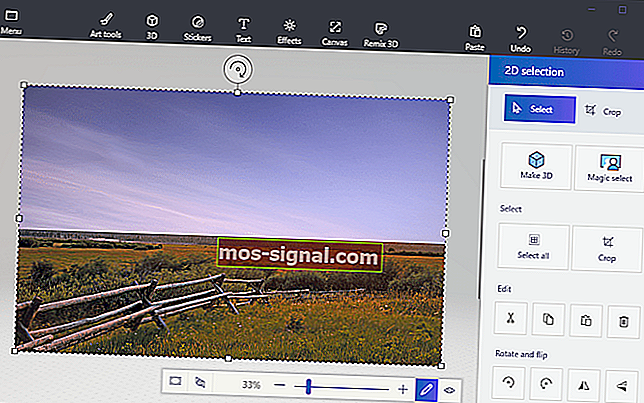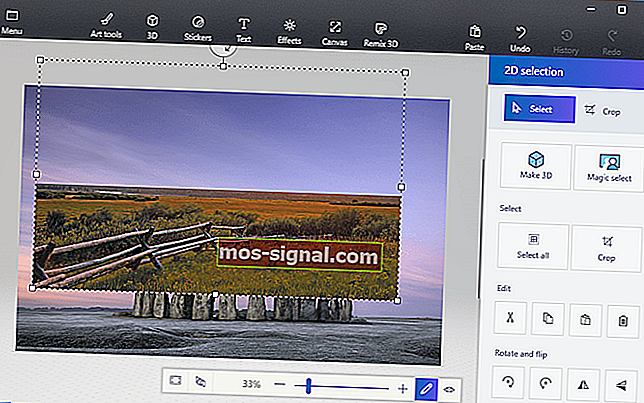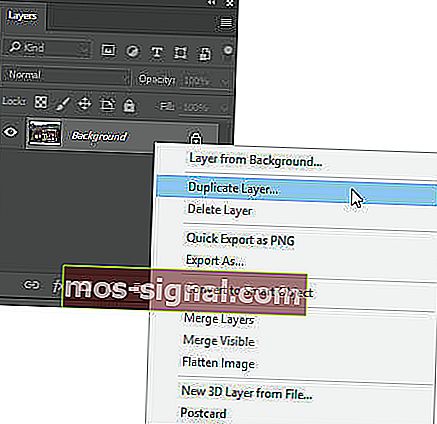Dowiedz się, jak ustawić przezroczystość tła w programie Paint
- Microsoft Paint to domyślny edytor obrazów, który jest fabrycznie zainstalowany w systemie Windows 10, ale to nie znaczy, że jest to uproszczony program.
- Na przykład, używając kilku sztuczek, możesz nawet zmienić przezroczystość tła obrazu, a my pokażemy Ci, jak to zrobić w poniższym przewodniku.
- Wiele innych takich artykułów można znaleźć w naszym centrum wskazówek dotyczących systemu Windows 10, więc sprawdź to, aby zaspokoić swoją ciekawość, a może nawet dodaj zakładkę do wykorzystania w przyszłości.
- Mamy wiele innych przewodników pełnych wskazówek i trików na naszej dedykowanej stronie Poradniki, więc zajrzyj do niej, jeśli chcesz dowiedzieć się więcej.

Paint to edytor obrazów dołączony do systemu Windows. Większość fotografów prawdopodobnie pomija MS Paint lub nowy Paint 3D do edycji zdjęć, ponieważ mają stosunkowo ograniczone narzędzia w porównaniu z takimi programami jak Photoshop. Jednak jedną rzeczą, którą możesz zrobić, jest utworzenie przezroczystego tła w programie Paint and Paint 3D dla systemu Windows 10. Oto jak to zrobić.
Jak mogę usunąć kolor tła w programie Paint?
Jak więc utworzyć przezroczyste tło w programie Paint?
Istnieją dwa sposoby, aby tło obrazu było przezroczyste w programie Paint dla systemu Windows 10 .
Pierwsza metoda polega na wycięciu obszaru pierwszego planu na obrazie, tak aby reszta otaczającego go tła stała się przezroczysta. Następnie możesz wkleić pierwszy plan na inny obraz.
Druga metoda polega na usunięciu obszaru z obrazu, tak aby pozostawić przezroczysty obszar, który można wypełnić, dodając drugą warstwę obrazu tła.
Możesz dodać przezroczyste tła do wybranych pierwszoplanów za pomocą oryginalnej aplikacji Paint. Jednak to akcesorium systemu Windows nie zapisuje przezroczystego tła, aby można było łączyć obrazy z warstwami.
Chociaż możesz ustawić warstwy obrazu z przezroczystym tłem w programie Paint 3D. Poniżej możesz zobaczyć, jak możesz uczynić tło w 100% przezroczystym zarówno w programie Paint, jak i Paint 3D.
1. Jak dodać przezroczyste tła do obrazów za pomocą programu Paint
- Otwórz Paint, klikając przycisk Cortana. Wprowadź słowo kluczowe Paint w polu wyszukiwania Cortany i wybierz, aby otworzyć Paint.
- Następnie kliknij Plik > Otwórz ; i wybierz obraz do otwarcia.
- Naciśnij przycisk Wybierz , a następnie kliknij opcję Przezroczysty wybór .
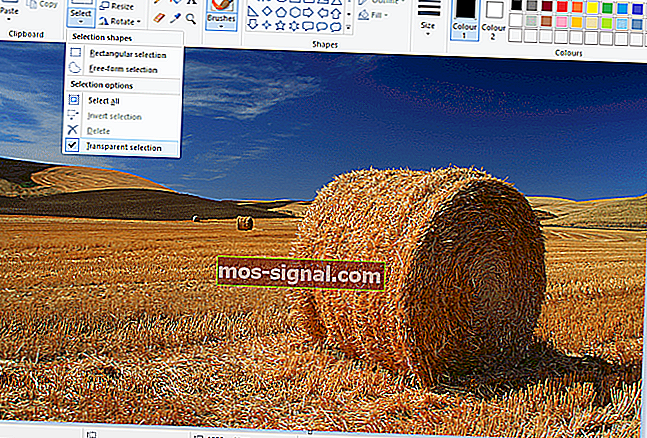
- Wybierz wyboru wolnego formie opcji na Wskaż menu przycisku.
- Obrysuj obszar pierwszego planu, aby zachować kursor od oryginalnego obrazu, przytrzymując lewy przycisk myszy.
- Reszta obrazu pozostawiona poza obrysowanym obszarem będzie miała przezroczyste tło.
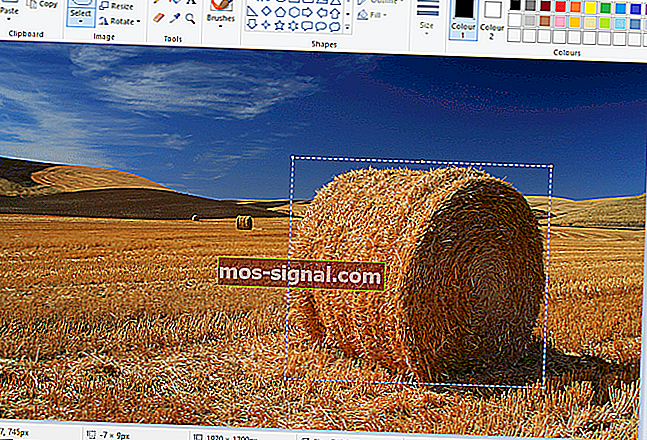
- Kliknij prawym przyciskiem myszy prostokąt, który pojawi się wokół zaznaczonego obszaru.
- Wybierz Wytnij w menu kontekstowym, aby usunąć wybrany pierwszy plan z obrazu, jak na migawce poniżej.
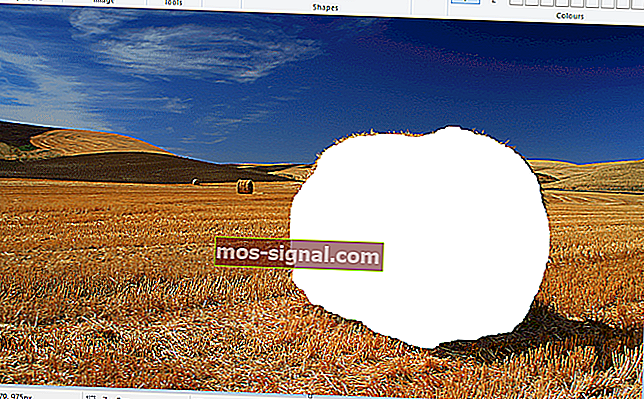
- Teraz otwórz całkowicie nowy obraz w programie Paint.
- Naciśnij klawisz skrótu Ctrl + V, aby wkleić obszar pierwszego planu wykreślony z pierwszego obrazu.
- Ponieważ ten obraz ma teraz przezroczyste tło, możesz zobaczyć resztę drugiego obrazu za nim, jak pokazano poniżej.

- Teraz kliknij lewym przyciskiem myszy wklejony obraz pierwszego planu i przeciągnij go w odpowiednie miejsce na obrazie tła.
Nie jesteś zadowolony z wyniku? Sprawdź te 6 darmowych edytorów zdjęć, które mogą pomóc Ci osiągnąć lepszy.
2. Dodaj przezroczyste tło do obrazów w programie Paint 3D
Wycięcie pierwszego planu w programie Paint pozostawia puste miejsce na oryginalnym obrazie. Jednak po zapisaniu obrazu nie staje się to przezroczystym obszarem na oryginalnym obrazie.
W konsekwencji wycięty obszar pozostaje pusty po otwarciu obrazu i zastosowaniu warstw w innym oprogramowaniu do edycji obrazu, jak pokazano na migawce bezpośrednio poniżej.
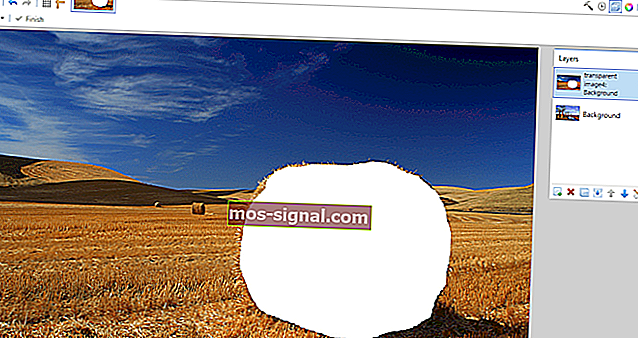
Jednak Paint 3D w systemie Windows 10 zapisuje przezroczyste obszary na obrazach. Chociaż aplikacja nie zawiera narzędzia do pełnych warstw, możesz również wstawić jedno zdjęcie na drugim, tak aby się nakładało.
W ten sposób możesz wypełnić przezroczysty obszar pozostawiony na jednym obrazie obrazem warstwy tła w programie Paint 3D.
- Wprowadź Paint 3D w polu wyszukiwania systemu Windows 10. Jeśli nie masz aktualizacji Creators, dodaj aplikację do systemu Windows 10 z tej strony internetowej.
- Wybierz, aby otworzyć aplikację Paint 3D poniżej.

- Kliknij Menu > Otwórz > Przeglądaj pliki i wybierz obraz do otwarcia w Paint 3D.

- Naciśnij przycisk Canvas , aby otworzyć pasek boczny pokazany bezpośrednio poniżej.
- Kliknij ustawienie Przezroczyste płótno na pasku bocznym.
- Naciśnij przycisk Wybierz , a następnie przeciągnij prostokąt wyboru na obszar obrazu, który chcesz usunąć.
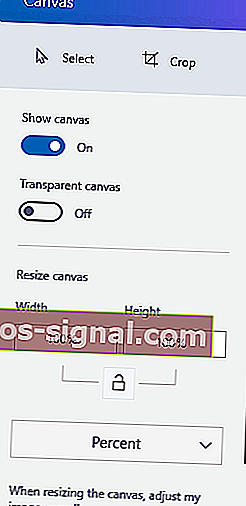
- Naciśnij klawisz skrótu Ctrl + X, aby wyciąć obszar z obrazu, jak na poniższej migawce.
- To pozostawia obraz z pustym, przezroczystym obszarem, który może wypełnić każda warstwa tła.
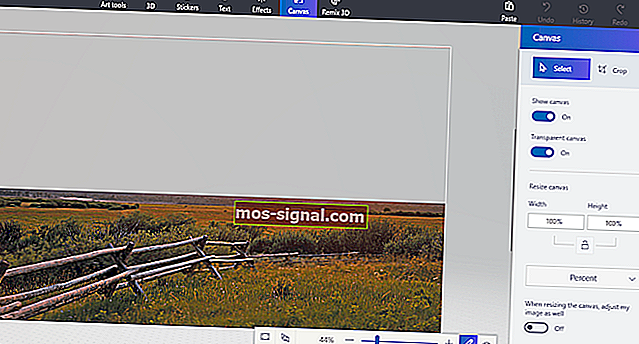
- To pozostawia obraz z pustym, przezroczystym obszarem, który może wypełnić każda warstwa tła.
- Kliknij Menu > Zapisz jako i wybierz opcję 2D PNG .
- Wprowadź tytuł pliku w polu tekstowym i naciśnij przycisk Zapisz .
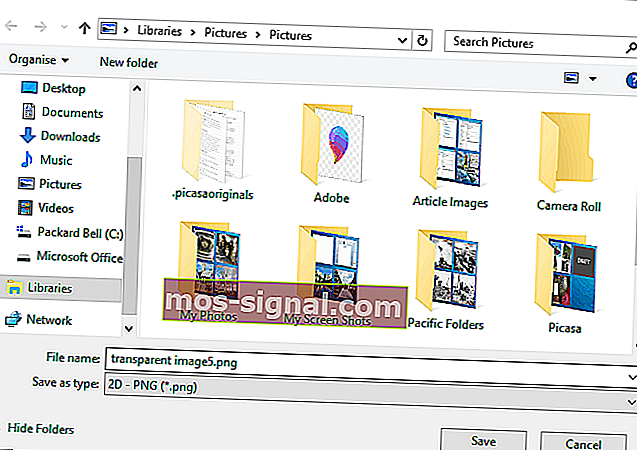
- Kliknij Menu > Nowy, aby otworzyć pusty obszar roboczy.
- Wybierz Menu > Otwórz > Przeglądaj pliki i wybierz, aby otworzyć obraz warstwy tła dla właśnie zapisanego przezroczystego obrazu.
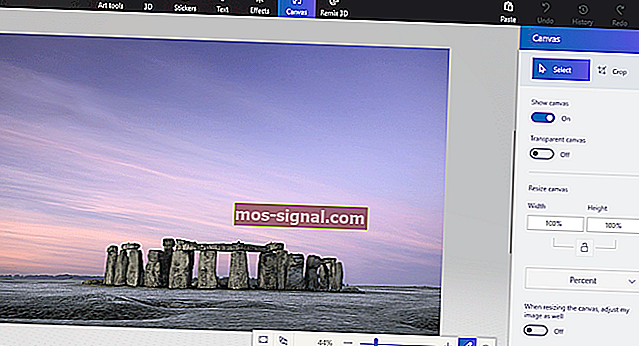
- Kliknij Menu > Wstaw , a następnie wybierz, aby otworzyć przezroczysty obraz, który został zapisany.
- Przezroczysty obraz otworzy się na wierzchu warstwy tła, jak pokazano na migawce bezpośrednio poniżej.
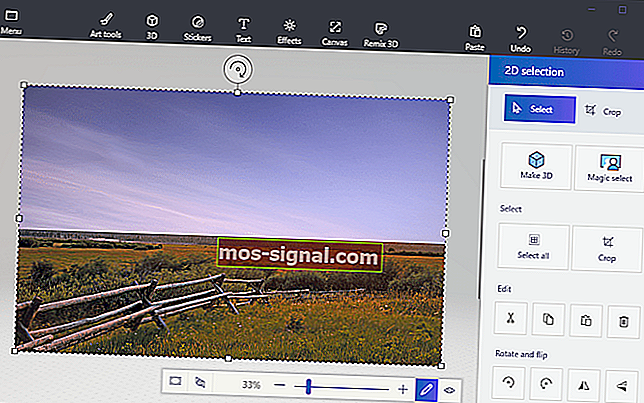
- Jak widać, warstwa obrazu tła wypełnia teraz przezroczysty obszar na nakładającym się obrazie.
- Możesz zmienić rozmiar nakładającego się obrazu, przesuwając kursor do jednego z rogów krawędzi zaznaczenia, przytrzymując lewy przycisk myszy, a następnie przeciągając kursor.
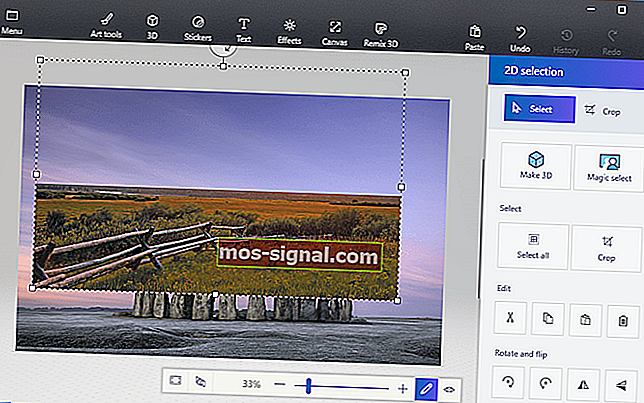
- Aby obrócić warstwę obrazu pierwszego planu, najedź kursorem na okrąg obrotu u góry krawędzi zaznaczenia i przytrzymaj lewy przycisk myszy. Przeciągnij kursor w lewo lub w prawo, aby obrócić wybraną warstwę w prawo lub w lewo.
W ten sposób użytkownicy systemu Windows 10 mogą dodawać przezroczyste tła do obrazów za pomocą programu Paint. Następnie możesz połączyć przezroczyste obrazy z innymi obrazami, wklejając wybrany pierwszy plan lub nakładając je na warstwy.
Paint 3D nie działa w systemie Windows 10? Ten przewodnik pozwoli Ci szybko rozpocząć pracę.
3. Alternatywne metody dodawania przezroczystego tła do obrazów w systemie Windows 10
Jeśli chodzi o projektowanie grafiki cyfrowej, niewiele programów ma bardziej wyrazistą nazwę niż Adobe Photoshop. Wśród wielu funkcji, które oferuje ten program, może również pomóc w tworzeniu przezroczystego tła.

Dzieje się tak dzięki temu, że Adobe Photoshop obsługuje stosowanie warstw obrazu, umożliwiając nakładanie obrazów w celu uzyskania świetnego efektu.
Jeśli chcesz wiedzieć, jak utworzyć przezroczyste tło w programie Adobe Photoshop, wykonaj poniższe czynności:
- Przejdź do zakładki Warstwy w prawym panelu, kliknij prawym przyciskiem myszy obraz i wybierz Powiel warstwę
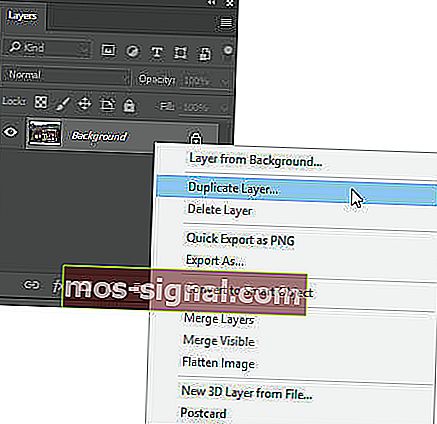
- Pamiętaj, aby ukryć nowo utworzoną dolną warstwę obrazu
- Wybierz oryginalny obraz na karcie Warstwy , a następnie wybierz narzędzie Różdżka z paska narzędzi w lewym okienku
- Wybierz i zaznacz tło obrazu, które chcesz zmienić w przezroczyste
- Kliknij klawisz Delete na klawiaturze
- Naciśnij Plik i kliknij Zapisz jako…
- Nadaj nowo utworzonemu obrazowi nazwę i zapisz go w formacie PNG
Oczywiście to tylko jedno z wielu narzędzi i przydatnych sztuczek, które możesz wykonać w Adobe Photoshop. W związku z tym, jeśli jesteś zapalonym projektantem graficznym i masz ochotę dodać trochę życia do swojej fotografii, to narzędzie takie jak Adobe Photoshop jest dla Ciebie odpowiednie.
⇒ Pobierz bezpłatnie Adobe Photoshop
Często zadawane pytania: Dowiedz się więcej o programie Microsoft Paint
- Czy program Microsoft Paint jest bezpłatny?
Tak, Microsoft Paint jest całkowicie darmowy, w pewnym momencie został nawet wstępnie zainstalowany z systemem Windows 10.
- Skąd mogę pobrać Microsoft Paint?
Microsoft Paint można teraz pobrać jako aplikację ze sklepu Microsoft Store. Jeśli jednak szukasz profesjonalnych alternatyw, istnieje kilka innych świetnych edytorów graficznych.
- Czy są jakieś alternatywy dla Microsoft Paint?
Istnieje wiele alternatyw dla programu Microsoft Paint, a niektóre z nich to profesjonalne narzędzia do projektowania grafiki. Należą do nich Krita, GIMP, Adobe Photoshop, jako podstawowe narzędzia graficzne i do projektowania.
Wykonując kroki opisane powyżej, powinieneś być w stanie zmienić przezroczystość dowolnego tła w programie Microsoft Paint.
Jeśli potrzebujesz więcej pomysłów na dokonywanie przezroczystych zaznaczeń w programie Paint, napisaliśmy podobny przewodnik na ten temat. Sprawdź to tutaj.
Alternatywnie, jeśli chcesz usunąć obrazy tła zdjęć bez korzystania z oprogramowania do usuwania tła, zapoznaj się z tym przewodnikiem, aby uzyskać więcej informacji.
Uwaga redaktora: ten post został pierwotnie opublikowany w kwietniu 2019 r. I od tego czasu został poprawiony i zaktualizowany w kwietniu 2020 r. Pod kątem świeżości, dokładności i wszechstronności.