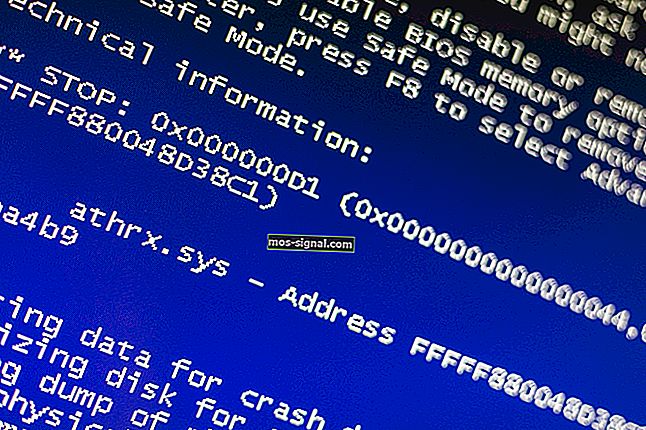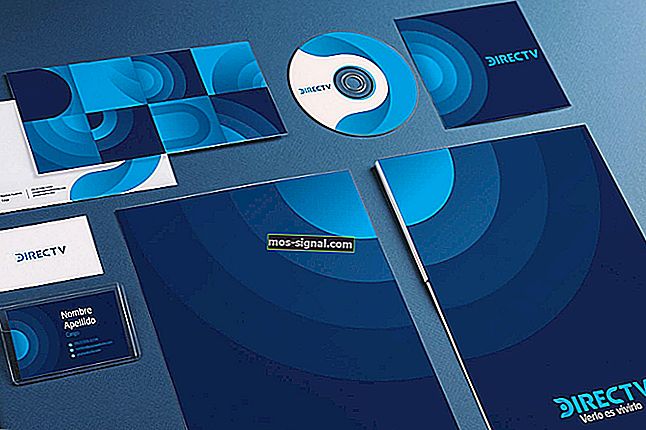Jak naprawić błąd 49.4c02 na drukarce HP
- Gdy drukarka wyświetla kod błędu HP 49.4c02, zwykle jest to spowodowane zadaniem drukowania. Pierwszym krokiem jest usunięcie wszelkich zadań z kolejki drukowania. Dowiedz się, jak to zrobić z poniższego przewodnika.
- Innym rozwiązaniem jest wyłączenie zaawansowanych funkcji drukowania i, co dziwne, sprawdzenie, czy używasz czcionki Franklin Gothic Book. Tak, użycie tej czcionki może spowodować wystąpienie tego problemu.
- Bez względu na błąd drukarki, z jakim się spotykasz, wiemy, że nie jest to co najmniej przyjemny moment. Jednak wszystkie rozwiązania znajdziesz w sekcji błędów drukarki.
- Nasze centrum rozwiązywania problemów z urządzeniami peryferyjnymi jest pełne interesujących artykułów i przewodników, które mogą pomóc we wszystkich urządzeniach.

Jeśli pracujesz w domu lub w biurze i napotkasz kod błędu 49.4c02 HP na drukarce, mamy kilka rozwiązań, jak to naprawić.
Nie ma nic bardziej frustrującego niż gdy kończysz pracę na komputerze, a potem wysyłasz go do drukowania i to nie zadziała.
Gdy drukarka wyświetla kod błędu HP 49.4c02, zwykle jest to spowodowane zadaniem drukowania. Oto kilka kroków, które możesz podjąć, aby rozwiązać problem.
Jak mogę rozwiązać błąd drukarki HP 49.4c02?
- Usuń wszystkie zadania z kolejki drukowania
- Wydrukuj stronę testową
- Wyłącz funkcje drukowania zaawansowanego
- Sprawdź, czy używasz czcionki Franklin Gothic Book
- Flash i zaktualizuj oprogramowanie
- Skontaktuj się z producentem drukarki
1. Usuń wszystkie zadania z kolejki drukowania
Możesz to zrobić, otwierając drukarkę. Zwykle mała ikona drukarki znajduje się w prawym dolnym rogu komputera. Kliknij prawym przyciskiem myszy, aby otworzyć kolejkę drukowania. Po otwarciu listy usuń wszystkie zadania.
2. Wydrukuj stronę testową
Wyłącz drukarkę, a następnie odłącz kabel podłączany do komputera i włącz ją ponownie. Jeśli drukarka HP przechodzi do stanu gotowości po odłączeniu kabla, wydrukuj stronę testową.
Jeśli strona testowa zostanie wydrukowana, przyczyną błędu jest najprawdopodobniej jedno z zadań drukowania w kolejce drukowania.
Jeśli te kroki nie naprawią problemu, oto kilka rozwiązań, które pomogą Ci naprawić kod błędu HP 49.4c02.
3. Wyłącz zaawansowane funkcje drukowania
Aby to zrobić, wykonaj następujące kroki:
- Przejdź do drukarek z logo systemu Windows
- Wybierz kolejkę drukarki
- Kliknij lewym przyciskiem myszy i wybierz Preferencje drukowania
- Wybierz opcję Advance
- W opcji Dokument wybierz Zaawansowane funkcje drukowania
- Zmień to na Wyłączone
Spróbuj wydrukować ponownie, korzystając ze strony testowej. Jeśli to nie pomoże, wypróbuj następne rozwiązanie.
4. Sprawdź, czy używasz czcionki Franklin Gothic Book
Czasami kod błędu HP 49.4c02 może wynikać z drukowania dokumentu z czcionką Franklin Gothic Book, szczególnie na urządzeniach HP MFP Series, powodując wyświetlenie błędu.
W takim przypadku wykonaj następujące czynności:
- W przypadku sterowników PCL 5e i PCL6 włącz ustawienie „Wyślij True Type jako mapy bitowe” na karcie Zaawansowane jednego z dwóch sterowników. Umożliwi to wydrukowanie dokumentu bez kodu błędu HP 49.4c02.
- W przypadku sterownika PS ustaw opcję Pobieranie czcionek True Type na Bitmapa . Umożliwia to wydrukowanie dokumentu bez kodu błędu HP 49.4c02. Aby to zrobić, przejdź do karty Zaawansowane w obszarze Opcje PostScript .
Czcionkę można również zainstalować na dysku twardym drukarki za pomocą wtyczki Web JetAdmin znanej jako Menedżer pamięci urządzeń . Umożliwia to drukowanie czcionki lub dokumentu bez korzystania z ustawień mapy bitowej, jak wspomniano w dwóch powyższych sterownikach.
5. Flash i zaktualizuj oprogramowanie
Wykonaj poniższe czynności, aby sflashować oprogramowanie sprzętowe drukarki po podłączeniu do komputera kablem równoległym:
- Włącz drukarkę
- Sprawdź, czy na wyświetlaczu LCD jest wyświetlany komunikat Gotowe
- Wydrukuj stronę testową
- Sprawdź wersję oprogramowania sprzętowego drukarki, a następnie wykonaj następujące czynności:
- Naciśnij przycisk Wybierz
- Naciśnij przycisk W dół , aby podświetlić menu Informacje
- Naciśnij Wybierz
- Naciśnij przycisk w dół, aby wyświetlić konfigurację drukowania na wyświetlaczu LCD
- Naciśnij przycisk Wybierz, aby wydrukować stronę testową
Data i wersja oprogramowania sprzętowego zostaną wyświetlone na stronie testowej w obszarze Informacje o drukarce.
- Kliknij Start
- Wybierz Uruchom
- W polu Otwórz wpisz CMD lub COMMAND
- Kliknij OK
- Przejdź do katalogu, w którym zapisane jest oprogramowanie, na przykład C: FIRMWARE, a następnie wpisz ścieżkę w oknie poleceń
- Wciśnij Enter
- Wpisz copy / B * .RFU LPT1 w wierszu poleceń okna poleceń
- Naciśnij klawisz Enter, aby skopiować plik oprogramowania układowego do drukarki i zaktualizować oprogramowanie układowe
- Jeśli się powiedzie, na wyświetlaczu LCD powinien pojawić się komunikat Odbieranie aktualizacji
Uwaga: podczas procesu aktualizacji nie powinno być żadnych przerw, ponieważ może to spowodować poważne uszkodzenie drukarki.
- Po zakończeniu aktualizacji na wyświetlaczu LCD pojawi się komunikat Gotowe .
- Wyłącz drukarkę, a następnie odczekaj 15 sekund przed ponownym włączeniem.
- Wydrukuj stronę testową i sprawdź, czy wersja oprogramowania sprzętowego jest wymieniona w części Informacje o drukarce na stronie testowej.
W przypadku napotkania problemów podczas aktualizacji oprogramowania sprzętowego drukarki, wykonaj następujące czynności w celu awaryjnej aktualizacji oprogramowania układowego:
- Wyłącz drukarkę
- Przytrzymaj przycisk Anuluj i włącz drukarkę. Podczas tego procesu pamięć będzie się liczyć, a diody LED Ready i Attention pozostaną włączone
- Zwolnij przycisk Anuluj
- Naciśnij i zwolnij przycisk Wybierz
- Naciśnij i zwolnij Wznów Na wyświetlaczu LCD pojawi się komunikat Załaduj plik i wykonaj
- Naciśnij i zwolnij W GÓRĘ. Rób to, aż na wyświetlaczu LCD pojawi się program File to Slot 4 Flash
- Naciśnij i zwolnij przycisk Wybierz
- Naciśnij i zwolnij przycisk Wybierz dwukrotnie, aż na wyświetlaczu LCD pojawi się Pobierz plik teraz
- Kliknij prawym przyciskiem myszy Start na komputerze
- Wybierz Uruchom
- W polu Otwórz wpisz CMD lub COMMAND
- Przejdź do katalogu, w którym zapisane jest oprogramowanie, na przykład C: FIRMWARE, a następnie wpisz ścieżkę w oknie poleceń
- Wciśnij Enter
- Wpisz copy / B * .RFU LPT1 w wierszu poleceń okna poleceń
- Naciśnij klawisz Enter, aby skopiować plik oprogramowania układowego do drukarki i zaktualizować oprogramowanie układowe
- Jeśli się powiedzie, na wyświetlaczu LCD powinien pojawić się komunikat Odbieranie aktualizacji
Uwaga: podczas procesu aktualizacji nie powinno być żadnych przerw, ponieważ może to spowodować poważne uszkodzenie drukarki.
- Po zakończeniu aktualizacji na wyświetlaczu LCD pojawi się komunikat Gotowe .
- Wyłącz drukarkę, a następnie odczekaj 15 sekund przed ponownym włączeniem.
- Wydrukuj stronę testową i sprawdź, czy wersja oprogramowania sprzętowego jest wymieniona w części Informacje o drukarce na stronie testowej.
6. Skontaktuj się z producentem drukarki
W ostateczności możesz skontaktować się z producentem drukarki (w tym przypadku z pomocą techniczną HP), aby dowiedzieć się więcej o sposobie rozwiązania problemu.
Daj nam znać w sekcji komentarzy, czy te kroki i rozwiązania zadziałały dla Ciebie.
Często zadawane pytania: Przeczytaj więcej o błędzie HP 49.4c02
- Co oznacza błąd 49.4c02?
Kod błędu drukarki HP 49.4c02 to typowy błąd, który przerywa wszystkie operacje wykonywane na drukarce i żąda ponownego uruchomienia. Błąd, jeśli jest dostępny, pojawia się na ekranie drukarki.
- Co powoduje błąd 49.4c02?
Kod błędu 49.4c02 występuje z powodu złej komunikacji między drukarką a komputerem. Jeśli Twoja drukarka HP nie może drukować, możesz spróbować to naprawić, korzystając z tego kompleksowego przewodnika.
- Jak zaktualizować oprogramowanie sprzętowe HP?
Wejdź na oficjalną stronę producenta i poszukaj odpowiedniego oprogramowania dla swojego urządzenia. Dostarczają również informacji o tym, jak przeprowadzić aktualizację.
Uwaga redaktora: ten post został pierwotnie opublikowany w kwietniu 2019 r. I od tego czasu został poprawiony i zaktualizowany w kwietniu 2020 r. Pod kątem świeżości, dokładności i wszechstronności.