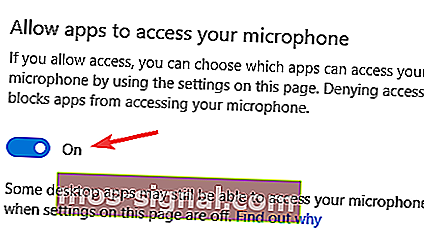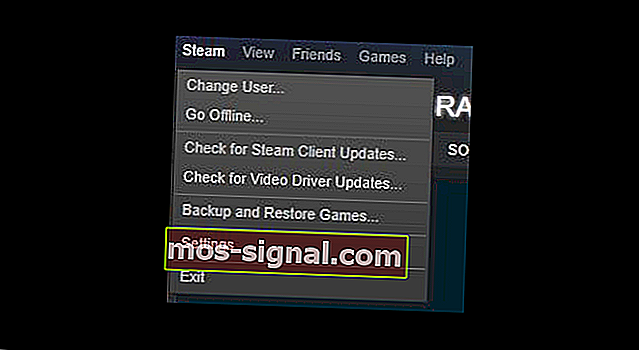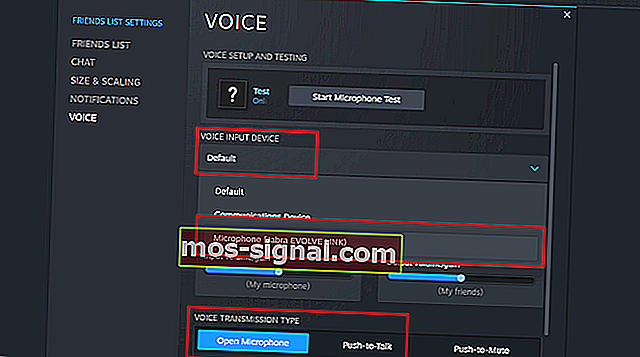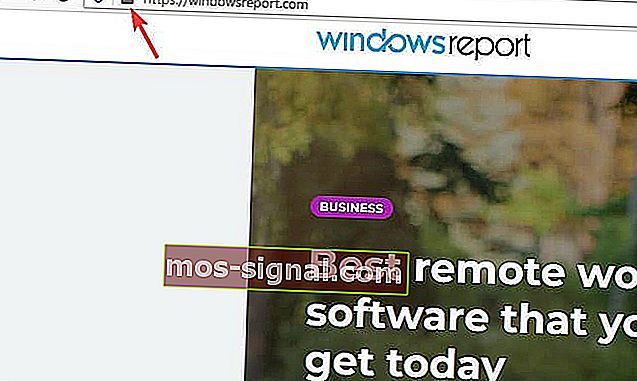NAPRAW: Twoja przeglądarka miała odmówić nam dostępu do mikrofonu
- Steam to najpopularniejsza platforma do gier na PC z milionami aktywnych użytkowników na całym świecie.
- Wygląda na to, że wielu użytkowników napotkało błąd Ups, że Twoja przeglądarka odmówiła nam dostępu do mikrofonu, więc dzisiaj pokażemy, jak to naprawić.
- Jeśli jesteś graczem, najprawdopodobniej korzystałeś ze Steam przynajmniej raz, a jeśli chcesz dowiedzieć się więcej na ten temat, odwiedź naszą sekcję Gry.
- Jeśli chcesz przeczytać więcej poradników takich jak ten, zajrzyj do naszego Centrum przeglądarek.

Steam to jedna z najlepszych usług dystrybucji cyfrowej gier, ale nawet świetna usługa, taka jak Steam, może napotkać pewne problemy.
Wielu użytkowników zgłosiło otrzymanie komunikatu Ups, jakby powiedziano przeglądarce, aby odmówiła nam dostępu do mikrofonu .
W dzisiejszym artykule pokażemy, jak to naprawić, więc czytaj dalej.
Szybka wskazówka:
Ponieważ jest to problem z przeglądarką, możesz rozwiązać problem, przełączając się na inną przeglądarkę internetową, taką jak Opera GX.
Opera GX nie obciąża Twoich zasobów i powinna z łatwością obsługiwać każdy rodzaj multimediów. Przeglądarka ma również wbudowany adblocker, który przyspieszy ładowanie strony internetowej.
Jeśli chodzi o bezpieczeństwo, istnieje bezpłatna sieć VPN z nieograniczoną przepustowością, która zapewni dodatkową warstwę ochrony.
Ponadto podczas grania w gry pojawia się mniej lub zero błędów w porównaniu z innymi przeglądarkami, które nie mają tych samych funkcji gier.
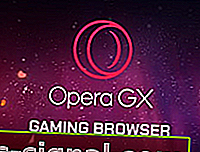
Opera GX
Nigdy więcej błędów! Przenieś swoją grę na wyższy poziom dzięki tej wysoce konfigurowalnej przeglądarce. Pobierz bezpłatnie Odwiedź witrynę internetowąJak naprawić błąd dostępu do mikrofonu mojej przeglądarki?
1. Upewnij się, że aplikacje mają dostęp do mikrofonu
- Przejdź do aplikacji Ustawienia .
- Następnie przejdź do sekcji Prywatność .

- Włącz opcję Zezwalaj aplikacjom na dostęp do mikrofonu .
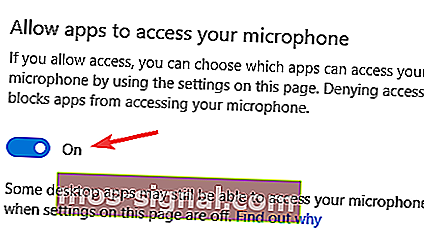
2. Wyczyść pamięć podręczną Steam
- Otwórz menu Steam i wybierz Ustawienia .
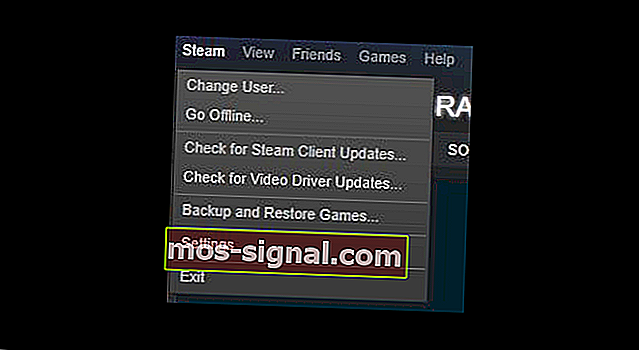
- W lewym okienku wybierz Przeglądanie sieci .
- W prawym okienku kliknij Usuń pamięć podręczną przeglądarki internetowej i
- Następnie wybierz opcję Usuń wszystkie pliki cookie przeglądarki .
3. Wyłącz program antywirusowy

- Otwórz swój program antywirusowy .
- Przejdź do ustawień i poszukaj funkcji sterującej mikrofonem .
- Wyłącz tę funkcję.
Uwaga: jeśli nie ma funkcji konfiguracji mikrofonu, spróbuj wyłączyć program antywirusowy i sprawdź, czy to pomaga.
4. Sprawdź ukryte opcje dźwięku
- Otwórz okno czatu.
- Teraz kliknij ikonę koła zębatego .
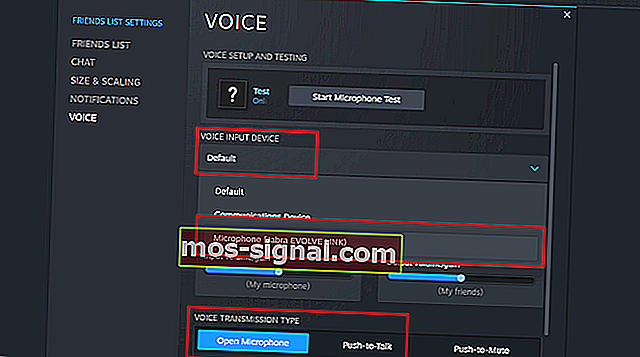
- Znajdź opcje głosowe.
- Upewnij się, że mikrofon jest ustawiony jako urządzenie wejściowe.
5. Sprawdź ustawienia swojej przeglądarki
- Kliknij ikonę kłódki na pasku adresu.
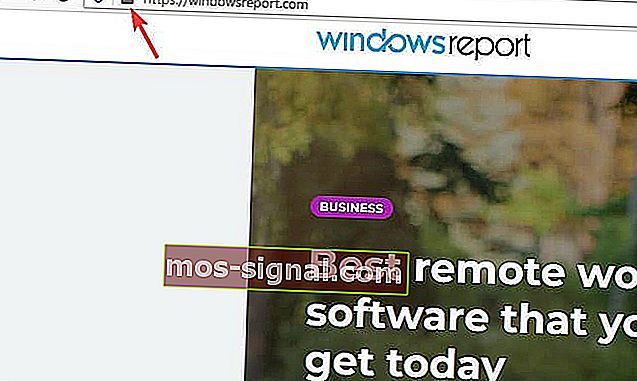
- Teraz poszukaj uprawnień i upewnij się, że bieżąca strona ma dostęp do mikrofonu .
Ups wygląda na to, że powiedziano Twojej przeglądarce, aby odmówiła nam dostępu do mikrofonu, co jest niewygodnym problemem, a jeśli udało Ci się to naprawić za pomocą naszych rozwiązań, nie wahaj się zostawić komentarza poniżej.
FAQ: Dowiedz się więcej o Steam
- Jak mogę zezwolić mojemu mikrofonowi na dostęp do mojej przeglądarki Steam?
Aby używać mikrofonu ze Steam, upewnij się, że dostęp do mikrofonu jest włączony.
- Jak zmienić ustawienia głosu Steam?
Możesz zmienić ustawienia głosu Steam w sekcji Głos, postępując zgodnie z krokami przedstawionymi w tym przewodniku.
- Dlaczego słyszę siebie na czacie głosowym Steam?
Jest to najprawdopodobniej spowodowane zbyt wysokim poziomem głośności na komputerze drugiej osoby, co powoduje echo.
- Jak podłączyć mikrofon do Steam?
Twój mikrofon powinien być skonfigurowany i gotowy do pracy ze Steam po wyjęciu z pudełka, ale jeśli tak nie jest, możesz to łatwo zrobić w ustawieniach Steam.
Uwaga redaktora : ten post został pierwotnie opublikowany w maju 2020 r. I od tego czasu został poprawiony i zaktualizowany w sierpniu 2020 r. Pod kątem świeżości, dokładności i wszechstronności.