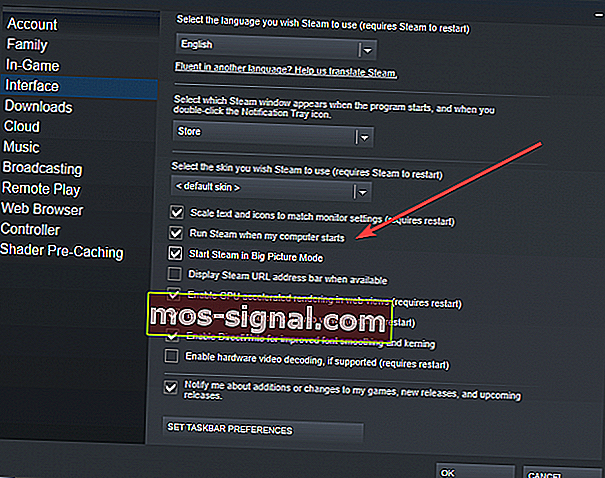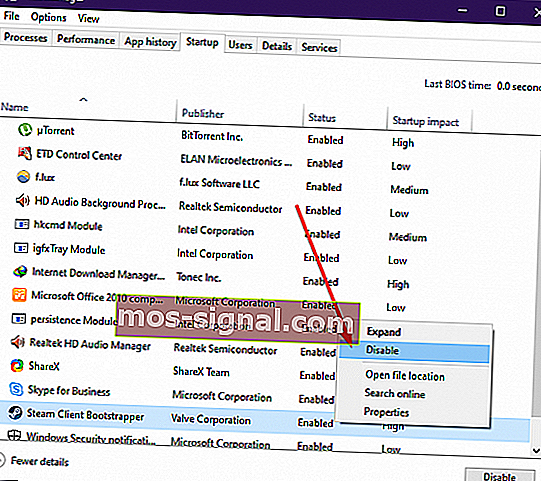Jak zatrzymać otwieranie Steam podczas uruchamiania w ciągu 1 minuty
- Uruchomienie klienta Steam w systemie Windows może mieć wpływ na system.
- Aby skrócić czas uruchamiania, możesz wyłączyć automatyczne uruchamianie klienta w ustawieniach lub w Menedżerze zadań.
- Aby dowiedzieć się więcej o optymalizacji Steam i rozwiązywaniu problemów z klientem, odwiedź naszą obszerną stronę rozwiązywania problemów ze Steam.
- Poruszamy różne tematy, takie jak sprzęt Steam, gry i oferty w sekcji Steam. Koniecznie sprawdź to.

Jest niewielu graczy na PC, którzy nigdy nie słyszeli o Steam.
Steam to cyfrowa platforma dystrybucji gier wideo opracowana przez Valve Corporation i prawdopodobnie największa obecnie na rynku.
Oczywiście program jest przeznaczony do uruchamiania na komputerach do gier z obciążeniem procesora, który stara się być niezauważalny.
Jednak gdy twój komputer nie jest wcale taki świetny, chcesz w ogóle zapobiec uruchamianiu niepotrzebnych programów.
Taki byłby przykład ze zdolnością Steam do uruchamiania przy starcie systemu.
Chociaż tę funkcję rzeczywiście można wyłączyć, fakt, że jest ona domyślnie aktywowana, może być denerwujący.
Jeśli Twój komputer wydaje się być w tyle, powinieneś przejrzeć tę listę najlepszych optymalizatorów dla systemu Windows 10.
Jak zatrzymać otwieranie Steam podczas uruchamiania
1. Z poziomu interfejsu Steam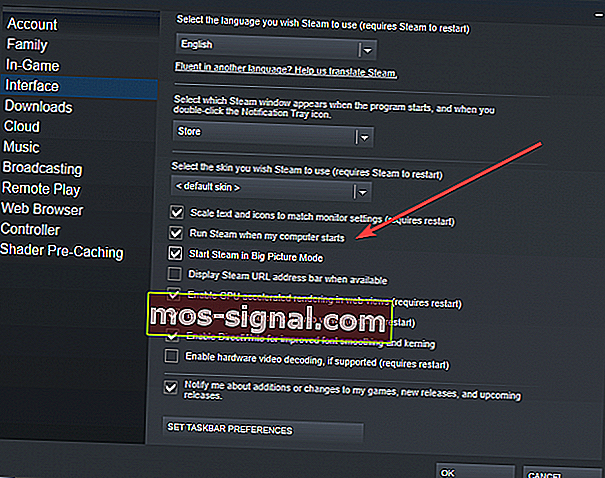
- Otwórz Steam
- Kliknij menu Steam
- Wybierz opcję Ustawienia
- Przejdź do zakładki Interfejs
- Odznacz pole z napisem Uruchom Steam podczas uruchamiania komputera
2. Wyłącz automatyczne uruchamianie Steam w Menedżerze zadań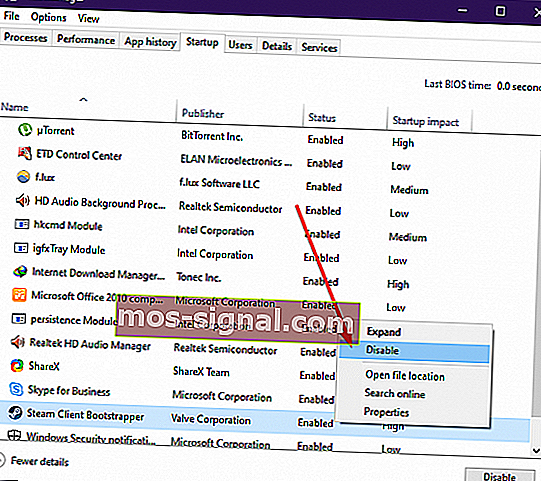
- Naciśnij Ctrl + Alt + Del
- Wybierz Menedżera zadań
- Przejdź do zakładki Uruchamianie
- Kliknij prawym przyciskiem myszy program ładujący klienta Steam
- Wybierz opcję Wyłącz
Jeśli Steam nadal w jakiś sposób sam się uruchamia, powinieneś rozważyć jego ponowną instalację
- Naciśnij Ctrl + R.
- Wpisz control.exe w polu
- Wybierz Odinstaluj program
- Znajdź Steam na liście i kliknij go prawym przyciskiem myszy
- Wybierz Odinstaluj
Teraz możesz odwiedzić oficjalną stronę internetową Steam i ponownie pobrać klienta Steam.
Wykonując te czynności, Steam nie będzie już działał automatycznie po uruchomieniu systemu.
Jeśli jednak chodzi o wydajność komputera, pamiętaj, że uruchomienie gry z biblioteki Steam automatycznie uruchomi również Steam.
Co więcej, gdy Steam zostanie otwarty, pozostanie taki, dopóki:
- Uruchom ponownie system
- Zamknij go ręcznie z zasobnika systemowego

Fakt, że Steam domyślnie uruchamia się samoczynnie, jest bardziej uciążliwy niż błąd.
Jednak ci z was, którzy prawdopodobnie mają już wiele programów automatycznie uruchamiających się, chcieliby zwolnić trochę miejsca.
W związku z tym, chociaż nie jest to dokładnie wyłącznik systemu, wyłączenie tej funkcji może przynieść korzyści osobom z już zatłoczonym komputerem.
Co więcej, może to prowadzić do nieco szybszego uruchamiania starszych komputerów, co jest świetne do gier z ograniczonym budżetem.
Często zadawane pytania: Steam uruchamia się przy starcie
- Jak zatrzymać otwieranie Steam podczas uruchamiania ?
- Otwórz Steam
- Idź do Ustawienia > Interfejs
- Odznacz pole obok opcji Uruchom Steam podczas uruchamiania komputera
- Czy powinienem wyłączyć program ładujący klienta Steam?
Jeśli chcesz zablokować uruchamianie Steam podczas uruchamiania komputera, możesz wyłączyć tę usługę.
- Jak powstrzymać Steam przed automatyczną aktualizacją?
- Aby uniemożliwić aktualizację gier , możesz ustawić je tak, aby aktualizowały się tylko po uruchomieniu gry, zgodnie z opisem w naszym przewodniku.
- Jeśli chcesz zatrzymać aktualizację klienta Steam (niezalecane), możesz dodać następujące opcje uruchamiania do skrótu Steam: - noverifyfiles -nobootstrapupdate -skipinitialbootstrap -norepairfiles -overridepackageurl.
Uwaga redaktora: ten post został pierwotnie opublikowany we wrześniu 2019 r. I od tego czasu został poprawiony i zaktualizowany w kwietniu 2020 r. Pod kątem świeżości, dokładności i kompleksowości.