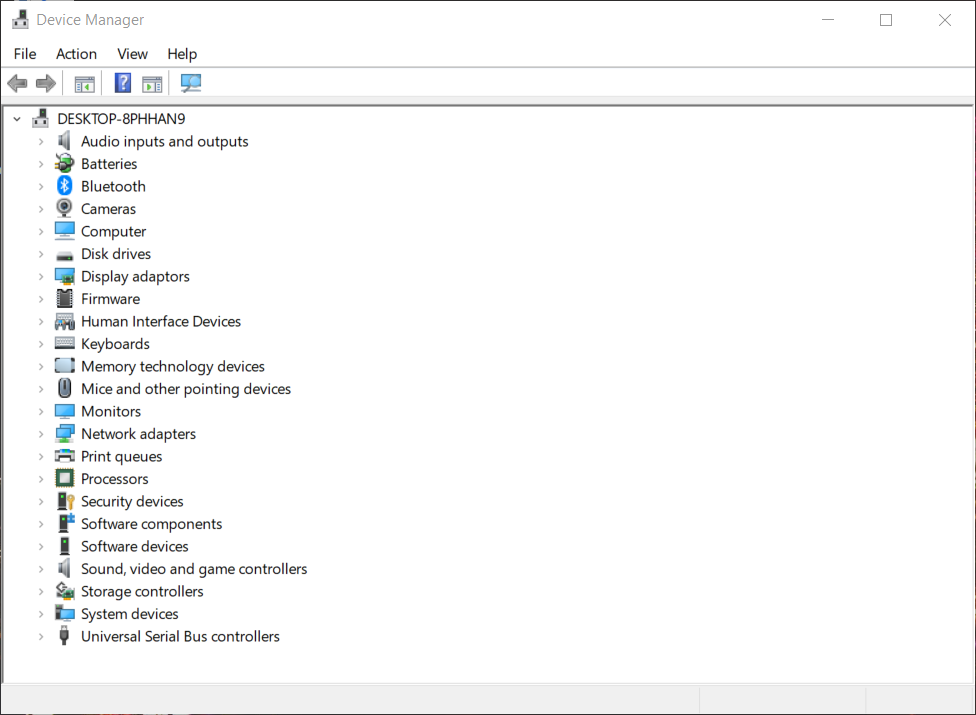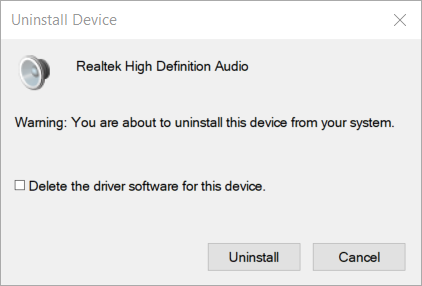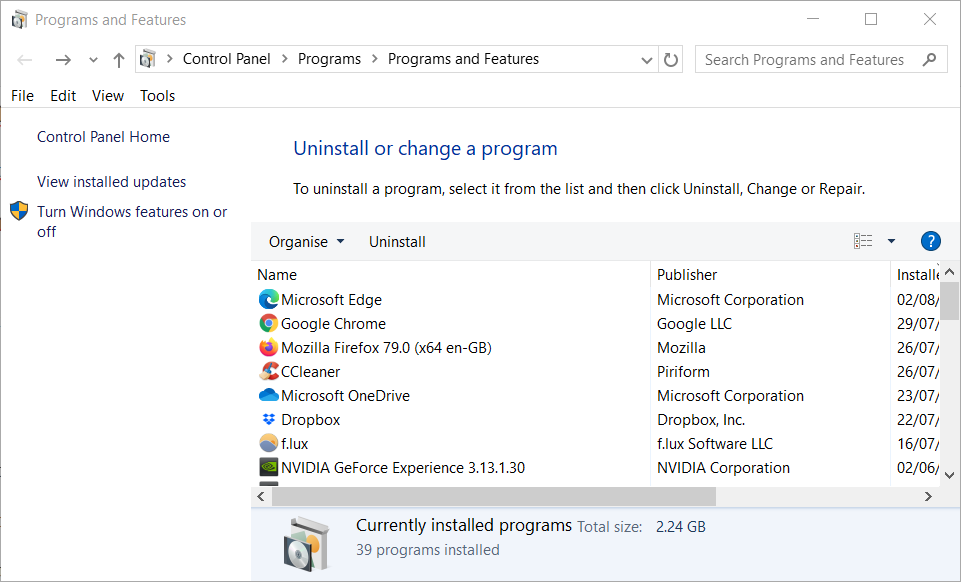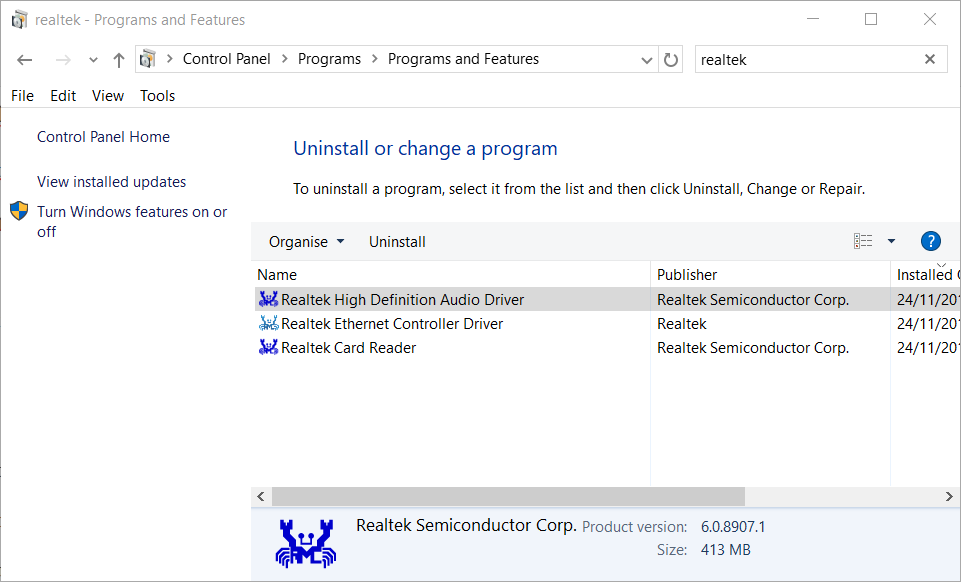Jak ponownie zainstalować sterowniki audio w systemie Windows 10 [Realtek]
- Dźwięk Realtek jest jednym z najbardziej rozpowszechnionych programów do kodeków dla komputerów stacjonarnych i laptopów z systemem Windows.
- Ten artykuł zawiera wskazówki dotyczące łatwej ponownej instalacji sterownika audio Realtek w systemie Windows 10.
- Nie wahaj się odwiedzić tej sekcji Oprogramowanie audio i dźwiękowe, aby odkryć podobne sztuczki.
- Możesz przeglądać wiele innych prostych przewodników, odwiedzając nasze Centrum samouczków technicznych.

Wiele laptopów i komputerów stacjonarnych z systemem Windows zawiera dźwięk Realtek. Sterownik dźwięku Realtek jest niezbędny do komunikacji między systemem komputerowym a jego głośnikami.
Dlatego ponowna instalacja sterowników Realtek HD Audio Codec może często rozwiązać wiele problemów z dźwiękiem na komputerach z systemem Windows. W ten sposób możesz ponownie zainstalować sterownik audio Realtek w systemie Windows 10.
Jak mogę ponownie zainstalować sterowniki dźwięku w systemie Windows 10?
1. Zainstaluj ponownie sterownik audio Realtek za pomocą DriverFix

Chociaż można ręcznie ponownie zainstalować sterownik audio Realtek, niektórzy użytkownicy mogą zamiast tego skorzystać z oprogramowania do aktualizacji sterowników.
Jeśli jeszcze nie wiesz, powiedz nam, że DriverFix jest jednym z najwyżej ocenianych narzędzi do aktualizacji sterowników komputerów PC i nie bez powodu.
Po zainstalowaniu oprogramowania jedyne, co dzieli Ciebie od w pełni funkcjonalnego systemu, to szybkie kliknięcie myszą. Dzięki przyjaznemu dla użytkownika interfejsowi proces wyszukiwania aktualizacji jest łatwy.
Oprogramowanie automatycznie pobiera wszystkie sterowniki zgodnie z potrzebami systemu, sprawdzając konfigurację systemu i uzyskując dostęp do ogromnej bazy danych sterowników dla każdego urządzenia, z którym jest używane.

DriverFix to szybkie i wydajne oprogramowanie do aktualizacji sterowników z obszerną bazą danych zawierającą 18 milionów plików sterowników, więc nie wahaj się i spróbuj!

DriverFix
Po naciśnięciu przycisku Driverfix pomoże Ci ponownie zainstalować sterownik audio Realtek. Spróbuj od razu! Bezpłatna wersja próbna Odwiedź witrynę internetową2. Jak ponownie zainstalować sterownik dźwięku Realtek w systemie Windows 10
Odinstaluj sterownik
- Naciśnij klawisz Windows + klawisze skrótu X.
- Wybierz Menedżera urządzeń w menu, aby otworzyć okno pokazane bezpośrednio poniżej.
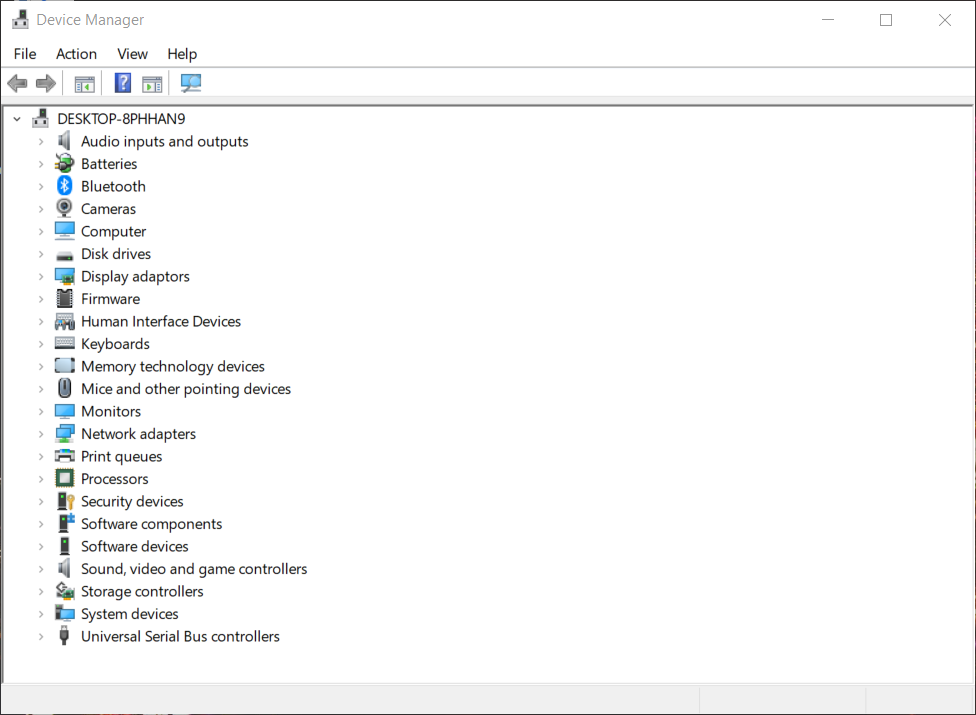
- Kliknij dwukrotnie Kontrolery dźwięku, wideo i gier, aby rozwinąć tę kategorię.
- Kliknij prawym przyciskiem myszy Realtek High Definition Audio i wybierz opcję Odinstaluj urządzenie .
- Kliknij opcję Usuń oprogramowanie sterownika dla tego urządzenia , pokazaną bezpośrednio poniżej.
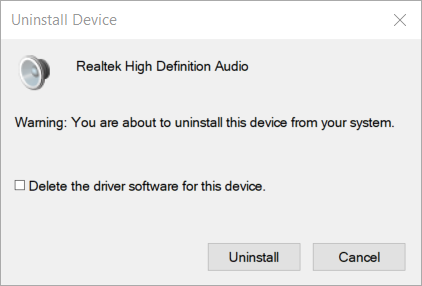
- Kliknij Odinstaluj, aby potwierdzić.
Wyszukaj zduplikowane sterowniki
- Kliknij Wyświetl i pokaż ukryte urządzenia. Odinstaluj zduplikowane sterowniki audio, jeśli takie istnieją.
- Uruchom ponownie system Windows przed ponowną instalacją sterownika.
- Następnie musisz otworzyć stronę pobierania sterownika Realtek HD Audio.
- Kliknij łącze 64- lub 32-bitowy sterownik Realtek HD Audio, aby pobrać instalator sterownika.
- Otwórz pobrany instalator sterownika Realtek HD Audio Driver.
- Przejdź przez kreatora konfiguracji, aby zainstalować sterownik Realtek HD Audio.
- Uruchom ponownie system Windows.
Klawisz lub przycisk Windows nie działa? Możesz liczyć na nas, że natychmiast rozwiążemy problem!
3. Odinstaluj sterownik dźwięku Realtek poprzez Programy i funkcje
- Naciśnij klawisz Windows + skrót klawiaturowy R.
- Następnie wpisz appwiz.cpl w polu Run; i kliknij przycisk OK .
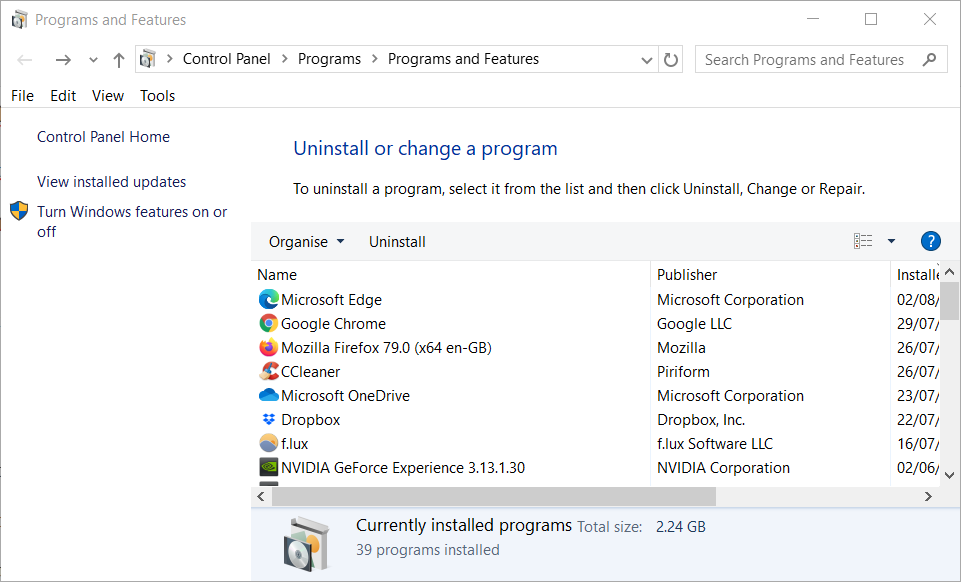
- Wpisz Realtek w polu wyszukiwania programów.
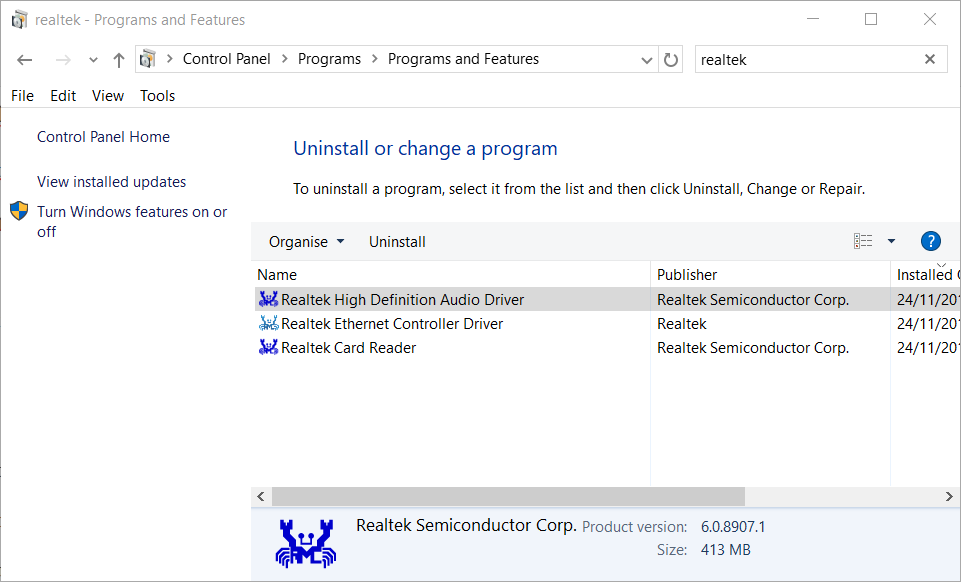
- Wybierz sterownik Realtek High Definition Audio wymieniony w obszarze Programy i funkcje.
- Kliknij przycisk Odinstaluj .
- Wybierz Tak w każdym monicie o potwierdzenie.
- Uruchom ponownie system Windows po odinstalowaniu sterownika audio Realtek.
- Następnie ponownie zainstaluj ręcznie sterownik dźwięku Realtek, jak opisano powyżej.
Jak widać, ponowna instalacja sterowników nie jest tak łatwa, jak się wydaje, jeśli nie używasz do tego specjalistycznego oprogramowania. Aby uzyskać lepszy i szybszy wynik, zaleca się używanie DriverFix od samego początku.
Zachęcamy do dzielenia się z nami swoimi doświadczeniami, korzystając z sekcji komentarzy poniżej.
Uwaga redaktora : ten post został pierwotnie opublikowany w lipcu 2020 r. I od tego czasu został poprawiony i zaktualizowany w październiku 2020 r. Pod kątem świeżości, dokładności i kompleksowości.