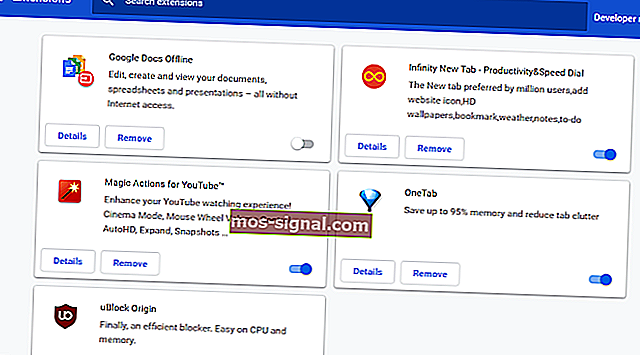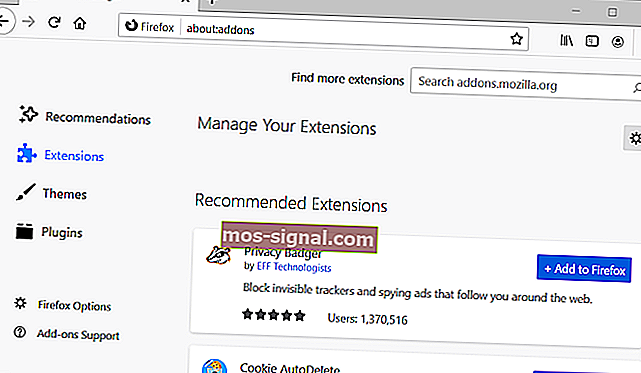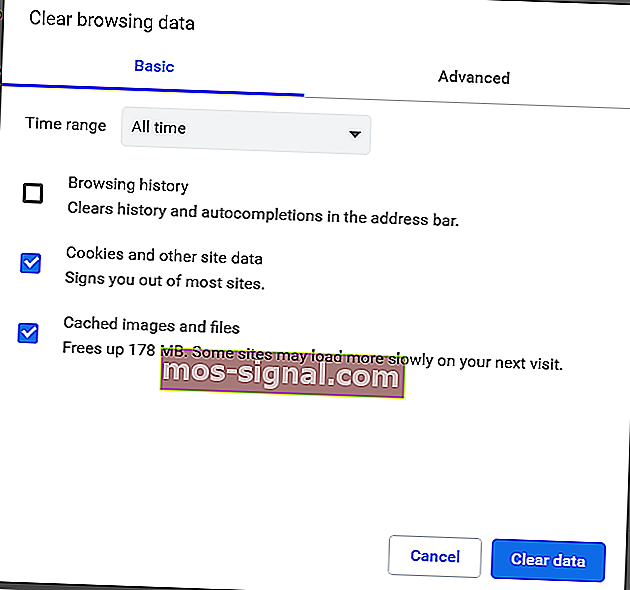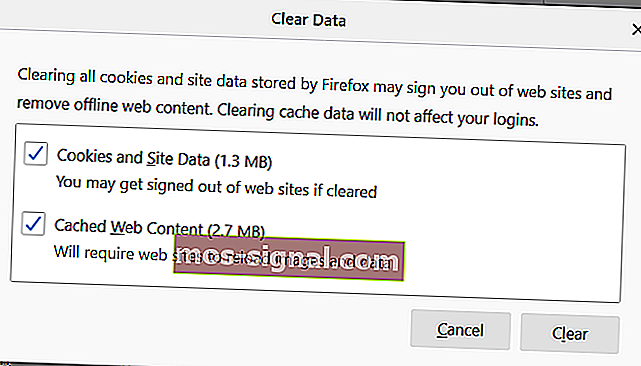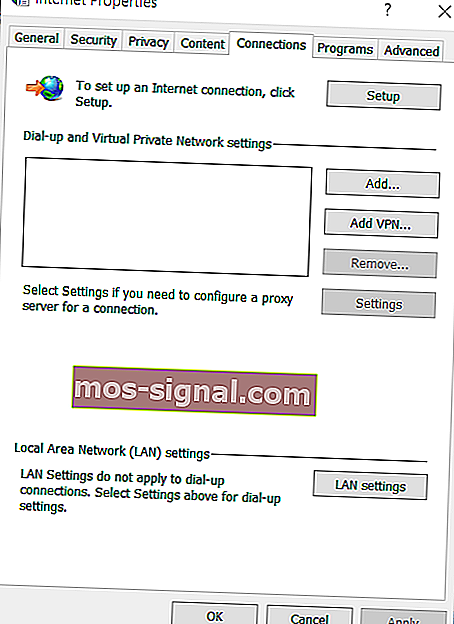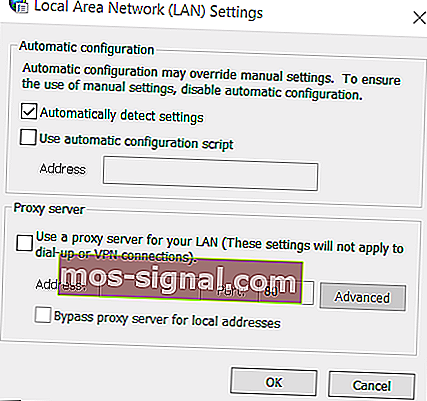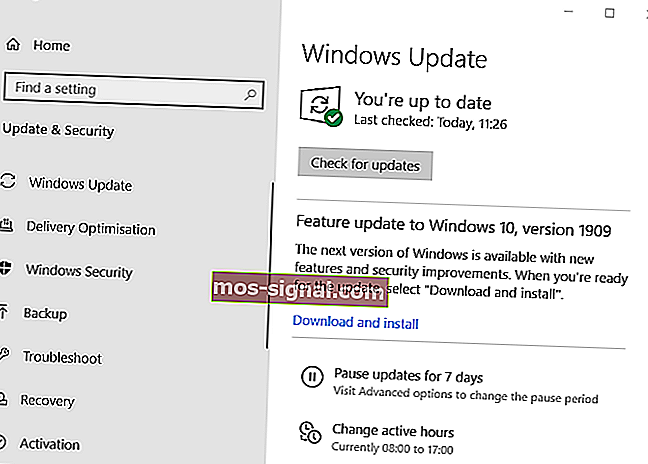Jak naprawić kod błędu Netflix M7353-5101 w kilku prostych krokach
- Spotkanie z kodem błędu Netflix m7353-5101 może nie wydawać się dobrym początkiem wieczoru, ale ten przewodnik powinien pomóc Ci to naprawić.
- Aby rozpocząć proces rozwiązywania problemów, tymczasowo wyłącz rozszerzenia przeglądarki, a także wyczyść pliki cookie przeglądarki.
- Odwiedź nasze szczegółowe Centrum Netflix, aby uzyskać bardziej interesujące i przydatne informacje na ten temat.
- Aby upewnić się, że nie musisz nawet ryzykować czasu na relaks, dodaj do zakładek naszą łatwą do śledzenia stronę internetową poświęconą błędom Netflix.

Netflix może być czołową na świecie usługą strumieniowania filmów, ale nie jest idealna. Istnieje kilka kodów błędów przesyłania strumieniowego Netflix.
Błąd M7353-5101 jest jednym z tych problemów z przesyłaniem strumieniowym. Kod błędu M7353 zawiera komunikat „ Ups”, coś poszło nie tak, co powoduje zatrzymanie odtwarzania filmu.
Jak naprawić kod błędu Netflix M7353-5101?
1. Wyłącz rozszerzenia przeglądarki
Google Chrome
- Kod błędu Netflix M7353-5101 często może być spowodowany rozszerzeniami przeglądarki. Aby wyłączyć rozszerzenia Google Chrome, wpisz chrome: // extensions / w pasku adresu przeglądarki i naciśnij Enter.
- Następnie kliknij wszystkie niebieskie przyciski przełączające na rozszerzeniach, aby je wyłączyć.
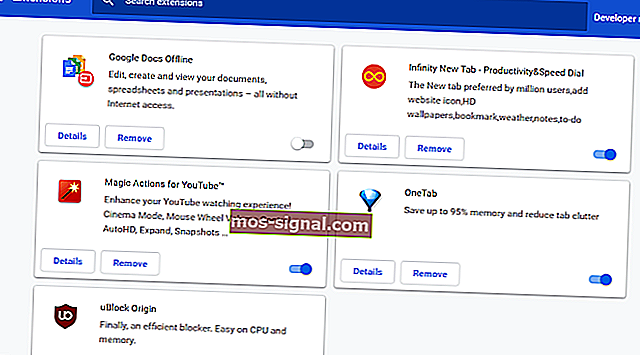
- Możesz też kliknąć przyciski Usuń, aby usunąć rozszerzenia.
Firefox
- Aby wyłączyć dodatki Mozilla Firefox, naciśnij klawisz skrótu Ctrl + Shift + A.
- Kliknij Rozszerzenia po lewej stronie karty Menedżer dodatków.
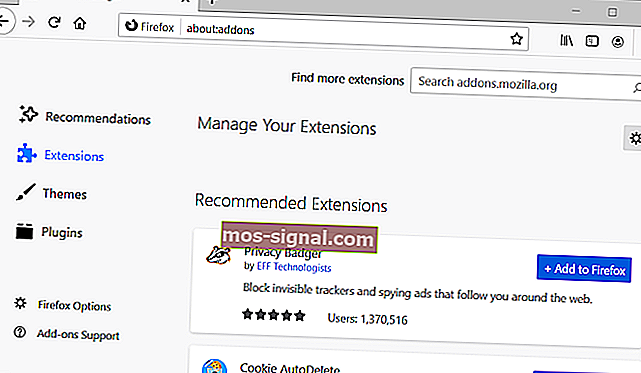
- Kliknij niebieskie przyciski przełączania, aby wyłączyć ich dodatki.
2. Wyczyść pliki cookie w przeglądarce
Google Chrome
- Spróbuj wyczyścić pliki cookie i dane z pamięci podręcznej przeglądarki. W przeglądarce Google Chrome naciśnij klawisz skrótu Ctrl + Shift + Del.
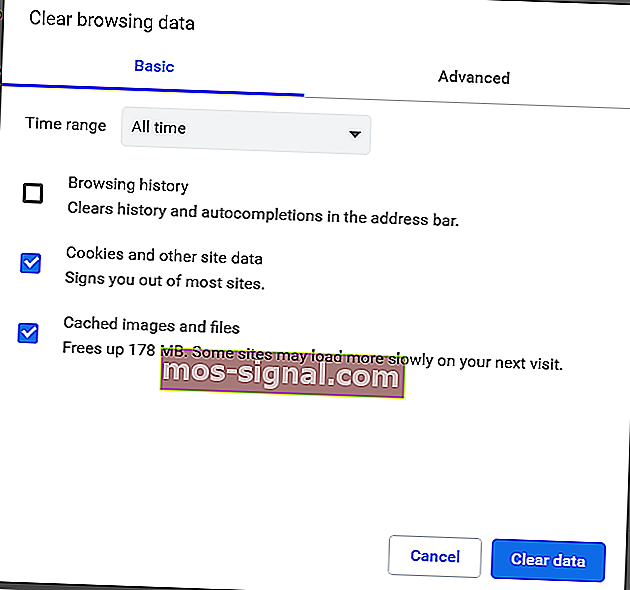
- Wybierz opcję Cały czas dla zakresu czasu.
- Wybierz opcje Pliki cookie i Dane w pamięci podręcznej .
- Kliknij przycisk Wyczyść dane .
Firefox
- Wpisz about: preferences # privacy w pasku adresu przeglądarki Firefox i naciśnij klawisz Enter.
- Kliknij przycisk Wyczyść dane .
- Zaznacz pola wyboru Pliki cookie i buforowana zawartość sieci Web .
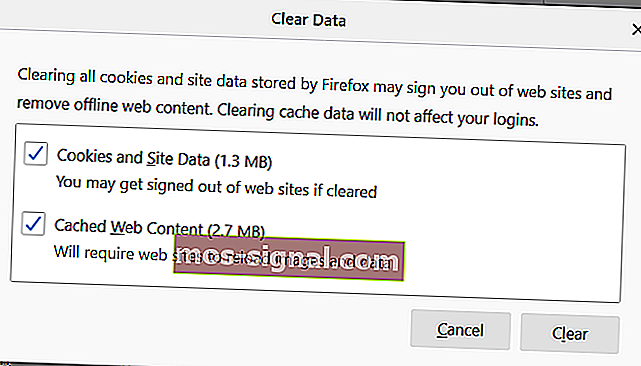
- Kliknij przycisk Wyczyść .
3. Wyłącz oprogramowanie antywirusowe innych firm

Niektórzy użytkownicy mogą potrzebować wyłączyć oprogramowanie antywirusowe innych firm, aby naprawić błąd M7353 Netflix. Kliknij prawym przyciskiem myszy ikonę na pasku zadań programu antywirusowego innej firmy, aby otworzyć jego menu kontekstowe.
Menu kontekstowe narzędzia antywirusowego prawdopodobnie będzie zawierało opcję wyłączenia, którą można wybrać, aby tymczasowo je wyłączyć. Zaznacz, aby wyłączyć narzędzie antywirusowe do czasu ponownego uruchomienia, jeśli możesz. Następnie spróbuj obejrzeć film Netflix z wyłączonym oprogramowaniem antywirusowym.
4. Wyłącz serwer proxy
- Spróbuj wyłączyć ustawienie Użyj serwera proxy, jeśli jest włączone. Naciśnij klawisz Windows + klawisz skrótu R dla akcesorium Uruchom.
- Wpisz inetcpl.cpl w Run i naciśnij klawisz Enter.
- Kliknij kartę Połączenia w oknie Właściwości internetowe, które zostanie otwarte.
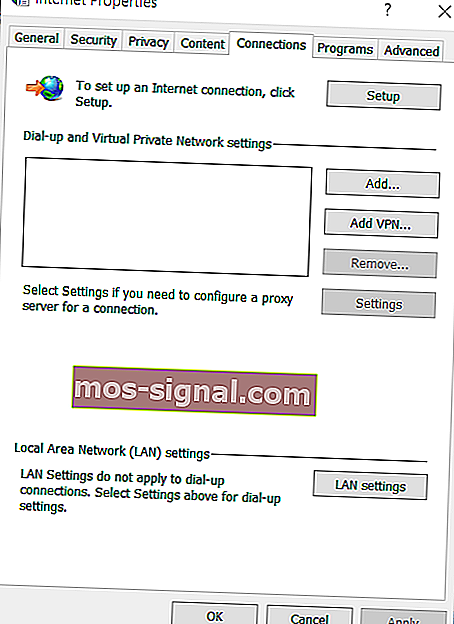
- Kliknij Ustawienia sieci LAN, aby otworzyć okno na zdjęciu bezpośrednio poniżej.
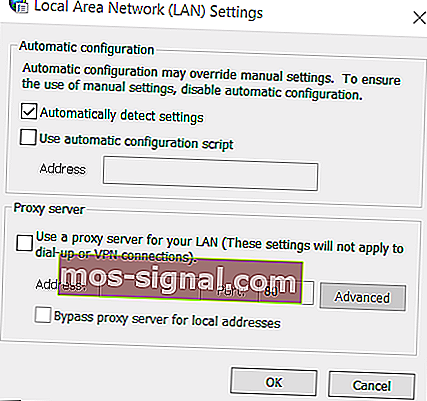
- Odznacz tam opcję Użyj serwera proxy .
- Kliknij OK, aby zamknąć okno i naciśnij przycisk Zastosuj .
5. Zaktualizuj moduł odszyfrowywania treści Widevine w przeglądarce Chrome
- Google Chrome ma moduł deszyfrowania treści Widevine, który niektórzy użytkownicy mogą potrzebować zaktualizować, aby naprawić kod błędu Netflix M7353-5101. Aby to zrobić, wpisz chrome: // components / w pasku adresu przeglądarki Chrome; i naciśnij klawisz Return.
- Następnie kliknij przycisk Sprawdź aktualizacje dla modułu deszyfrowania zawartości Widevine.
- Uruchom ponownie Google Chrome, jeśli ten moduł zostanie zaktualizowany.
- Alternatywnie możesz zaktualizować Chrome, aby zaktualizować ten moduł. Wpisz chrome: // settings / help w pasku adresu przeglądarki i naciśnij klawisz Enter.

- Następnie możesz kliknąć Uruchom ponownie, jeśli przeglądarka się zaktualizuje.
6. Zaktualizuj system Windows 10
- Sprawdź, czy Twój system Windows 10 jest w pełni zaktualizowany. Naciśnij klawisz Windows + klawisz skrótu S, aby otworzyć narzędzie wyszukiwania platformy.
- Wpisz aktualizacje w polu wyszukiwania, aby można było kliknąć Sprawdź aktualizacje.
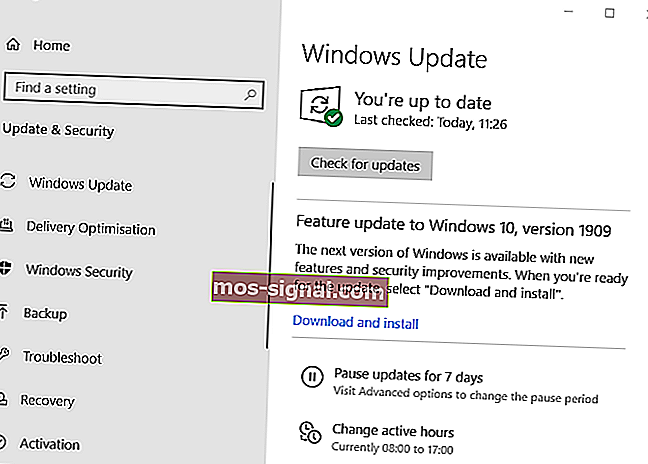
- Naciśnij przycisk Sprawdź aktualizacje , aby uzyskać aktualizacje poprawek.
- Jeśli jest dostępna aktualizacja kompilacji, kliknij Pobierz i zainstaluj, aby uaktualnić do najnowszej wersji systemu Windows 10.
7. Nie używaj dodatkowych wyświetlaczy

Jeśli używasz dwóch monitorów, odłącz dodatkowy wyświetlacz. Następnie spróbuj ponownie odtworzyć strumień Netflix bez dodatkowego VDU.
Powyższe poprawki mogą rozwiązać problem z kodem błędu Netflix M7353-5101 dla większości użytkowników. Jednak użytkownicy, którzy nadal potrzebują więcej potencjalnych poprawek, mogą skontaktować się z obsługą Netflix.
Kliknij przycisk Rozpocznij czat na żywo na stronie Centrum pomocy serwisu Netflix, aby omówić błąd M7353 z pracownikiem pomocy.
Często zadawane pytania: przeczytaj więcej o Netflix
- Czy Frozen na Netflix lub Amazon Prime?
Nie, Frozen nie będzie dostępny na Netflix ani Amazon Prime, ale możesz go łatwo znaleźć w serwisie streamingowym Disney + . Jeśli masz problemy z Disney +, zobacz, jak naprawić typowe kody błędów Disney Plus.
- Czy Netflix się wyłączy?
Nie, Netflix nie zostanie zamknięty, ale liderzy firmy postanowili nie kontynuować niektórych seriali i programów z powodu sytuacji COVID 19.
- Czy Netflix oferuje darmowy rok?
Nie, ale Netflix oferuje możliwość wypróbowania usługi przez okres jednego miesiąca.