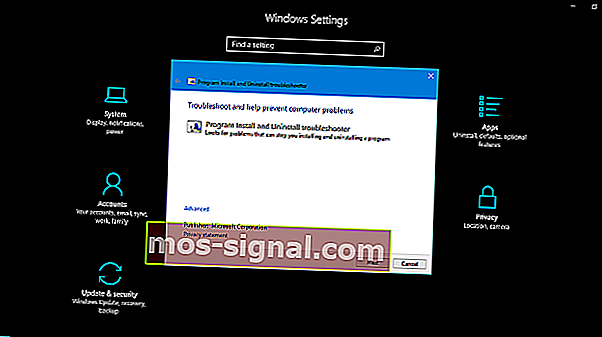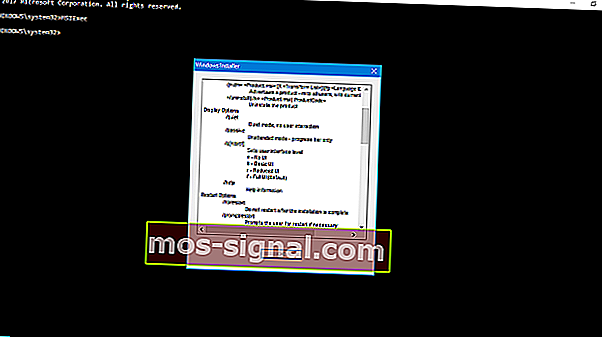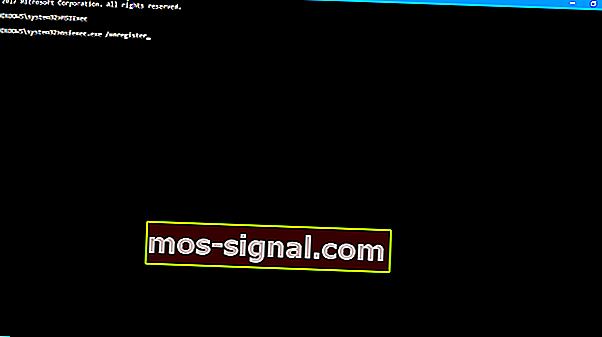NAPRAW: Wystąpił problem z tym pakietem Instalatora Windows
- Jak sama nazwa wskazuje, Instalator Windows jest używany głównie do instalowania programów, ale także do konserwacji i usuwania oprogramowania.
- Pakiety instalacyjne, zawierające pliki, klucze rejestru, skróty i inne metadane, zwykle wykonują swoje zadanie bezproblemowo, nie powodując zbytniego zamieszania.
- Niemniej jednak mogą wystąpić błędy instalacji, a problem z tym pakietem Instalatora Windows jest jednym z najczęstszych.
- Sprawdź poniższe rozwiązania 5, aby szybko naprawić błąd pakietu Instalatora Windows.
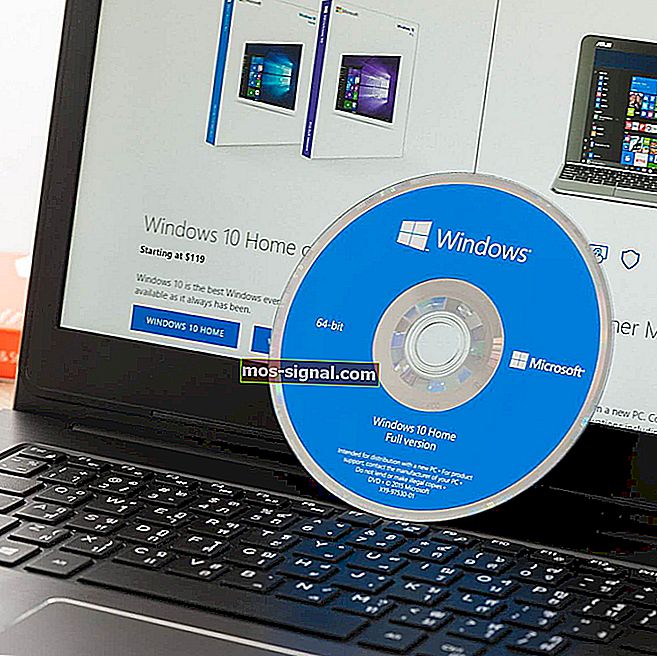
Od drobnych narzędzi innych firm po złożone gry i aplikacje, jedno jest pewne: aby z nich korzystać, musisz zainstalować program. W systemie Windows 10 występuje sporo błędów Instalatora Windows, a błąd Występuje problem z pakietem Instalatora Windows jest jednym z najbardziej odpornych.
Jeśli utkniesz z tym błędem i nie wiesz, jak sobie z nim poradzić, zalecamy dalsze czytanie tego.
Oto jak naprawić błąd pakietu Instalatora Windows w systemie Windows 10:
Rozwiązanie 1 - Upewnij się, że masz uprawnienia administracyjne
Jak już wiesz, aby zainstalować dowolną aplikację pochodzącą ze źródła zewnętrznego, będziesz potrzebować uprawnień administratora. Jest to standardowy środek bezpieczeństwa na wszystkich dotychczasowych platformach Windows i ma kluczowe znaczenie dla zapobiegania instalowaniu programów innych firm w tle. Zasadniczo jest to duży znak stopu dla oprogramowania typu bloatware i złośliwego oprogramowania.
Dlatego musisz uwierzytelnić się przy użyciu konta administratora lub mieć uprawnienia do wprowadzania zmian związanych z systemem na innym koncie. Brak odpowiednich uprawnień może i będzie skutkował błędami instalacji, w tym tego, o którym dziś mówimy. Możesz także spróbować kliknąć instalator prawym przyciskiem myszy i uruchomić go jako administrator.

Z drugiej strony, jeśli uruchomiłeś konfigurację jako administrator i ten nieznośny błąd wciąż wyskakuje, kontynuuj rozwiązywanie problemów, wykonując poniższe czynności.
Rozwiązanie 2 - Sprawdź instalator i pliki instalacyjne
Istnieją różne formy konfiguracji instalacji dla różnych aplikacji. Czasami konfiguracja ma postać pojedynczego skompresowanego pliku EXE, podczas gdy z drugiej strony instalatorowi może towarzyszyć wiele dostępnych plików (np. DLL). Tak czy inaczej, jeśli nawet jeden mniejszy plik jest uszkodzony lub niekompletny, instalacja nie powiedzie się.
W związku z tym musisz upewnić się, że pliki instalacyjne zostały poprawnie pobrane i nie mają na nie wpływu wirus (lub program antywirusowy). Najlepszym sposobem na pokonanie tego problemu jest ponowne pobranie oryginalnej konfiguracji, wyłączenie programu antywirusowego (lub dodanie wyjątku) i ponowne uruchomienie instalacji. Pamiętaj, że jest to ryzykowne i rób to tylko wtedy, gdy masz pewność, że aplikacja jest w 100% wiarygodna i czysta.
Dodatkowo upewnij się, że wartość instalatora odpowiada architekturze Twojego systemu. Na przykład, jeśli używasz systemu Windows 10 z architekturą x86 (32-bitową), nie będziesz w stanie uruchomić pakietu instalacyjnego x64 (64-bitowego).
Rozwiązanie 3 - Uruchom narzędzie do rozwiązywania problemów z instalacją i odinstalowywaniem programów
Większość narzędzi do rozwiązywania problemów jest już uwzględniona w systemie Windows 10. Mimo to, mimo że istnieje pakiet konkretnych narzędzi do rozwiązywania problemów o określonym przeznaczeniu, będziesz potrzebować narzędzia do pobrania, aby rozwiązać problemy z instalacją / odinstalowywaniem. Po uruchomieniu narzędzie do rozwiązywania problemów z instalacją i dezinstalacją programów sprawdzi i rozwiąże błędy związane z instalacją. Warto również wspomnieć, że to narzędzie jest dostarczane przez firmę Microsoft, więc nie będziesz musiał podejmować niepotrzebnego ryzyka z podejrzanymi rozwiązaniami innych firm.
Postępuj zgodnie z poniższymi instrukcjami, aby pobrać i użyć narzędzia do rozwiązywania problemów z instalacją i odinstalowywaniem programów:
- Pobierz specjalistyczne narzędzie do rozwiązywania problemów stąd.
- Uruchom narzędzie do rozwiązywania problemów.
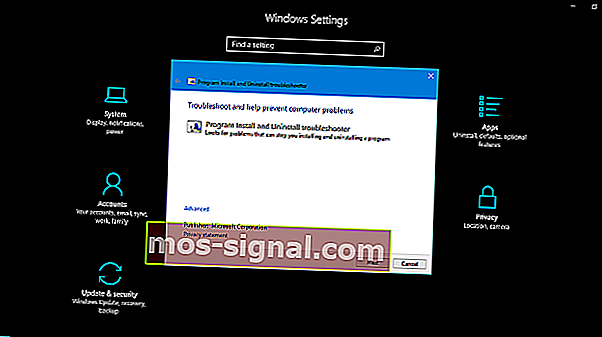
- Postępuj zgodnie z instrukcjami, aż narzędzie do rozwiązywania problemów nie rozwiąże problemu.
- Spróbuj ponownie zainstalować problematyczny program i sprawdź, czy działa.
Rozwiązanie 4 - Sprawdź, czy Instalator Windows nie zawiera błędów
W systemie tak złożonym jak Windows masz różne usługi, które biorą udział we wszystkim, co robisz. Podstawa silnika MSI jest odpowiedzialna za instalację, konserwację i dezinstalację programów innych firm. Nie musisz być entuzjastą technologii, aby dotrzeć do celu. Jeśli silnik MSI (Instalator Windows) jest wyłączony, uszkodzony lub wyłączony przez pomyłkę, będziesz miał trudności z zainstalowaniem czegokolwiek.
Najpierw upewnijmy się, że Instalator Windows działa zgodnie z oczekiwaniami.
- Kliknij prawym przyciskiem myszy menu Start, a w opcjach menu Zasilanie wybierz opcję Wiersz polecenia (administrator) .
- Wpisz następujące polecenie w wierszu poleceń i naciśnij Enter:
- MSIExec
- Jeśli wszystko jest w porządku, zobaczysz wyskakujące okienko ze szczegółami Instalatora Windows .
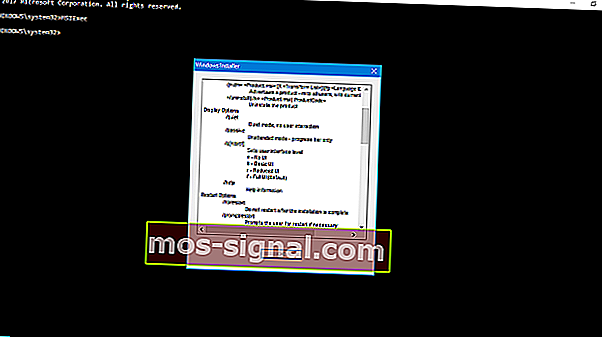
- Jeśli zobaczysz raport o błędzie, należy ponownie zarejestrować Instalatora Windows.
Rozwiązanie 5 - Zarejestruj ponownie Instalatora Windows
Jak być może wiesz, nie można ponownie zainstalować wbudowanych funkcji systemu Windows. Jeśli chodzi o zaawansowane funkcje i usługi systemu, prawie nic nie można zrobić. Jednak większość z nich można uruchomić ponownie, stosując kilka obejść. W przypadku niewłaściwego użycia te obejścia mogą przysporzyć Ci wielu kłopotów, więc zachowaj ostrożność. To oczywiście obejmuje również Instalatora Windows. Tak więc, jeśli napotkałeś błąd po poprzednim kroku, postępuj zgodnie z poniższymi instrukcjami i powinno być dobrze:
- Kliknij prawym przyciskiem myszy Start i wybierz opcję Wiersz polecenia (administrator) .
- W wierszu poleceń wpisz następujące polecenia i naciśnij Enter po każdym:
- msiexec.exe / wyrejestruj
- msiexec.exe / regserver
- Zamknij wiersz polecenia i poszukaj zmian. Jeśli problem nadal występuje, przejdź do kroku 4.
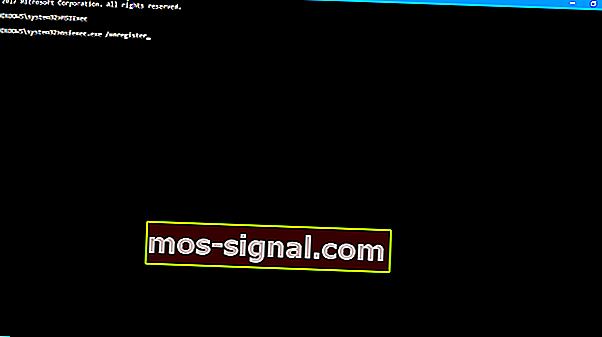
- W wyszukiwarce Windows wpisz Services.msc i naciśnij Enter.
- Zlokalizuj Instalatora Windows. Powinien znajdować się na dole listy.
- Kliknij prawym przyciskiem myszy usługę Instalator Windows i zatrzymaj ją.
- Kliknij ponownie prawym przyciskiem myszy i wybierz Start.
- Zrestartuj swój komputer.
To powinno wystarczyć, aby pozbyć się problemu Wystąpił problem z tym błędem instalacji pakietu Instalatora Windows . Jeśli znasz alternatywne rozwiązanie tego problemu, poinformuj nas o tym w sekcji komentarzy poniżej.
Uwaga redaktora : ten post został pierwotnie opublikowany we wrześniu 2017 r. I został poprawiony i zaktualizowany pod kątem świeżości, dokładności i kompleksowości.