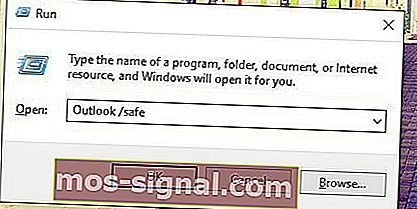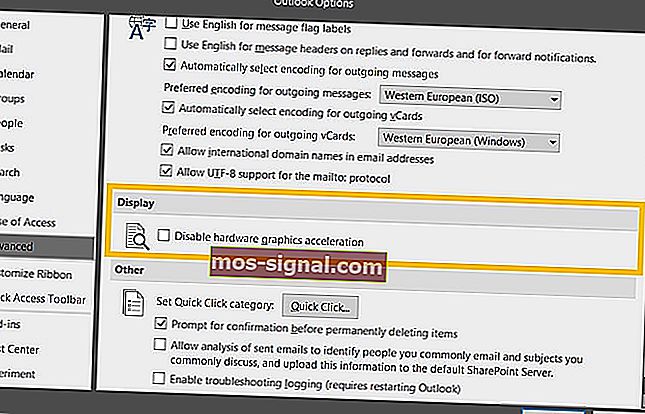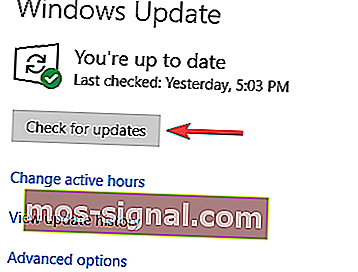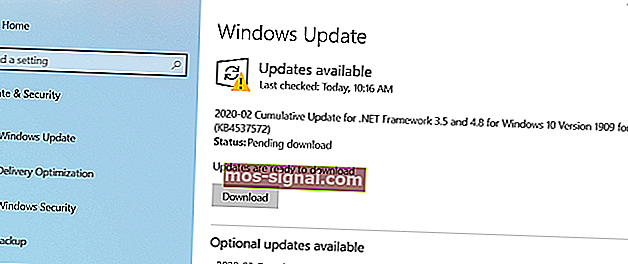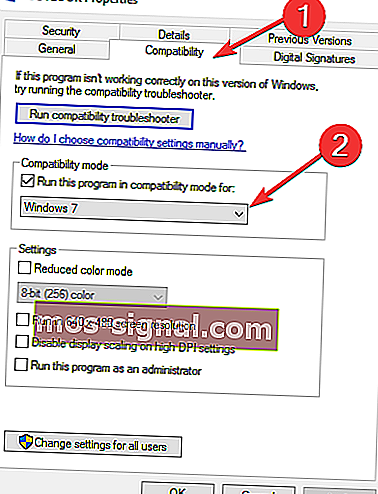NAPRAW: Outlook utknął podczas ładowania profilu
- Outlook to jedna z najpopularniejszych usług pocztowych na świecie, z milionami aktywnych użytkowników.
- Jeśli polegasz na pakiecie Office do wykonywania zadań w pracy, używanie programu Outlook jako podstawowego narzędzia poczty e-mail jest koniecznością. Twoja produktywność jest gwarantowana dzięki bezproblemowej integracji Outlook-Office.
- Ale nawet Outlook może od czasu do czasu przestać działać. Jeśli nie możesz uzyskać dostępu do skrzynki odbiorczej, ponieważ program Outlook utknął na ekranie profilu ładowania, ten przewodnik pomoże Ci szybko rozwiązać ten problem
- Ten przewodnik jest częścią naszego większego centrum rozwiązywania problemów z programem Outlook. Zapraszam do odwiedzenia go, aby uzyskać więcej przydatnych porad i wskazówek, jak najlepiej wykorzystać możliwości programu Outlook.
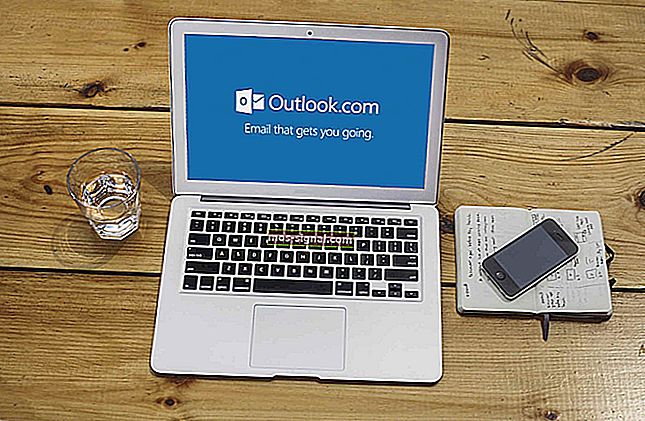
Outlook to jedna z najstarszych aplikacji pocztowych na rynku, z ponad 500 milionami aktywnych użytkowników. I pomimo swojej wielofunkcyjności i mnóstwa różnych funkcji, nadal ma swoje wady.
Jednym z typowych problemów, które przyciągnęły wiele uwagi, jest nagłe zablokowanie programu Outlook na ekranie profilu ładowania w systemie Windows 10.
Różni użytkownicy twierdzą, że nie mogą przejść poza początkowy ekran ładowania. Możemy się zgodzić, że jest to krytyczny błąd, który powoduje, że aplikacja jest całkowicie bezużyteczna. Ze względu na wagę błędu wymieniliśmy poniżej możliwe rozwiązania.
Jeśli masz problemy z zawieszaniem się programu Outlook, sprawdź poniższą listę.
Co zrobić, jeśli Outlook utknie podczas ładowania profilu
Rozwiązanie 1 - Tymczasowo wyłącz połączenie
Niektórzy ostrożni użytkownicy zauważyli, że to nietypowe zachowanie Outlooka jest w jakiś sposób związane z ich siecią. Mianowicie wygląda na to, że podczas uruchamiania Outlook próbował połączyć się z określoną usługą online, ale mu się to nie udało. W konsekwencji prowadzi to do przeciągnięcia, a aplikacja nie może przejść poza ekran ładowania profilu.
Gdzie jest to jakiś błąd lub jakieś problemy z uszkodzeniem plików w plikach Outlooka, nikt nie wie. Ale tak czy inaczej, pierwszym krokiem rozwiązywania problemów jest wyłączenie połączenia i uruchomienie programu Outlook.
Dlatego po prostu odłącz kabel LAN lub odłącz od Wi-Fi i spróbuj ponownie uruchomić Outlooka. Pamiętaj, że jest to tylko obejście, a nie rozwiązanie samo w sobie. Aby na dobre rozwiązać problem, wykonaj poniższe czynności.
- CZYTAJ TAKŻE: Najlepsze oprogramowanie do skanowania poczty e-mail w celu usunięcia złośliwego oprogramowania
Rozwiązanie 2 - Wyłącz przyspieszenie sprzętowe
Przyspieszenie sprzętowe jest rzeczywiście przydatne i poprawia wrażenia wizualne w aplikacjach pakietu Office, ale tylko wtedy, gdy masz odpowiednią konfigurację. Wręcz przeciwnie, może obniżyć wydajność, a nawet powodować awarie i zawieszanie się na nieobsługiwanych urządzeniach.
Jeśli utkniesz ze starym, zintegrowanym procesorem graficznym, przyspieszenie sprzętowe może wyrządzić więcej szkody niż pożytku. W najgorszym przypadku może całkowicie uniemożliwić korzystanie z programu Outlook i spowodować zatrzymanie ekranu ładowania profilu.
Możesz więc tymczasowo go wyłączyć i poszukać zmian. Aby to zrobić, musisz uruchomić Outlooka w trybie awaryjnym.
Poniższe instrukcje powinny przeprowadzić Cię przez całą procedurę:
- Naciśnij klawisz Windows + R, aby przywołać okno poleceń Uruchom .
- W wierszu poleceń wpisz następujące polecenie i naciśnij Enter:
- Outlook / safe
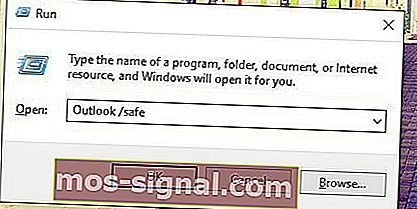
- Outlook / safe
- Po uruchomieniu programu otwórz plik z paska menu.
- Wybierz Opcje .
- Otwórz zaawansowane .
- W obszarze Wyświetlanie zaznacz pole Wyłącz sprzętowe przyspieszanie grafiki .
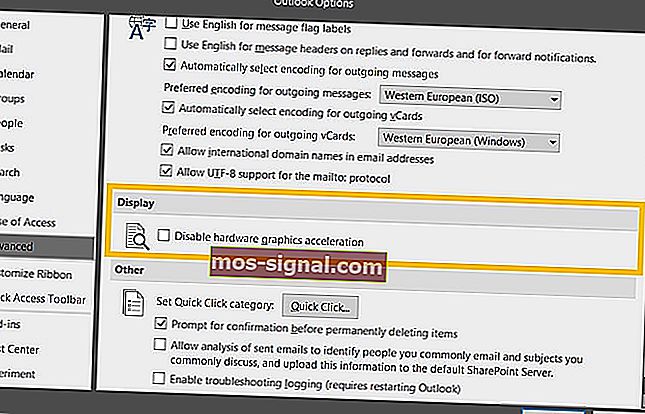
- Zapisz zmiany i uruchom ponownie Outlooka.
Rozwiązanie 3 - Zainstaluj aktualizacje systemu Windows
W systemie Windows 10 chodzi o częste aktualizacje. Czasami mogą stanowić irytację, ale na dłuższą metę zapewniają użytkownikom niezbędne ulepszenia bezpieczeństwa i wydajności. Ponieważ Office należy do firmy Microsoft, otrzymuje aktualizacje za pośrednictwem funkcji Windows Update.
Mając to na uwadze, prawdopodobnie niektóre z dostępnych lub nadchodzących aktualizacji będą powodowały problemy z programem Outlook. W tym problem z ładowaniem profilu, który omawiamy w tym przewodniku.
Dlatego zaleca się sprawdzenie i zainstalowanie najnowszych aktualizacji systemu Windows, zanim przejdziemy do dodatkowych kroków. Jak zapewne wiesz, aktualizacje systemu Windows 10 będą instalowane automatycznie po godzinach pracy.
Jednak samodzielne sprawdzanie dostępności aktualizacji nie będzie Cię kosztować. Aby to zrobić, postępuj zgodnie z poniższymi instrukcjami:
- Naciśnij klawisz Windows + I, aby otworzyć aplikację Ustawienia .
- Wybierz Aktualizacja i zabezpieczenia .
- Kliknij Sprawdź aktualizacje .
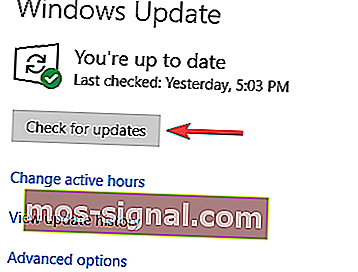
- Zainstaluj dostępne aktualizacje.
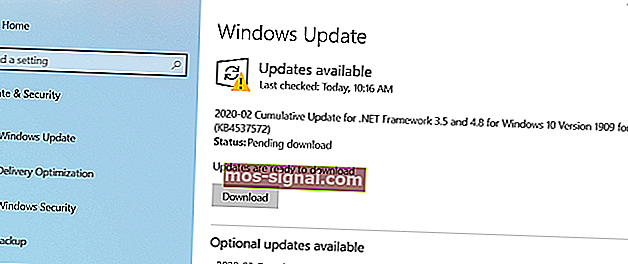
Ponadto możesz zainstalować aktualizacje ręcznie. Poniższe kroki poinformują Cię, jak:
- Przejdź do wykazu usługi Microsoft Update, który można znaleźć pod tym łączem.
- Na pasku wyszukiwania wpisz Outlook .
- Przeglądaj listę i znajdź najnowszą aktualizację . Upewnij się, że wybrałeś odpowiednią wersję z dopasowaną architekturą systemu (32-bit lub 64-bit).
- Pobierz aktualizację i zainstaluj ją .
- Uruchom ponownie komputer.
To powinno zwolnić Cię z kłopotów z ekranem ładowania profilu.
Rozwiązanie 4 - Uruchom jako administrator i zmień tryb zgodności
Optymalizacja jest prawdopodobnie największym problemem dla aplikacji innych firm w systemie Windows 10. Pakiet Microsoft Office jest w pewnym stopniu pokryty aktualizacjami dostarczanymi za pośrednictwem witryny Windows Update, ale czasami to nie wystarczy.
Jeśli masz starszą iterację programu Microsoft Outlook, istnieje szansa, że będzie ona działać gorzej w systemie Windows 10.
Na szczęście można zmusić system do dostosowania się do Outlooka w trybie zgodności. Ponadto zaleca się uruchomienie programu Outlook jako administrator i sprawdzenie ulepszeń. Powinien pomóc ci przezwyciężyć zatrzymanie ekranu profilu.
Postępuj zgodnie z poniższymi instrukcjami, aby dostosować funkcje zgodności programu Outlook:
- Kliknij prawym przyciskiem myszy skrót programu Outlook i otwórz Właściwości .
- Otwórz kartę Zgodność .
- Zaznacz pole Uruchom ten program w trybie zgodności dla .
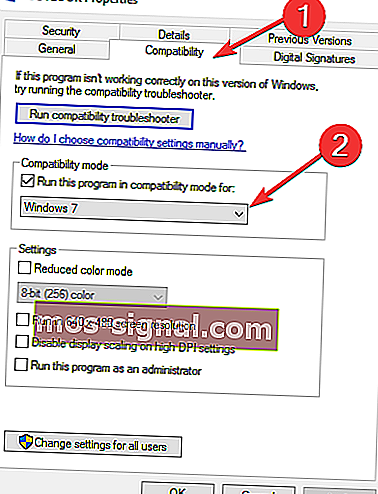
- Z listy rozwijanej wybierz Windows 7 .
- Teraz zaznacz pole Uruchom ten program jako administrator .
- Kliknij OK i spróbuj ponownie uruchomić Outlooka.
To powinno wystarczyć, abyś mógł zacząć. Z drugiej strony, jeśli problem nie ustąpi, wykonaj wymienione czynności.
Uwaga redaktora: kontynuacja tego artykułu na następnej stronie zawiera dodatkowe rozwiązania umożliwiające rozwiązanie tego problemu z programem Outlook. Jeśli chcesz dowiedzieć się więcej o programie Outlook, zapoznaj się z naszą kolekcją przewodników.