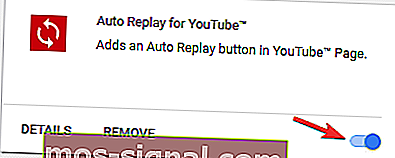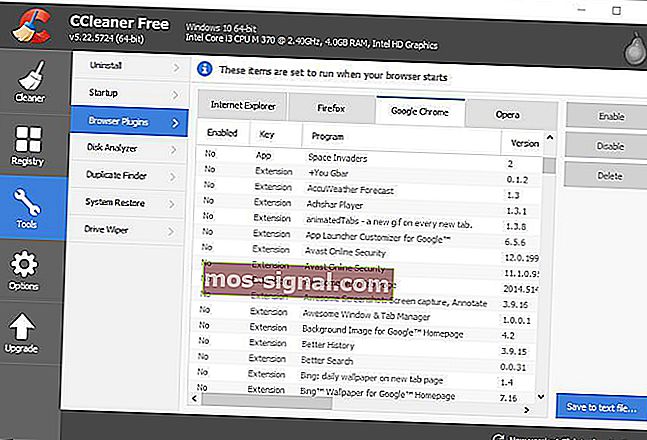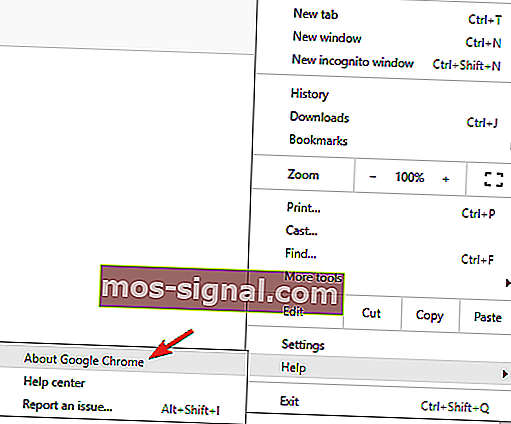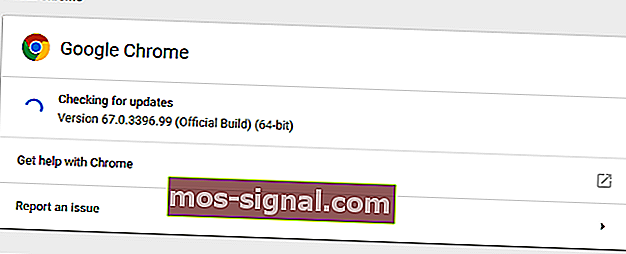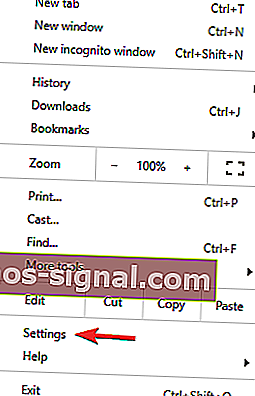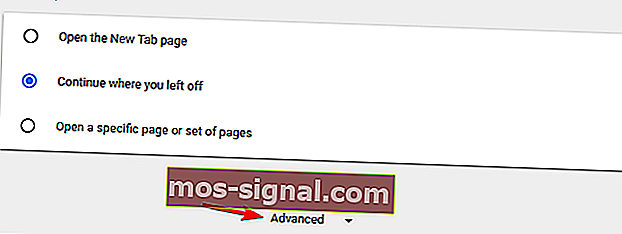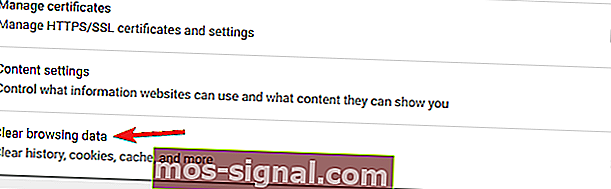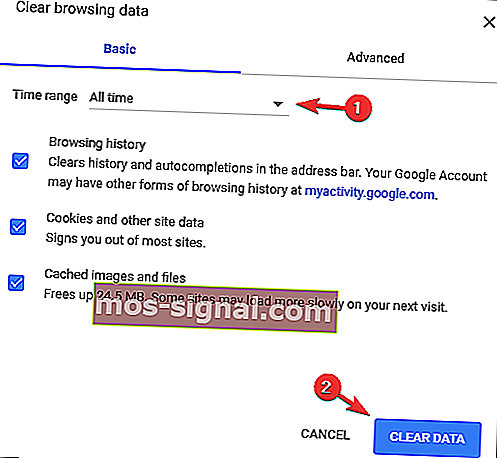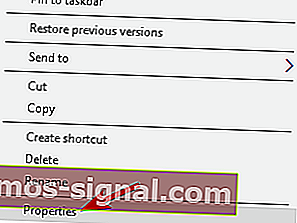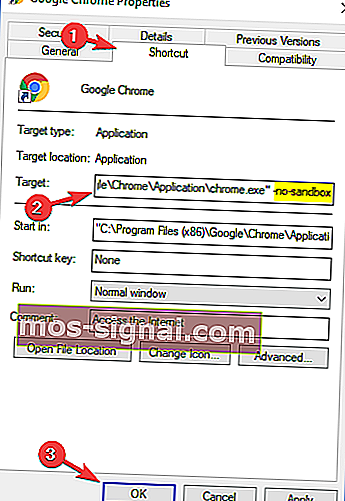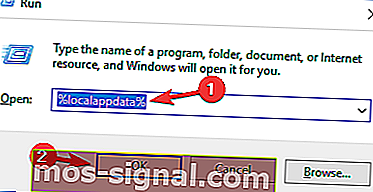Pełna poprawka: Strona nie odpowiada błąd w systemie Windows 10, 7
- Użytkownicy zgłosili, że strona nie odpowiada w przeglądarkach Chrome, Edge i Firefox.
- Jeśli również Ty napotkałeś podobne problemy, zapoznaj się z rozwiązaniami opisanymi poniżej.
- Aby uzyskać bardziej pomocne przewodniki, przejdź do naszego Centrum błędów przeglądarki.
- Jeśli chcesz dowiedzieć się więcej o przeglądarkach ogólnie, przejdź do strony Przeglądarka naszej witryny.

Czy często strony internetowe nie odpowiadają w domyślnej przeglądarce? Gdy strona nie odpowiada, użytkownicy przeglądarki Firefox zwykle otrzymują komunikat o błędzie „Ostrzeżenie: skrypt nie odpowiada”. W przypadku nieodpowiadających stron w przeglądarce Google Chrome jest zwykle otwierane okno Strona (y) nieodpowiadające. Edge, Internet Explorer i wszystkie inne przeglądarki mogą również mieć niereagujące błędy strony, które można zawęzić do kilku czynników.
Kiedy strona internetowa przestaje odpowiadać, prawdopodobnie jest to błąd skryptowy spowodowany rozszerzeniami, przestarzałą przeglądarką i / lub wtyczkami, błędami stron itp. Może to być również spowodowane nadmiernym wykorzystaniem zasobów systemowych, które uniemożliwiają przeglądarkom reagowanie na czas. Jeśli często nie odpowiadasz na strony w przeglądarce, oto kilka potencjalnych sposobów rozwiązania problemu w Chrome, Firefox, Edge i Internet Explorer.
Jak naprawić witrynę, która nie odpowiada?
Komunikat o braku odpowiedzi ze strony może pojawić się w dowolnej przeglądarce i uniemożliwić dostęp do ulubionych witryn. Mówiąc o tym problemie, oto kilka podobnych problemów zgłaszanych przez użytkowników:
- Strona nie odpowiada Chrome, Internet Explorer - ten problem może wystąpić w dowolnej przeglądarce, a jeśli napotkasz ten problem, zaktualizuj przeglądarkę do najnowszej wersji i sprawdź, czy to pomaga.
- Strona internetowa nie odpowiada Windows 10 Edge - Ten problem może również pojawić się w Edge, a czasami przyczyną może być Twój program antywirusowy. Po prostu wyłącz program antywirusowy i sprawdź, czy to pomaga.
- Strona internetowa nie odpowiada, strona nie ładuje się - Wielu użytkowników zgłosiło ten problem w swojej przeglądarce, a jeśli go napotkasz, wyłącz wszystkie rozszerzenia innych firm.
- Strona nie otwiera się w przeglądarce Internet Explorer, Chrome, Firefox - ten problem może wystąpić w dowolnej przeglądarce innej firmy, a jeśli go napotkasz, zainstaluj ją ponownie i sprawdź, czy to rozwiązuje problem.
1. Rozważ użycie innej przeglądarki internetowej
Zanim przejdziesz przez kłopoty związane z naprawą bieżącej przeglądarki, musisz wziąć pod uwagę, że być może zmiana przeglądarki byłaby znacznie mniej wymagająca.
W takim przypadku zalecamy wypróbowanie innej przeglądarki internetowej, a mianowicie Opera.
To narzędzie jest oparte na Chromium, podobnie jak Google Chrome czy Microsoft Edge, ale ma mnóstwo osobistych funkcji, których nie mają inne przeglądarki. Obejmuje to VPN, blokowanie reklam i nie tylko.
Jest również niezwykle konfigurowalny, będąc doskonałą przeglądarką dla tych, którzy kładą duży nacisk na styl.
Jeśli chodzi o stabilność i błędy, Opera jest aktualizowana bardzo często, więc jakiekolwiek problemy, które możesz napotkać podczas korzystania z niej, najprawdopodobniej znikną przy następnej aktualizacji.

Opera
Ta przeglądarka internetowa doskonale równoważy styl, stabilność i niskie zużycie zasobów, więc ustaw ją jako domyślną już dziś! Pobierz bezpłatnie Odwiedź witrynę internetową2. Sprawdź swój program antywirusowy

Komunikat o braku odpowiedzi na stronie może czasami pojawiać się z powodu programu antywirusowego, a jeśli go napotkasz, zaleca się tymczasowe wyłączenie niektórych funkcji antywirusowych lub całkowite wyłączenie programu antywirusowego.
Jeśli wyłączenie programu antywirusowego nie pomoże, następnym krokiem będzie odinstalowanie programu antywirusowego. Po usunięciu programu antywirusowego sprawdź, czy problem nadal występuje. Kilku użytkowników zgłosiło, że usunięcie ich programu antywirusowego rozwiązało problem, więc w takim przypadku należy rozważyć przejście na inne rozwiązanie antywirusowe.
Na rynku jest wiele świetnych narzędzi antywirusowych, ale jeśli szukasz bezpiecznego programu antywirusowego, który nie będzie ingerował w Twój system, zalecamy wypróbowanie Bullguard.
Ten program antywirusowy zapewnia ochronę w czasie rzeczywistym, doskonałą integrację przeglądarki, menedżera haseł, funkcje ochrony poczty e-mail i nie tylko.

Bullguard Antivirus
Ciesz się bezpiecznym, szybkim i bezbłędnym komputerem dzięki temu niesamowitemu narzędziu antywirusowemu. Bezpłatna wersja próbna Odwiedź witrynę internetową3. Zainstaluj ponownie przeglądarkę
Jeśli komunikat „ Strona nie odpowiada” nadal się pojawia, jedynym sposobem rozwiązania tego problemu może być ponowna instalacja przeglądarki. Można to zrobić na kilka sposobów, ale najbardziej skuteczną metodą jest użycie oprogramowania do dezinstalacji.
Jeśli nie jesteś zaznajomiony, oprogramowanie dezinstalacyjne może usunąć dowolną aplikację z komputera, ale usunie również wszystkie pliki i wpisy rejestru związane z tą aplikacją. W rezultacie aplikacja zostanie całkowicie usunięta z komputera i nie będzie żadnych pozostałości plików, które mogłyby zakłócać działanie systemu.
Jeśli szukasz dobrego oprogramowania do odinstalowywania, zdecydowanie zalecamy wypróbowanie Revo Uninstaller .
Nie tylko odinstalowuje prawie każde oprogramowanie, jakie można sobie wyobrazić, ale następnie głęboko skanuje komputery w poszukiwaniu wszelkich pozostałych plików.
Po usunięciu przeglądarki za pomocą tego narzędzia zainstaluj ją ponownie i sprawdź, czy problem nadal występuje.
Program jest niezwykle lekki i dostępny również w wersji przenośnej, więc nie musisz się martwić o zagracenie komputera.

Revo Uninstaller
Jeśli chcesz odinstalować coś, nie pozostawiając niczego, na przykład przeglądarki, wypróbuj Revo Uninstaller. Bezpłatna wersja próbna Odwiedź witrynę internetową4. Usuń zbędne rozszerzenia przeglądarki i aplikacje
Czasami rozszerzenia przeglądarki mogą zakłócać samą przeglądarkę i powodować wyświetlenie komunikatu „ Strona nie odpowiada” . Aby rozwiązać problem, radzimy znaleźć i wyłączyć wszystkie problematyczne rozszerzenia. Jest to dość proste i możesz to zrobić, wykonując następujące kroki:
- Kliknij ikonę Menu w prawym górnym rogu i przejdź do Więcej narzędzi> Rozszerzenia .

- Kliknij mały przełącznik obok rozszerzenia, które chcesz wyłączyć. Musisz powtórzyć ten krok dla wszystkich dostępnych rozszerzeń.
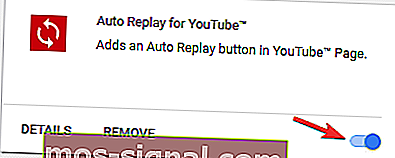
- Po wyłączeniu rozszerzeń uruchom ponownie Chrome i sprawdź, czy problem nadal występuje.
Jeśli wyłączenie rozszerzeń rozwiąże problem, zalecamy powrót do przeglądarki i włączanie rozszerzeń jeden po drugim, aż znajdziesz rozszerzenie, które powoduje problem. Gdy go znajdziesz, usuń go, a problem powinien zostać trwale rozwiązany.
Jeśli korzystasz z wielu przeglądarek na swoim komputerze lub chcesz po prostu użyć prostego rozwiązania innej firmy, zdecydowanie powinieneś rozważyć użycie CCleaner. Aby to zrobić, wykonaj następujące kroki:
- Zainstaluj CCleaner
- Kliknij Narzędzia w oknie CCleaner i wybierz Wtyczki przeglądarki, aby otworzyć karty pokazane na migawce bezpośrednio poniżej. Na kartach znajdują się rozszerzenia, aplikacje, wtyczki i paski narzędzi dla przeglądarek IE, Opera, Chrome i Firefox.
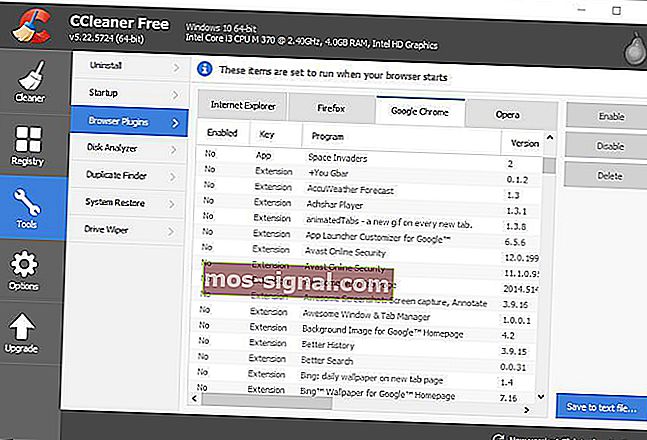
- Teraz możesz wybrać rozszerzenia i aplikacje wymienione na tych kartach i nacisnąć przycisk Wyłącz , aby je wyłączyć.
- Możesz też wybrać rozszerzenia, aplikacje i paski narzędzi na tych kartach i kliknąć Usuń, aby je usunąć.

CCleaner
Napraw swój komputer, aby móc wreszcie usunąć pliki, foldery i ikony za pomocą najlepszego na świecie narzędzia do czyszczenia komputera. Bezpłatna wersja próbna Odwiedź witrynę internetową5. Zaktualizuj przeglądarkę
- Kliknij ikonę Menu w prawym górnym rogu. Teraz przejdź do Pomoc> O Google Chrome .
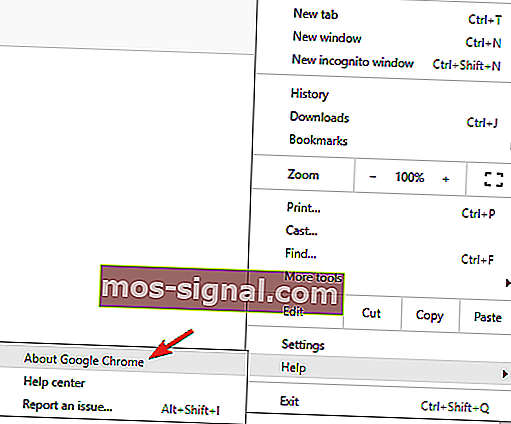
- Pojawi się teraz nowa karta i sprawdź dostępne aktualizacje. Jeśli są dostępne aktualizacje, zostaną one automatycznie zainstalowane w tle.
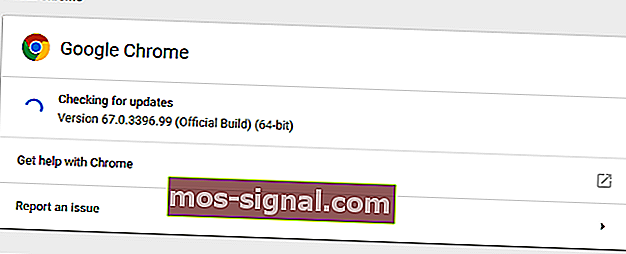
Po zainstalowaniu najnowszych aktualizacji sprawdź, czy problem nadal występuje. Pamiętaj, że ta metoda działa w Google Chrome, ale jeśli używasz innej przeglądarki, procedura powinna być dość podobna.
Jeśli w przeglądarce nadal pojawia się komunikat Strona nie odpowiada , problem może dotyczyć samej przeglądarki. Czasami Twoja przeglądarka może być nieaktualna, co może powodować ten i wiele innych problemów.
Aby uniknąć tego i innych błędów w przyszłości, zalecamy zaktualizowanie przeglądarki.
6. Wyczyść pamięć podręczną przeglądarki i usuń pliki cookie
- Kliknij ikonę Menu i wybierz z menu Ustawienia .
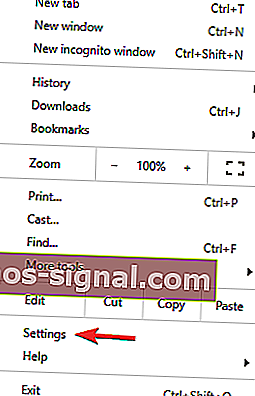
- Karta ustawień zostanie teraz otwarta. Przewiń do samego końca i kliknij Zaawansowane .
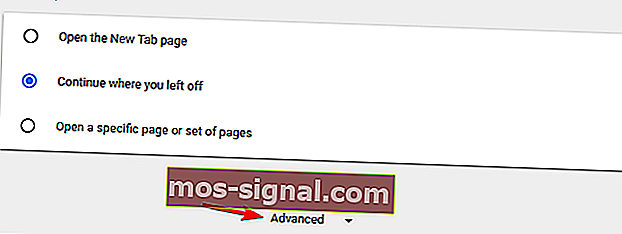
- Kliknij Wyczyść dane przeglądania .
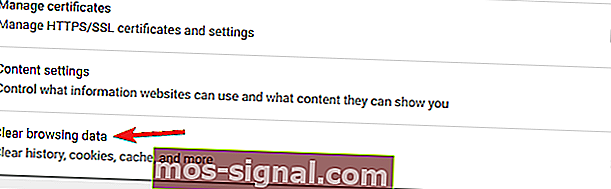
- Ustaw Zakres czasu na Cały czas . Teraz kliknij przycisk Wyczyść dane .
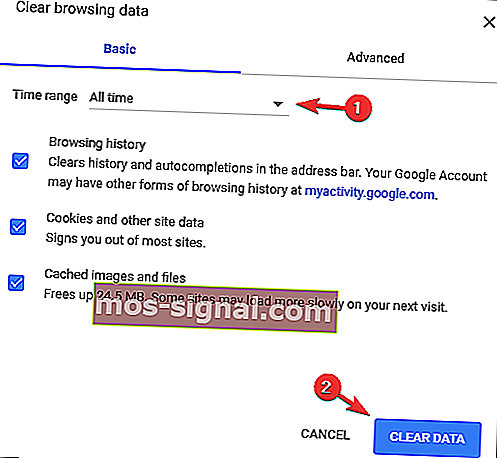
Czasami pamięć podręczna i dane przeglądania mogą powodować pojawienie się tego problemu, a aby naprawić komunikat Strona nie odpowiada , musisz usunąć pamięć podręczną.
Po kilku chwilach pamięć podręczna zostanie wyczyszczona. Uruchom ponownie przeglądarkę i sprawdź, czy problem nadal występuje.
Jeśli korzystasz z wielu przeglądarek, zawsze możesz użyć CCleaner do czyszczenia pamięci podręcznej z wielu przeglądarek jednocześnie.
7. Wyłącz akcelerację sprzętową
- Otwórz zakładkę Ustawienia i kliknij Zaawansowane .
- Przewiń w dół do sekcji System i usuń zaznaczenie opcji Użyj przyspieszenia sprzętowego, jeśli jest dostępne .

Przyspieszenie sprzętowe może być przydatną funkcją, która wykorzysta Twój sprzęt, aby zapewnić lepszą wydajność. Jednak czasami ta funkcja może nie działać poprawnie, a nawet może spowodować, że strona nie odpowiada .
Dlatego, aby rozwiązać ten problem, zalecamy całkowite wyłączenie tej funkcji. Mimo że ta metoda działa w przeglądarce Chrome, wyłączenie akceleracji sprzętowej jest podobne we wszystkich głównych przeglądarkach.
8. Wyłącz tryb piaskownicy Chrome
- Najpierw należy kliknąć prawym przyciskiem myszy skrót Chrome na pulpicie i wybrać Właściwości, aby otworzyć okno i kartę poniżej.
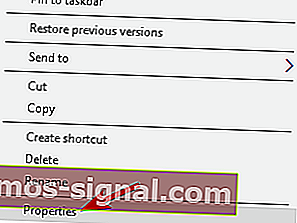
- Następnie dodaj -no-sandbox na końcu pola Target. W związku z tym pole docelowe będzie wyglądać następująco: „C: \ Program Files (x86) \ Google \ Chrome \ Application \ chrome.exe” - bez piaskownicy .
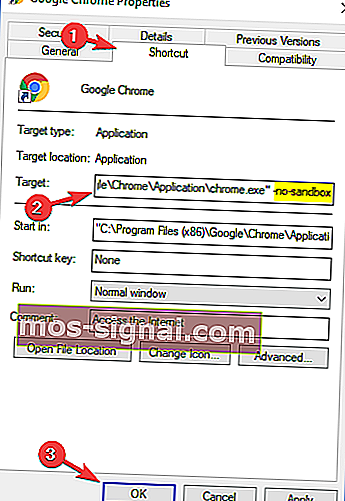
- Naciśnij przyciski Zastosuj > OK, aby zamknąć okno Właściwości skrótu.
Jest to potencjalna poprawka dla nieodpowiadających stron, w szczególności w Google Chrome. Chrome ma tryb piaskownicy, który ma być środkiem antywirusowym, ale wymaga również dodatkowych zasobów systemowych.
9. Dostosuj ustawienie dom.max_script_run_time w przeglądarce Firefox
- Wpisz about: config w pasku adresu przeglądarki Firefox i naciśnij klawisz Enter.
- Wpisz „dom.max_script_run_time” w polu wyszukiwania u góry strony about: config.
- Następnie należy dwukrotnie kliknąć dom.max_script_run_time i wprowadzić wyższą wartość.
- Na przykład wprowadź 30 w polu tekstowym i naciśnij przycisk OK .
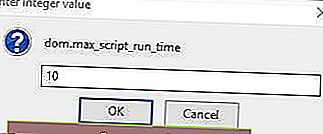
Użytkownicy Firefoksa mogą również skonfigurować skrypty strony tak, aby działały dłużej, co da im trochę więcej czasu na ukończenie. W ten sposób możesz nie otrzymać tak wielu niereagujących skryptów i stron.
Możesz skonfigurować skrypty tak, aby działały dłużej, dostosowując ustawienie about: config w przeglądarce.
10. Usuń lokalne pliki Chrome
- Naciśnij klawisz Windows + R i wprowadź % localappdata% . Teraz naciśnij Enter lub kliknij OK .
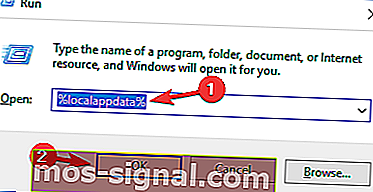
- Przejdź do katalogu Google \ Chrome \ User Data . Znajdź folder domyślny i zmień jego nazwę. Możesz zmienić jego nazwę na Default.old .
Czasami lokalne pliki Chrome mogą zostać uszkodzone lub uszkodzone, co może spowodować, że Strona nie odpowiada . Aby rozwiązać ten problem, musisz znaleźć te pliki i usunąć je ręcznie. Po wykonaniu tej czynności ponownie uruchom Chrome i problem powinien zostać rozwiązany.
Powyższe poprawki niekoniecznie zagwarantują, że Twoja przeglądarka nigdy nie będzie miała żadnych innych nieodpowiadających stron. Jednak z pewnością zredukują błędy braku odpowiedzi strony w Chrome, Firefox, Internet Explorer i Edge.
Uwaga redaktora: ten post został pierwotnie opublikowany w sierpniu 2018 r. I od tego czasu został poprawiony i zaktualizowany w lipcu 2020 r. Pod kątem świeżości, dokładności i wszechstronności.