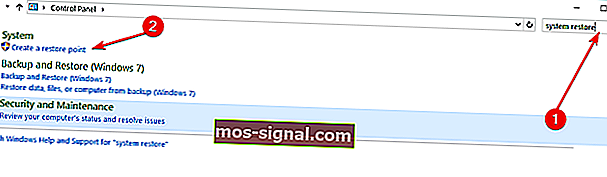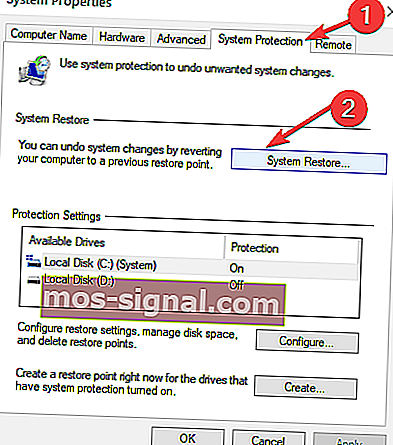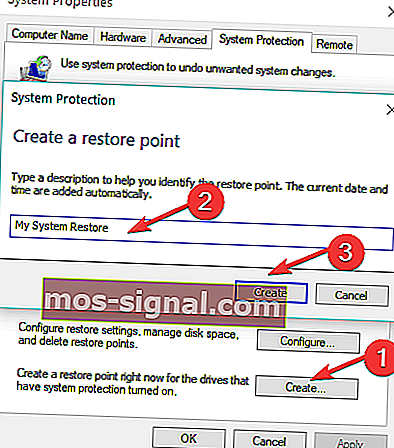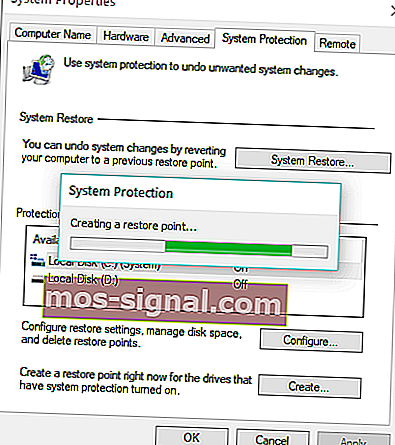Jak utworzyć punkt przywracania systemu w systemie Windows 10
- Po zainstalowaniu wszystkich podstawowych aplikacji, których regularnie używasz, dobrze jest utworzyć punkt przywracania systemu. Nigdy nie wiesz, co stanie się z Twoim systemem operacyjnym w takim czy innym momencie, dzięki czemu będziesz mógł łatwo przywrócić dobrą kopię roboczą w mgnieniu oka.
- Chociaż system Windows 10 generuje kopię zapasową systemu za każdym razem, gdy instalujesz lub odinstalowujesz aplikację, w pewnym momencie możesz chcieć utworzyć własny punkt przywracania i wrócić do niego, kiedy tylko chcesz. Utworzenie go jest bardzo łatwe. Wystarczy postępować zgodnie z poniższym przewodnikiem krok po kroku.
- W sekcji Systtem Restore znajdziesz wszystkie artykuły na ten temat, w tym problemy i rozwiązania.
- Napisaliśmy mnóstwo samouczków na temat systemu Windows i urządzeń, które go używają, a wszystkie można je znaleźć w kategorii Poradnik.

Tworzenie punktu przywracania systemu jest zawsze dobrą rzeczą, ponieważ nigdy nie wiadomo, co stanie się z systemem operacyjnym w takim czy innym momencie.
W ten sposób będziesz mógł łatwo przywrócić dobrą kopię roboczą w krótkim czasie.
Postępuj zgodnie z poniższym samouczkiem, a dowiesz się, jak w jak najkrótszym czasie utworzyć przywracanie systemu w systemie Windows 10.
Przyczyny awarii systemu operacyjnego są liczne.
Najprawdopodobniej zainstalowana aplikacja innej firmy lub wirus, który dostałeś podczas surfowania po Internecie, mogą spowodować błąd pliku rejestru systemu operacyjnego Windows 10.
Mając punkt przywracania systemu, będziesz w stanie przywrócić system do wcześniejszego punktu w czasie, w ten sposób bardzo szybko naprawiając główne problemy z systemem operacyjnym.
Jak utworzyć punkt przywracania systemu w systemie Windows 10?
System operacyjny Windows 10 generuje kopię zapasową systemu za każdym razem, gdy instalujesz lub odinstalowujesz aplikację.
Jednak w pewnym momencie możesz chcieć utworzyć własny punkt przywracania i wrócić do niego, kiedy tylko chcesz. Oto kroki, które należy wykonać:
- Bezpośrednio z ekranu Start w Windows 10 zacznij pisać: Panel sterowania
Uwaga: Innym sposobem uzyskania dostępu do Panelu sterowania jest przesunięcie kursora myszy w prawą górną część ekranu i kliknięcie lewym przyciskiem myszy lub dotknięcie ikony Wyszukaj w tym menu. W polu wyszukiwania napisz Panel sterowania bez cudzysłowów i kliknij lewym przyciskiem myszy lub naciśnij ikonę Panelu sterowania.
- W polu wyszukiwania Panelu sterowania znajdującym się w prawym górnym rogu okna należy wpisać: przywracanie systemu.
- Kliknij lewym przyciskiem myszy lub naciśnij łącze Utwórz punkt przywracania znajdujące się pod funkcją System.
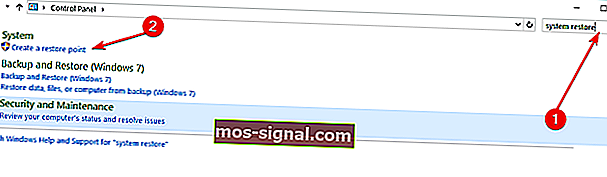
- Teraz masz przed sobą okno Właściwości systemu.
- Kliknij lewym przyciskiem myszy lub naciśnij kartę Ochrona systemu znajdującą się w górnej części okna Właściwości systemu.
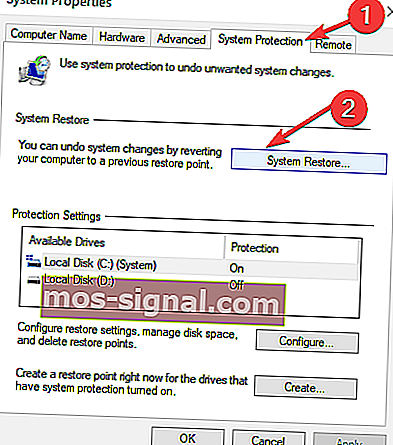
- Kliknij lewym przyciskiem myszy lub naciśnij przycisk Utwórz na tej karcie.
- Teraz pojawi się małe okno o nazwie Ochrona systemu.
- W polu pod tematem Utwórz punkt przywracania należy wpisać nazwę tej kopii zapasowej.
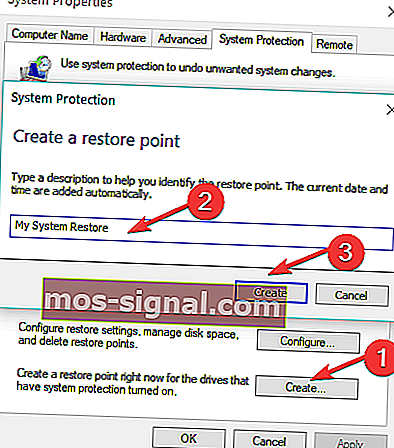
- Po nadaniu nazwy punktowi przywracania, musisz kliknąć lewym przyciskiem myszy lub nacisnąć przycisk Utwórz.
- Teraz system Windows 10 rozpocznie tworzenie punktu przywracania.
Uwaga: ten proces może zająć do 10 lub 20 minut.
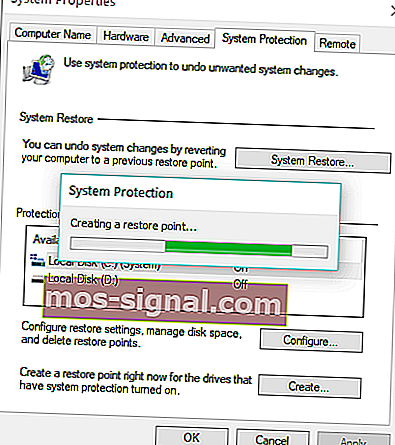
- Po zakończeniu procesu pojawi się wyskakujące okienko z informacją, że punkt przywracania został pomyślnie utworzony.
- Kliknij lewym przyciskiem myszy lub naciśnij przycisk Zamknij w oknie powyżej i gotowe.
- Jeśli masz jakiekolwiek problemy z systemem operacyjnym Windows 10, możesz po prostu przejść od razu i przywrócić go do punktu przywracania, który właśnie utworzyłeś w tym samouczku.
Po raz kolejny utworzenie punktu przywracania systemu Windows 10 jest bardzo przydatne.
Według niedawnej ankiety 50% użytkowników systemu Windows 10 potwierdziło, że aktualizacje systemu Windows powodują różne problemy na ich komputerach.
Na wypadek, gdyby najnowsze aktualizacje zepsuły Twój komputer, zawsze możesz użyć punktu przywracania, aby przywrócić komputer do stanu roboczego.
Więc nie sądzę, że może to być łatwiejsze niż to. Jeśli wykonałeś powyższe kroki we właściwej kolejności, jestem pewien, że ukończyłeś samouczek w zaledwie pięć minut swojego czasu.
Jeśli masz dodatkowe pytania dotyczące tego artykułu, napisz do nas poniżej w sekcji komentarzy na stronie, a pomożemy Ci dalej w tym temacie.
Często zadawane pytania: przeczytaj więcej o punktach przywracania
- Jak utworzyć punkt przywracania w systemie Windows 10?
- Czy system Windows 10 ma punkty przywracania?
- Czy powinienem utworzyć punkt przywracania?
Uwaga redaktora: ten post został pierwotnie opublikowany w sierpniu 2018 r. I od tego czasu został poprawiony i zaktualizowany w marcu 2020 r. Pod kątem świeżości, dokładności i wszechstronności.