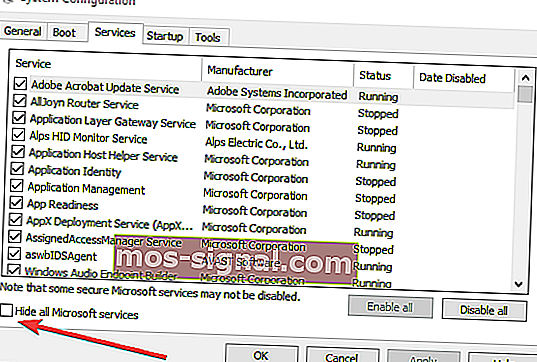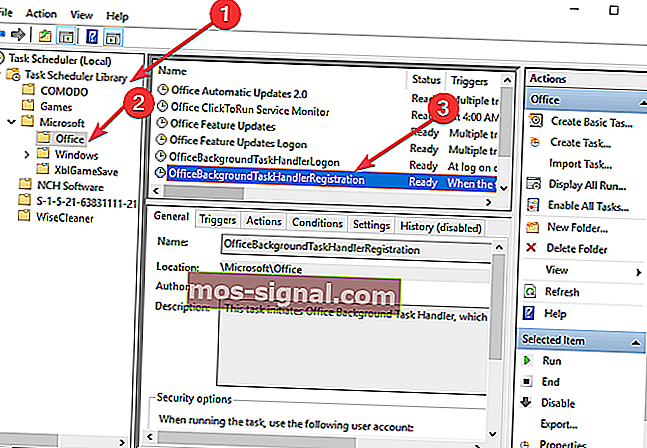Jak zatrzymać wyświetlanie taskeng.exe na komputerach z systemem Windows

Częsty problem dotyczący losowego wyskakiwania taskeng.exe przez wielu użytkowników stał się dość irytującym problemem.
Taskeng.exe pop-up idzie przed innymi aktywnymi oknami przerywające aktywność użytkownika.
Dla przypomnienia, Taskeng.exe to program do planowania zadań odpowiedzialny za śledzenie zadań ustawionych do wykonania przez użytkownika. Harmonogram zadań wyświetla je tylko wtedy, gdy jest to konieczne.
Dlaczego Taskeng ciągle się pojawia?
Wyskakujące okienka Taskeng.exe mogą być wywoływane przez infekcję złośliwym oprogramowaniem, w takim przypadku naprawienie problemu jest konieczne.
Jeśli samemu wyskakującemu okienku towarzyszy komunikat informujący, że system Windows nie może znaleźć pliku .exe, jest to wyraźna wskazówka, że alerty są uruchamiane przez wirusa. Upewnij się, że poprawnie wpisałeś nazwę pliku, a następnie spróbuj ponownie.
Następnie przedstawiamy kilka metod rozwiązania problemu z wyskakującym okienkiem taskeng.exe.
4 metody blokowania alertów taskeng.exe
- Uruchom system Windows w trybie awaryjnym i przeprowadź skanowanie w poszukiwaniu wirusów
- Wykonaj czysty rozruch
- Zablokuj synchronizację User_Feed_Synchronization
- Blokuj OfficeBackgroundTaskHandlerRegistration
1. Uruchom komputer w trybie awaryjnym i przeprowadź skanowanie w poszukiwaniu wirusów
Po pierwsze, zacznij od otwarcia systemu Windows w trybie awaryjnym.
Następnie należy przeprowadzić skanowanie antywirusowe za pomocą programu Microsoft Safety Scanner, który można pobrać bezpośrednio z witryny internetowej firmy Microsoft.
Należy pamiętać, że usunięcie zainfekowanych plików może spowodować utratę danych.
2. Wykonaj czysty rozruch
Wykonanie czystego rozruchu daje możliwość znalezienia głównych przyczyn problemów.
Aby zakończyć ten proces, wykonaj następujące kroki:
- Kliknij prawym przyciskiem myszy przycisk Start , a następnie kliknij Wyszukaj
- Wpisz msconfig w pasku wyszukiwania i naciśnij Enter
- Wybierz Usługi, a następnie zaznacz pole obok Ukryj wszystkie usługi Microsoft, a następnie kliknij Wyłącz wszystkie
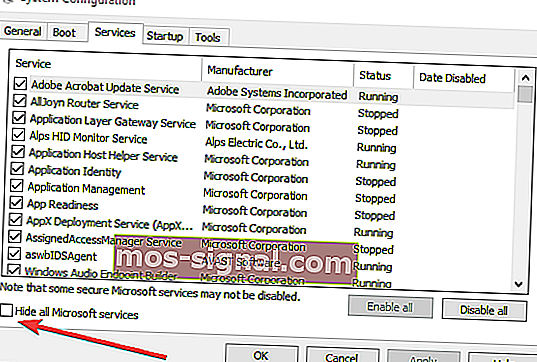
- Przejdź do sekcji Uruchamianie i kliknij Otwórz Menedżera zadań
- Wybierz każdy program, co do którego podejrzewasz, że jest uszkodzony, a następnie wybierz opcję Wyłącz
- Zamknij Menedżera zadań i kliknij OK w oknie Konfiguracja systemu
- Po wykonaniu wszystkich tych zadań uruchom ponownie komputer i sprawdź, czy coś się zmieniło.
Jeśli to nie zadziała, wróć do karty Usługi i włącz wszystkie wyłączone programy.
- POWIĄZANE: Pełna poprawka: Menedżer zadań wolno się otwiera lub odpowiada
3. Zablokuj synchronizację User_Feed_Synchronization
Próba wyłączenia User_Feed_Synchronization jest sposobem na zatrzymanie wyskakującego okienka, które warto wypróbować. Aby to zrobić, musisz wykonać następujące kroki:
- Naciśnij przyciski R + Windows na klawiaturze> wpisz taskschd.msc i naciśnij Enter
- Znajdź bibliotekę harmonogramu zadań w nowo otwartym oknie, kliknij ją prawym przyciskiem myszy, rozwiń Widok i wybierz Pokaż ukryte zadania
- Teraz możesz znaleźć synchronizację User_Feed_synchronization w środkowym okienku, po której następuje seria cyfr i liter
- Sprawdź sekcję Historia . Jeśli znajdziesz tam serię wydarzeń, naciśnij przycisk Wyłącz w prawym panelu
4. Zablokuj OfficeBackgroundTaskHandlerRegistration
Czasami wyskakujące okienko może być spowodowane problemem z pakietem Microsoft Office.
Aby uniemożliwić pakietowi Microsoft Office wyświetlanie tego błędu, musisz wyłączyć OfficeBackgroundTaskHandlerRegistration w Harmonogramie zadań.
Wykonaj następujące kroki:
- Naciśnij przycisk R + Windows na klawiaturze> wpisz taskschd.msc i naciśnij przycisk Enter
- Znajdź bibliotekę harmonogramu zadań w nowo otwartym oknie, kliknij ją prawym przyciskiem myszy, rozwiń Widok i wybierz Pokaż ukryte zadania
- Kliknij dwukrotnie folder M icrosoft , a następnie kliknij dwukrotnie folder Office
- Wybierz OfficeBackgroundTaskHandlerRegistration i wyłącz go w prawym okienku
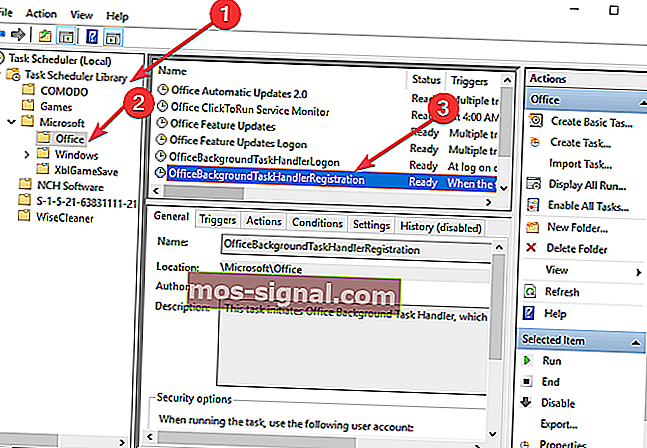
- Następnie wybierz Offi ceBackgroundTaskHandlerLogin i wyłącz go z prawego panelu
Mamy nadzieję, że te metody okazały się pomocne. Jeśli masz jakieś inne poprawki, inne niż nasze, podziel się nimi w sekcji komentarzy poniżej.
POWIĄZANE POZYCJE DO SPRAWDZENIA:
- Ważne aktualizacje oczekują: Jak wyłączyć wyskakujące okienko
- Czy chcesz oglądać na pełnym ekranie: Jak wyłączyć wyskakujące okienko
- 5 najlepszych narzędzi do optymalizacji systemu Windows 10