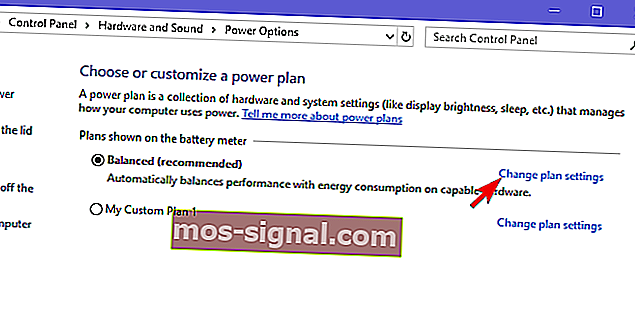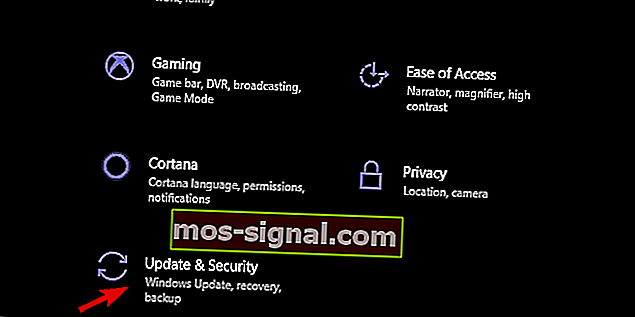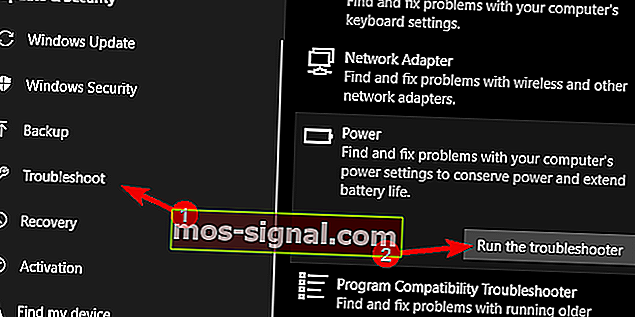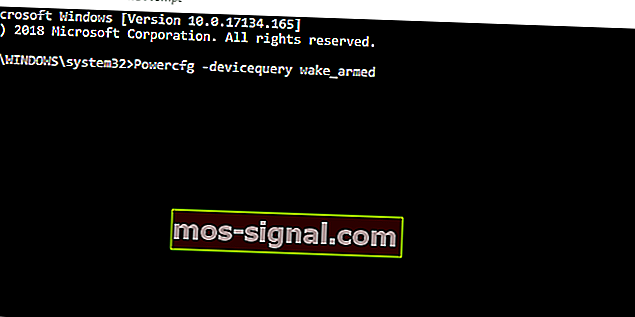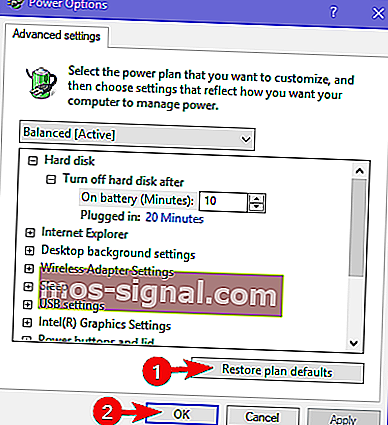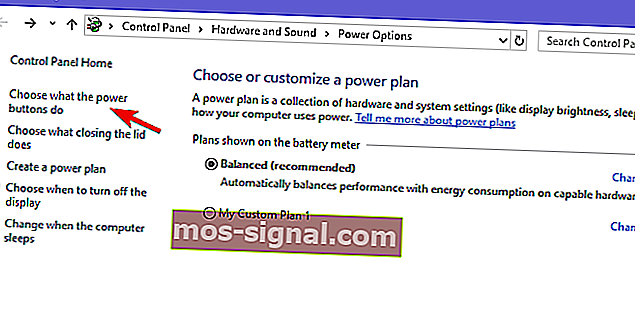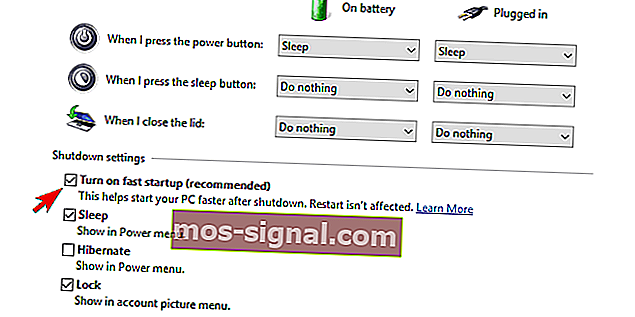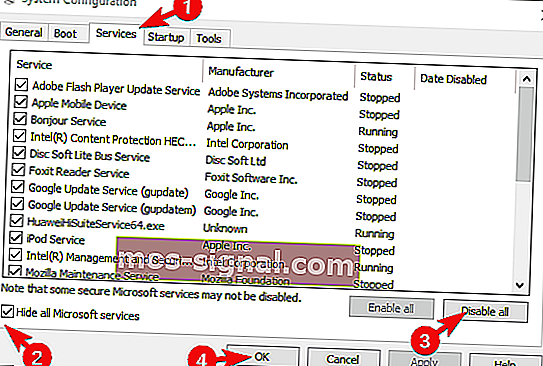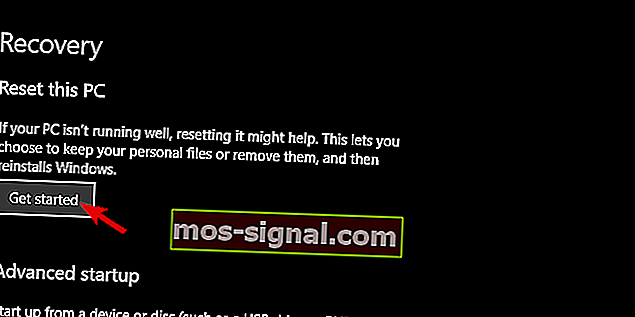Poprawka: komputer nie pozostaje w trybie uśpienia w systemie Windows 10

Podstawową częścią systemów Windows jest tryb uśpienia. Zamiast za każdym razem włączać komputer, większość użytkowników przełącza go w tryb uśpienia, aby zmniejszyć zużycie energii i pozwolić mu ostygnąć, zachowując szybki dostęp do systemu. Jednak wydaje się, że występuje problem z trybem uśpienia w systemie Windows 10. Mianowicie, mimo że są w stanie uśpić swój komputer, komputer budzi się bez żadnej interakcji z ich strony. Zasadniczo odmawia pozostania w trybie uśpienia zgodnie z przeznaczeniem - dopóki nie zdecydujesz się go użyć.
Zajęliśmy się tym i przedstawiliśmy kilka niezbędnych kroków rozwiązywania problemów. Jeśli dotyczy Cię ten problem, zapoznaj się z rozwiązaniami, które wymieniliśmy poniżej.
Nie możesz uśpić komputera? Oto jak to naprawić
- Uruchom narzędzie do rozwiązywania problemów
- Sprawdź sterowniki
- Wyłącz możliwość wybudzania komputera przez określone urządzenia
- Sprawdź zaawansowane opcje zasilania
- Wyłącz szybkie uruchamianie i zapobiegaj uruchamianiu programów wraz z systemem
- Użyj hibernacji zamiast uśpienia
- Zresetuj komputer do wartości fabrycznych
1: Uruchom narzędzie do rozwiązywania problemów
Po pierwsze, upewnijmy się, że poprawnie włączyłeś tryb uśpienia. Wykonaj poniższe czynności, aby potwierdzić, że tryb uśpienia jest rzeczywiście prawidłowo skonfigurowany.
- Kliknij prawym przyciskiem myszy ikonę Batter w obszarze powiadomień paska zadań i otwórz Opcje zasilania.
- Kliknij „ Zmień ustawienia planu ” w aktywnym planie zasilania.
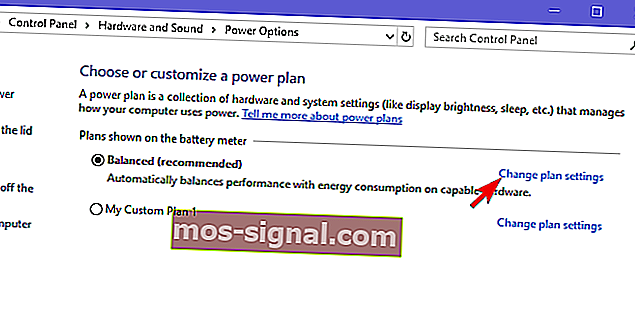
- W sekcji „ Uśpij komputer ” ustaw czas przejścia komputera w stan uśpienia.
- CZYTAJ RÓWNIEŻ: Jak naprawić błędy kalibracji mocy w systemie Windows 10, 8.1, 7
Po drugie, spróbujmy rozwiązać ten błąd za pomocą wbudowanego narzędzia do rozwiązywania problemów z zasilaniem, które można znaleźć w ustawieniach systemu. To narzędzie do rozwiązywania problemów powinno naprawić wszystkie błędy w konfiguracji zasilania i umożliwić uśpienie komputera bez samoczynnego budzenia się.
Wykonaj następujące kroki, aby uruchomić narzędzie do rozwiązywania problemów:
- Naciśnij klawisz Windows + I, aby otworzyć Ustawienia .
- Wybierz Aktualizacja i zabezpieczenia .
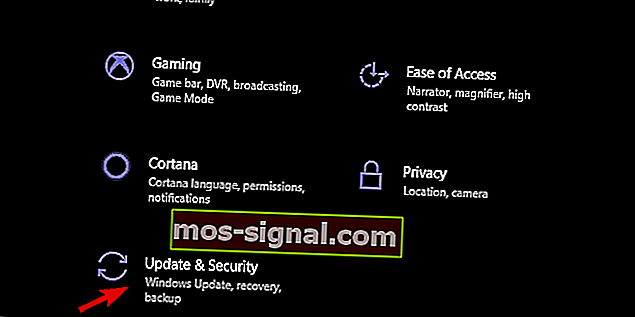
- Otwórz Rozwiązywanie problemów z lewego okienka.
- Rozwiń narzędzie do rozwiązywania problemów z zasilaniem i kliknij „ Uruchom narzędzie do rozwiązywania problemów ”.
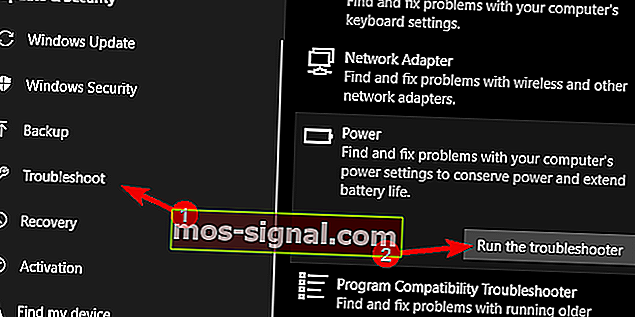
2: Sprawdź sterowniki
Musimy również potwierdzić, że wszystkie sterowniki są poprawnie zainstalowane. Wiele raportów wskazuje na sterowniki dźwięku Realtek, które bez powodu powodowały wybudzenie systemu. Tak więc przejdź do Menedżera urządzeń i zaktualizuj wszystkie główne sterowniki, ze szczególnym uwzględnieniem urządzeń wyświetlających, dźwiękowych i sieciowych.
- CZYTAJ RÓWNIEŻ: Driver Booster odkrywa przestarzałe sterowniki Windows 10 i Windows 8.1, 8
Nawet jeśli sterowniki są pozornie aktualne, nadal zalecamy przejście na oficjalną stronę producenta i pobranie odpowiednich sterowników. Dotyczy to zwłaszcza starszych urządzeń, o których wiadomo, że mają problemy z systemem Windows 10.
3: Wyłącz możliwość wybudzania komputera przez określone urządzenia
Istnieje sposób, aby dowiedzieć się, które dokładnie urządzenie budzi Twoje urządzenie i dostosowuje jego ustawienia, a nawet odłącza je. Prawdopodobnie istnieją aplikacje innych firm, które mogą w tym pomóc, ale na razie pozostaniemy przy wierszu polecenia. Za pomocą kilku poleceń możesz określić całe zużycie energii i uzyskać dostęp do urządzeń peryferyjnych w systemie.
- CZYTAJ TAKŻE: NAPRAW: Plan zasilania ciągle się zmienia w systemie Windows 10, 8, 7
Oto, co musisz zrobić:
- Kliknij prawym przyciskiem myszy Start i otwórz Wiersz polecenia (Administrator).
- W wierszu poleceń wpisz następujące polecenie i naciśnij Enter:
- Powercfg -devicequery wake_armed
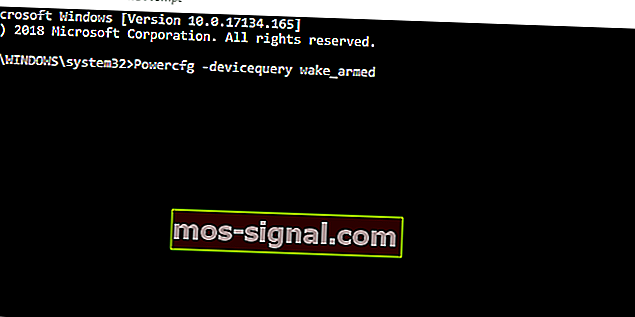
- Powercfg -devicequery wake_armed
- To polecenie wyświetli listę wszystkich urządzeń, które mogą wybudzić komputer ze snu.
- Teraz, jeśli zobaczysz urządzenie, którego nie używasz, wpisz następujące polecenie i naciśnij Enter. Nie zapomnij zmienić nazwy urządzenia.
- Powercfg -devicedisablewake „nazwa urządzenia”
- Zamknij podwyższony wiersz polecenia i uruchom ponownie komputer.
4: Sprawdź zaawansowane opcje zasilania
Sugerujemy również zresetowanie wszystkich zaawansowanych opcji zasilania do wartości domyślnych. Powinno to rozwiązać niektóre problemy, które mogą mieć błędnie skonfigurowane opcje zaawansowane w aktywnym planie zasilania. Po prostu nie zapomnij ustawić preferencji trybu uśpienia po tym kroku.
- CZYTAJ RÓWNIEŻ: Poprawka: Informacje o planie zasilania nie są dostępne w systemie Windows 10, 8, 8.1
Oto jak zresetować zaawansowane opcje zasilania do wartości domyślnych:
- Kliknij prawym przyciskiem myszy ikonę Bateria w obszarze powiadomień i otwórz Opcje zasilania .
- Kliknij „ Zmień ustawienia planu ” w aktywnym planie zasilania.
- Kliknij Zmień zaawansowane ustawienia zasilania .
- Teraz po prostu kliknij Przywróć domyślne ustawienia planu .
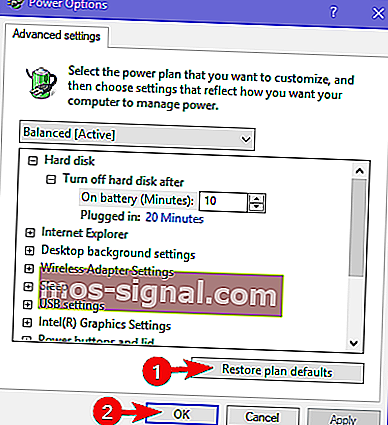
5: Wyłącz szybkie uruchamianie i zapobiegaj uruchamianiu programów z systemem (wspomnij o AV)
Ponadto sugerujemy wyłączenie funkcji szybkiego uruchamiania. Wiadomo, że ta nowo wprowadzona (stosunkowo nowa) funkcja jest możliwym winowajcą niezdolności systemu do zasypiania bez budzenia się od czasu do czasu bez żadnego powodu.
- CZYTAJ RÓWNIEŻ: Windows 10 Spring Update ponownie włącza szybkie uruchamianie na komputerach z podwójnym rozruchem
Oto jak to wyłączyć w kilku krokach:
- Kliknij prawym przyciskiem myszy ikonę Bateria w obszarze powiadomień i otwórz Opcje zasilania .
- Kliknij hiperłącze „ Wybierz działanie przycisków zasilania ” w lewym panelu.
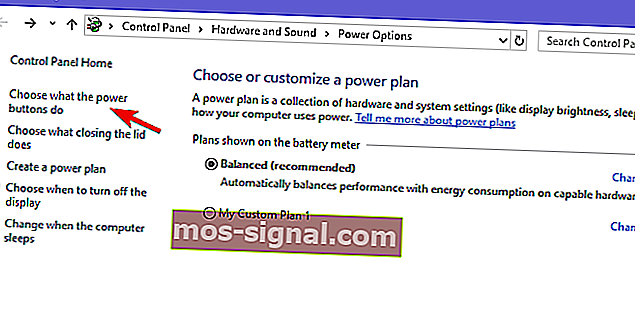
- Kliknij „ Zmień ustawienia, które są obecnie niedostępne ”.
- Odznacz pole „ Włącz szybkie uruchamianie (zalecane) ”.
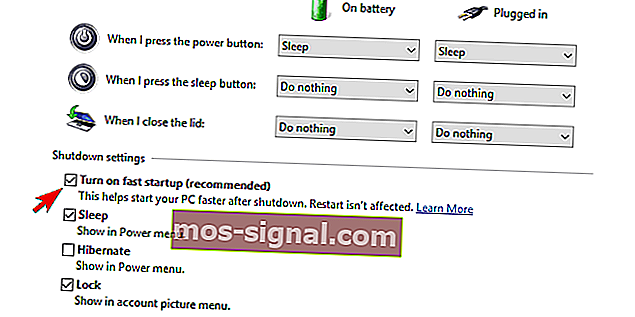
- Wyłącz komputer i włącz go ponownie.
- Sprawdź, czy komputer ponownie budzi się ze snu.
Ponadto zalecamy wyłączenie wszystkich startowych programów innych firm i ich usług dedykowanych w sekwencji powszechnie znanej jako czysty rozruch. Postępuj zgodnie z poniższymi instrukcjami, aby zastosować Clean Boot w systemie:
- Na pasku wyszukiwania systemu Windows wpisz msconfig i otwórz Konfiguracja systemu .
- Na karcie Usługi zaznacz pole „ Ukryj wszystkie usługi Microsoft ”.
- Kliknij „ Wyłącz wszystkie ”, aby wyłączyć wszystkie aktywne usługi innych firm.
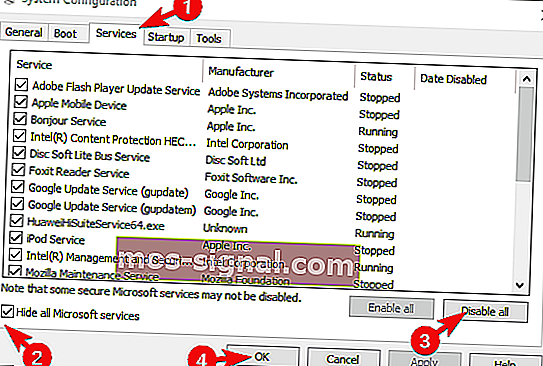
- Teraz wybierz kartę Uruchamianie i przejdź do Menedżera zadań .
- Zablokuj uruchamianie wszystkich programów w systemie i potwierdź zmiany.
- Uruchom ponownie komputer.
Jeśli nie możesz wyłączyć programu antywirusowego, zalecamy tymczasowe odinstalowanie go. Po ustaleniu, która aplikacja powoduje wybudzenie, możesz zainstalować ją ponownie.
6: Użyj hybrydy uśpienia-hibernacji zamiast uśpienia
Mimo że nie jest to to samo, z punktu widzenia zachowania tryb uśpienia i hibernacji może być godnym zamiennikiem. Przynajmniej dopóki nie znajdziesz alternatywy dla ponownego włączenia trybu uśpienia, który będzie działał zgodnie z przeznaczeniem. Ten tryb jest, jak sama nazwa wskazuje, skrzyżowaniem uśpienia i hibernacji.
- CZYTAJ RÓWNIEŻ: brak uśpienia hybrydowego w aktualizacji Windows 10 Creators Update [Poprawka]
Wykonaj poniższe czynności, aby zastąpić tryb uśpienia trybem hibernacji w zaawansowanych ustawieniach zasilania:
- Kliknij prawym przyciskiem myszy ikonę Bateria w obszarze powiadomień i otwórz Opcje zasilania .
- Kliknij „ Zmień ustawienia planu ” w aktywnym planie zasilania.
- Kliknij Zmień zaawansowane ustawienia zasilania .
- Rozwiń Sleep, a następnie Allow Hybrid sleep .

- Włącz tryb uśpienia hybrydowego zarówno dla baterii, jak i prądu przemiennego i potwierdź zmiany.
7: Zresetuj komputer do wartości fabrycznych
W końcu, jeśli żadna z wyżej wymienionych sugestii nie rozwiązała problemu z trybem uśpienia, pozostała nam tylko jedna rekomendacja. I to na lepsze lub gorsze, resetowanie komputera do wartości fabrycznych. Jest to bardziej odświeżenie systemu niż ponowna instalacja. Co więcej, ponieważ większość raportów stwierdza, że problemy pojawiły się po aktualizacji, należy rozwiązać ten problem za pomocą tej opcji odzyskiwania.
- CZYTAJ TAKŻE: Windows 10 zbyt szybko zasypia? Oto, jak utrzymać go w stanie przytomności
Te instrukcje powinny pokazać, jak zresetować komputer do wartości fabrycznych:
- Na pasku wyszukiwania wpisz Resetuj i otwórz Resetuj ten komputer.
- W opcji „ Zresetuj ten komputer ” kliknij Rozpocznij .
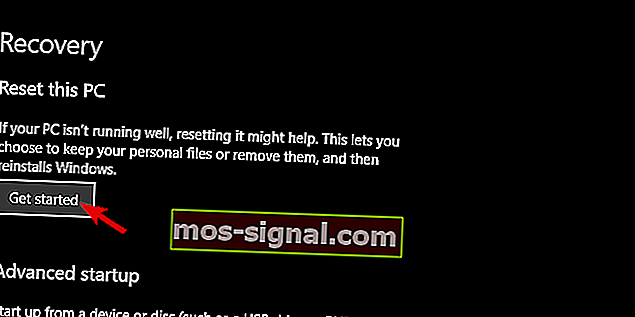
- Wybierz opcję zachowania plików i aplikacji i kontynuuj proces resetowania.
Powiedziawszy to, możemy zakończyć ten artykuł. Mamy nadzieję, że dzięki tym krokom udało Ci się rozwiązać problem. Zachęcamy do podzielenia się swoimi doświadczeniami związanymi z problemem lub przedstawienia alternatywnych rozwiązań. Możesz to zrobić w sekcji komentarzy poniżej.
POWIĄZANE HISTORIE, KTÓRE POWINIENEŚ SPRAWDZIĆ:
- NAPRAW: Plan zasilania ciągle się zmienia w systemie Windows 10, 8, 7
- Jak zablokować przejście systemu Windows 10, 8, 8.1 w tryb uśpienia
- Poprawka: Czarny ekran po uśpieniu w systemie Windows 10