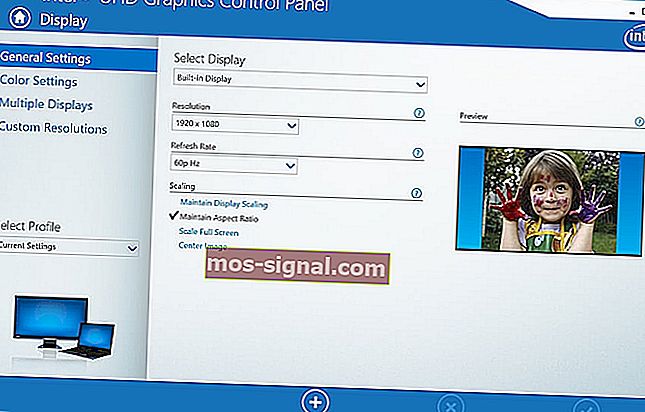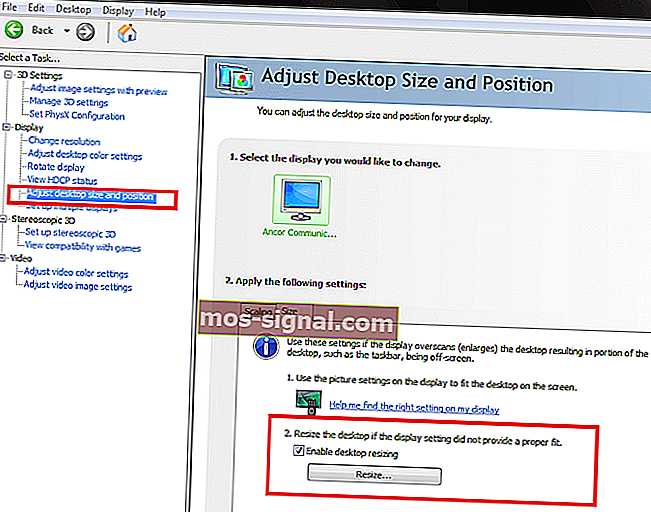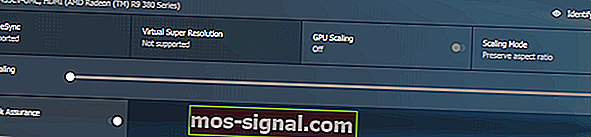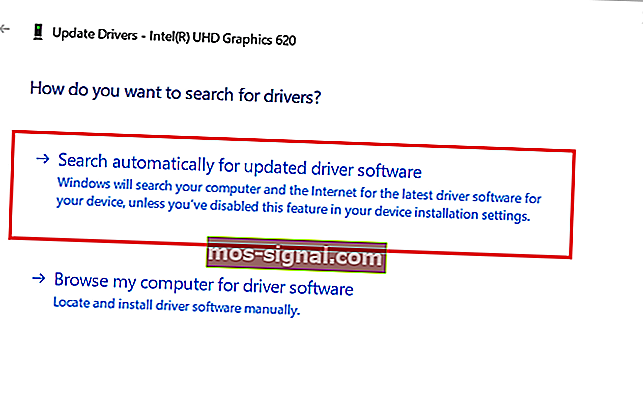Windows 10 nie pasuje do ekranu? Wypróbuj te poprawki

W przypadku korzystania z monitora zewnętrznego z komputerem mogą wystąpić problemy ze skalowaniem. Kilku użytkowników zgłosiło problem z systemem Windows 10 w społeczności Microsoft.
Właśnie zaktualizowałem komputer stacjonarny do systemu Windows 10, z systemu Windows 8.1, jednak pasek zadań i reszta ekranu rozciąga się poza monitor.
Ten problem występuje z powodu nieprawidłowego ustawienia skalowania lub nieaktualnych sterowników karty graficznej.
Jeśli problem dotyczy również Ciebie, poniżej znajduje się kilka wskazówek, które pomogą Ci rozwiązać problem.
Rozwiąż problemy ze skalowaniem w systemie Windows 10
1. Ręcznie zmień rozmiar wyświetlacza
- Możesz ręcznie zmienić rozmiar wyświetlacza, aby dopasować go do ekranu, używając graficznego panelu sterowania.
- W zależności od tego, czy masz dedykowany procesor graficzny, czy zintegrowany, wykonaj poniższe czynności, aby ręcznie dostosować rozmiar wyświetlacza.
Dostosuj wyświetlanie w grafice Intel
- Wpisz Intel w pasku wyszukiwania i kliknij opcję I ntel Graphic Control Panel .
- W panelu sterowania Intel Graphics kliknij przycisk Display (lewy dolny róg).

- Kliknij kartę Ustawienia ogólne .
- W sekcji „Rozdzielczość” kliknij menu rozwijane i wybierz rozdzielczość wyświetlania swojego monitora. Oznacza to, że jeśli wyświetlacz obsługuje tylko rozdzielczość 1366 x 768 pikseli , wybierz tę opcję. Jeśli monitor obsługuje HD lub UHD, wybierz odpowiednią rozdzielczość.
- Kliknij Zastosuj, aby zapisać zmiany.
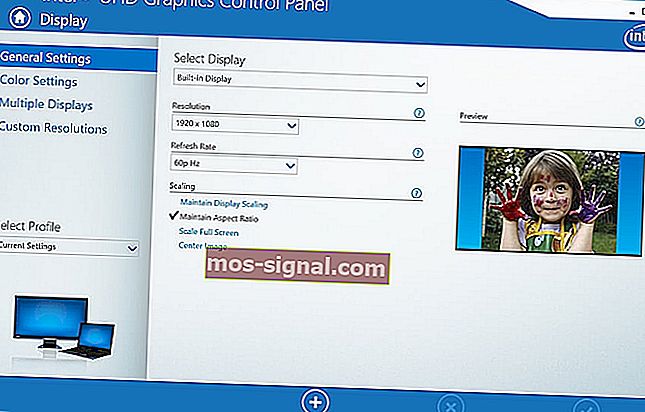
- Jeśli problem będzie się powtarzał, kliknij kartę Rozdzielczość niestandardowa w obszarze Wyświetlanie.
- Kliknij Tak, aby potwierdzić komunikat ostrzegawczy.
- Tutaj możesz ręcznie zmienić wysokość i szerokość wyświetlacza. Wprowadź niezbędne zmiany i kliknij przycisk Dodaj (+) .
- Możesz ponownie wybrać rozdzielczość niestandardową w ustawieniach ogólnych.
Dostosuj rozmiar ekranu na procesorach graficznych NVIDIA
- Kliknij pulpit prawym przyciskiem myszy i wybierz Panel sterowania Nvidia.
- W lewym okienku kliknij kartę Dopasuj rozmiar i położenie pulpitu .
- W prawym okienku kliknij kartę Rozmiar w sekcji „ Zastosuj następujące ustawienia ”.
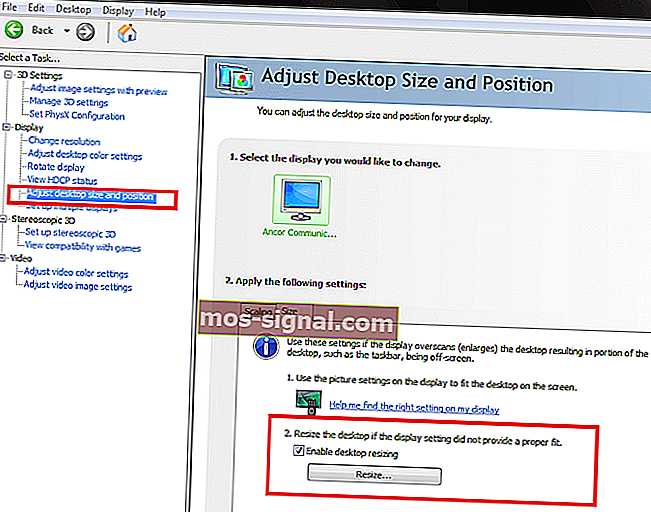
- Zaznacz pole „ Włącz zmianę rozmiaru pulpitu ” w sekcji „ Zmień rozmiar pulpitu, jeśli ustawienie wyświetlania nie zapewniało odpowiedniego dopasowania ”.
- Zapisz zmiany i sprawdź, czy system Windows 10 pasuje do ekranu.
Dostosuj rozmiar wyświetlacza w panelu sterowania AMD
- Kliknij pulpit prawym przyciskiem myszy i kliknij Ustawienia AMD Radeon.
- W oknie ADM Radeon Setting kliknij kartę Display .
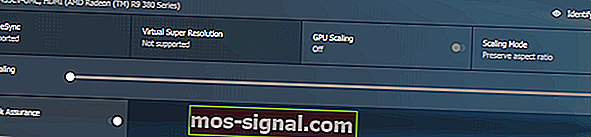
- Użyj suwaka Skalowanie HDMI, aby wyregulować skalowanie HDMI.
- Podgląd powinien być widoczny na ekranie w czasie rzeczywistym. Ustaw skalowanie na preferowaną pozycję i to wszystko.
Chcesz na dobre naprawić problemy ze skalowaniem GPU AMD? Sprawdź ten wspaniały przewodnik.
2. Zaktualizuj sterownik karty graficznej
- Jeśli problem nie ustąpi, spróbuj zaktualizować sterownik karty graficznej z Menedżera urządzeń.
- Wpisz urządzenie w pasku wyszukiwania i kliknij Menedżer urządzeń.
- W Menedżerze urządzeń rozwiń sekcję Karta graficzna.

- Kliknij prawym przyciskiem myszy urządzenie graficzne i wybierz Aktualizuj sterownik.
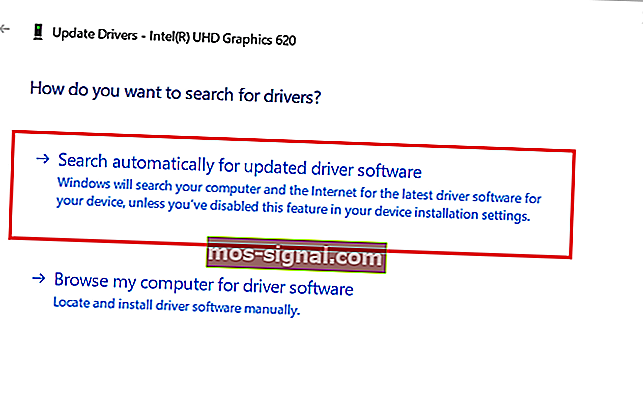
- Wybierz opcję „ Wyszukaj automatycznie zaktualizowany sterownik i oprogramowanie ”.
- System Windows wyszuka teraz każdą oczekującą aktualizację i pobierze ją.
- Po zainstalowaniu aktualizacji sprawdź, czy system Windows 10 pasuje do ekranu.
Jeśli używasz telewizora jako monitora zewnętrznego, upewnij się, że dostosowałeś opcję powiększenia w telewizorze przed wprowadzeniem jakichkolwiek zmian w urządzeniu źródłowym.
Wykonaj czynności opisane w tym artykule, aby naprawić problem z systemem Windows 10, który nie pasuje do ekranu. Daj nam znać w komentarzach, która poprawka zadziałała.
POWIĄZANE HISTORIE, KTÓRE MOGĄ SIĘ SPODOBAĆ:
- Wysokie użycie procesora i niskie użycie GPU Cię niepokoi? Wypróbuj te 10 poprawek
- Czy niestandardowe skalowanie poniżej 100% jest możliwe w systemie Windows 10?
- Mój nowy komputer nic nie wyświetla [FIXED BY EXPERTS]