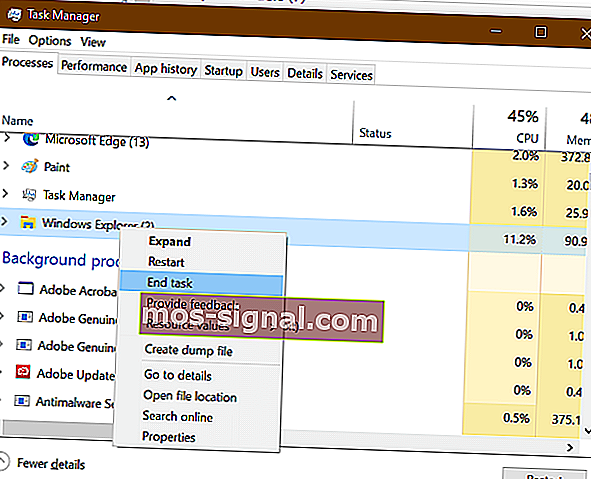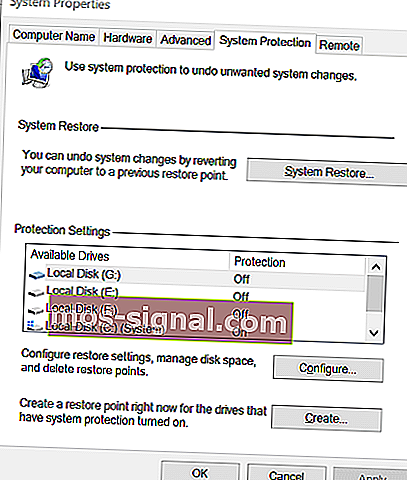Windows 10 nie może niczego kliknąć? Oto jak to naprawić!
- Obecnie myszy stały się tak złożone, że mają nawet własne sterowniki i aktualizacje.
- Oznacza to jednak, że łatwiej na nie wpłynąć, gdy wspomniane sterowniki zostaną uszkodzone lub ich brakuje.
- Więcej poradników dotyczących rozwiązywania problemów, takich jak ten poniżej, można znaleźć w naszym dedykowanym centrum naprawiania myszy.
- Ogólne poprawki są również dostępne na naszej stronie z poprawkami do systemu Windows 10.

Czasami mogą wystąpić problemy z myszą lub gładzikiem wyłączającymi prawy i lewy przycisk myszy w systemie Windows 10. Kilku użytkowników zgłosiło, że nie mogą nic kliknąć po uruchomieniu komputera lub w trakcie wykonywania czynności.
Uruchomiłem dzisiaj komputer i nie mogłem w ogóle nic kliknąć. To komputer z systemem Windows 10. To nie jest menu startowe, ale wszystko. Nie mogę nacisnąć przycisku anulowania, gdy jestem w Carl + alt + del. Wypróbowałem tryb awaryjny i problem nadal występował. Mysz działa dobrze, po prostu nie mogę nic kliknąć
Ten błąd może wystąpić, jeśli Eksplorator Windows uległ awarii lub jeśli masz starą wersję systemu Windows z zainstalowaną usterką. W tym artykule wymieniliśmy kilka wskazówek dotyczących rozwiązywania problemów, które pomogą Ci rozwiązać problem braku możliwości kliknięcia w systemie Windows 10.
Co zrobić, jeśli nie mogę niczego kliknąć w systemie Windows 10?
1. Uruchom ponownie proces explorer.exe

- Naciśnij Ctrl + Shift + Esc, aby otworzyć Menedżera zadań.
- Możesz także nacisnąć Ctrl + Alt + Delete, a następnie użyć klawisza Tab , aby otworzyć Menedżera zadań.
- W Menedżerze zadań naciskaj klawisz Tab , aż zostanie wybrany jeden z procesów.
- Użyj klawiszy strzałek w dół na klawiaturze, aby wybrać Eksploratora Windows.
- Ponieważ kliknięcie prawym przyciskiem nie działa, użyjemy Shift + F10 (skrót do kliknięcia prawym przyciskiem myszy).
- Naciśnij Shift + F10, aby wyświetlić menu kontekstowe.
- Użyj klawisza strzałki w dół i wybierz Zakończ zadanie.
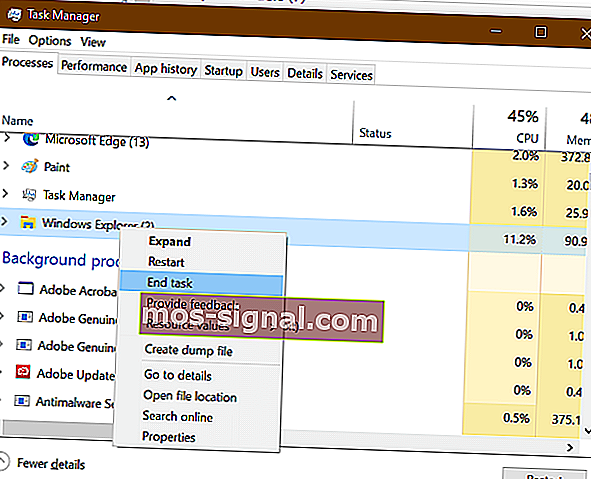
- Kliknij Enter, aby zakończyć zadanie explorer.exe .
- Po zabiciu procesu explorer.exe przez krótki czas może pojawić się czarny ekran.
- Naciśnij klawisz Windows + R.
- Wpisz explorer.exe i naciśnij Enter.
- Spowoduje to ponowne uruchomienie Eksploratora Windows.
- Spróbuj kliknąć myszą cokolwiek, aby sprawdzić, czy problem został rozwiązany.
Jeśli Eksplorator Windows uległ awarii lub zawiesił się, może to prowadzić do braku możliwości kliknięcia w systemie Windows 10. Jednak zakończenie i ponowne uruchomienie procesu explorer.exe może rozwiązać ten problem.
Jak wyłączyć przezroczystość paska zadań w systemie Windows 10
2. Sprawdź klawiaturę pod kątem problemów

- Wadliwe klawisze klawiatury mogą uniemożliwić myszy wykonanie kliknięcia prawym przyciskiem myszy i kliknięcia lewym przyciskiem myszy.
- Sprawdź, czy Twoja klawiatura ma uszkodzone klawisze lub długie klawisze, które są naciskane bez Twojej wiedzy.
- Spacja to jeden z najczęściej używanych klawiszy do łamania lub blokowania klawiatury. Upewnij się, że klawisze działają poprawnie.
- Możesz także odłączyć klawiaturę i ponownie uruchomić komputer, aby sprawdzić, czy mysz i funkcje klikania działają.
- Jeśli mysz działa bez klawiatury podłączonej do komputera, sprawdź klawiaturę pod kątem wadliwych klawiszy.
3. Sprawdź oczekujące aktualizacje systemu Windows

- Naciśnij klawisz Windows na klawiaturze.
- Wpisz aktualizację.
- W razie potrzeby użyj klawisza strzałki i otwórz Sprawdź aktualizacje.
- W sekcji Windows Update użyj klawisza Tab do nawigacji.
- Wybierz Pobierz aktualizacje i naciśnij Enter.
- System Windows pobierze i zainstaluje wszystkie oczekujące aktualizacje systemu Windows 10.
W przypadku niektórych starszych wersji systemu Windows występują problemy z klikaniem myszą w systemie Windows 10. Upewnij się, że korzystasz z najnowszej stabilnej wersji systemu Windows 10, aby naprawić wszelkie problemy spowodowane usterką w systemie operacyjnym.
4. Sprawdź swoją mysz i oprogramowanie innych firm

- Powyższa poprawka będzie działać tylko wtedy, gdy twoja mysz jest sprawna.
- Spróbuj odłączyć mysz i podłączyć dodatkową mysz do komputera.
- Kliknij prawym przyciskiem dowolną aplikację lub pulpit i sprawdź, czy druga mysz działa.
- Jeśli mysz działa, może być konieczna wymiana urządzenia na nowe.
Sprawdź oprogramowanie innej firmy
- Jeśli niedawno zainstalowano oprogramowanie innej firmy w celu dostosowania myszy lub klawiatury, może to powodować problemy z urządzeniem wskazującym.
- Zamknij wszystkie aplikacje, takie jak Razer Synapse lub inne oprogramowanie do dostosowywania z Menedżera zadań.
- Odłącz i ponownie podłącz mysz, aby sprawdzić, czy to rozwiąże problem.
5. Użyj punktu przywracania

- Naciśnij klawisz Windows i wpisz przywracanie.
- Wybierz Utwórz punkt przywracania i naciśnij Enter, aby otworzyć Właściwości systemu.
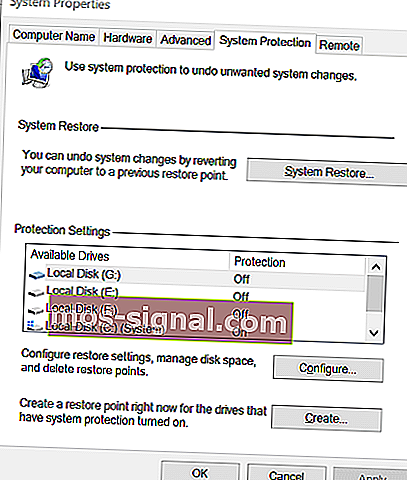
- Naciśnij klawisz Tab , aby wybrać przycisk Przywracanie systemu i naciśnij Enter.
- Wybierz Zalecane, aby przywrócić, a następnie ponownie użyj klawisza Tab , aby wybrać Dalej i naciśnij Enter.
- Aby potwierdzić punkt przywracania, wybierz Zakończ i naciśnij Enter.
- System Windows przywróci system do stanu, w jakim znajdował się przed wybraną datą.
- Proces może zająć trochę czasu, więc poczekaj, aż komputer uruchomi się ponownie i wyświetli komunikat o powodzeniu.
Jeśli przywracanie systemu nie powiedzie się, powtórz kroki ponownie, ale ze starszym punktem przywracania.
System Windows 10 nie może niczego kliknąć, problem najprawdopodobniej zostanie wywołany przez nieodpowiadający proces explorer.exe. Jeśli jednak ponowne uruchomienie Eksploratora Windows nie rozwiązało problemu, wykonaj inne kroki opisane w tym artykule.
Często zadawane pytania: Dowiedz się więcej o problemach z myszą w systemie Windows 10
- Dlaczego nie mogę nic kliknąć na pulpicie?
Możesz nie być w stanie kliknąć niczego na pulpicie, jeśli Eksplorator Windows uległ awarii. Możesz rozwiązać ten problem, ponownie uruchamiając proces Eksploratora plików z Menedżera zadań za pomocą klawiszy skrótu na klawiaturze.
- Dlaczego moja mysz nie działa po aktualizacji systemu Windows 10?
Najbardziej prawdopodobnym wyjaśnieniem jest to, że sterowniki myszy uległy awarii po wykonaniu aktualizacji. Aby skutecznie zaktualizować sterowniki, zapoznaj się z tym szczegółowym przewodnikiem.
- Jak zresetować sterownik myszy w systemie Windows 10?
Po prostu przejdź do menedżera urządzeń i odinstaluj obecny tam sterownik myszy. Po ponownym uruchomieniu komputera system Windows 10 automatycznie ponownie zainstaluje sterownik.