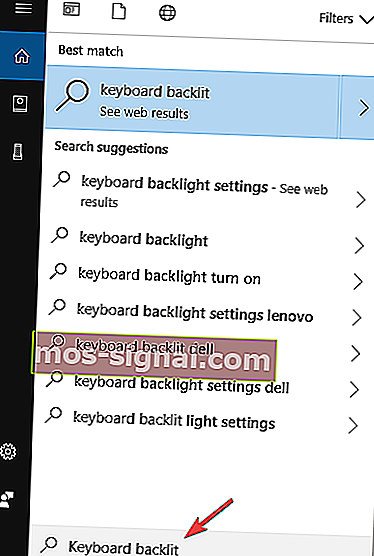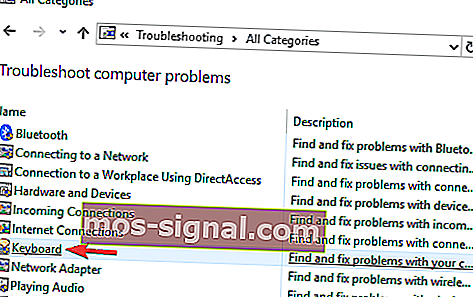Podświetlenie klawiatury laptopa nie włącza się [FULL FIX]

Lampki klawiatury są niezwykle przydatne, jeśli pracujesz w ciemnym otoczeniu, ale wielu użytkowników zgłosiło, że lampki klawiatury laptopa nie włączają się na ich komputerze. Może to stanowić problem, ponieważ nie będziesz w stanie zobaczyć swoich kluczy w ciemności, ale będziesz zadowolony, że istnieje sposób na rozwiązanie tego problemu.
Od ostatniej aktualizacji Windows 10 straciłem podświetlenie klawiatury w moim laptopie Toshiba Satellite. Sprawdziłem dostępność zaktualizowanych sterowników i lampka funkcyjna mojej klawiatury jest włączona. O co w tym chodzi?
Co zrobić, jeśli podświetlenie klawiatury nie działa?
1. naciśnij skrót klawiaturowy

- W przypadku, gdy spacja na klawiaturze ma ikonę klawiatury po lewej stronie, przytrzymaj klawisz funkcyjny (Fn) i naciśnij raz spację .
- Naciśnij klawisz F12 .
- Następnie naciśnij klawisz F5 .
- Naciśnij również klawisz z podświetleniem.
2. Zwiększ podświetlenie podświetlanej klawiatury
- Otwórz Panel sterowania .
- Przejdź do centrum mobilności systemu Windows .

- Przejdź do ikony podświetlanej klawiatury w centrum mobilności systemu Windows i kliknij ją.
- Pojawi się podświetlane okno klawiatury . Wybierz Włączone pod podświetleniem klawiatury. Aby dostosować jasność klawiatury, wybierz opcję Jasny lub Przyciemniony .
- Kliknij OK, aby zapisać zmiany.
3. Sprawdź, czy istnieje aplikacja klawiatury
- Naciśnij przycisk Start .
- Wpisz w polu wyszukiwania Podświetlana klawiatura , tam znajdziesz ustawienia.
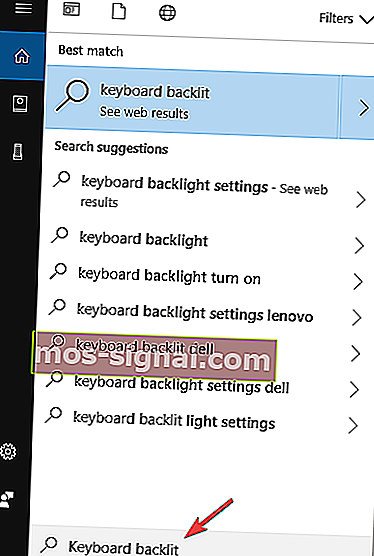
- Możesz sprawdzić, czy podświetlenie klawiatury jest włączone, czy nie.
4. Rozwiąż problemy z klawiaturą
- Otwórz Panel sterowania i przejdź do Rozwiązywanie problemów .
- Wybierz opcję Wyświetl wszystko , a na ekranie pojawią się wszystkie narzędzia do rozwiązywania problemów.
- Wyszukaj klawiaturę na liście narzędzi do rozwiązywania problemów, a następnie kliknij ją.
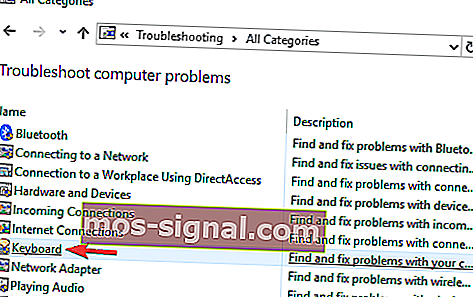
- Kliknij Dalej .
- Wykona skanowanie systemu i miejmy nadzieję, że naprawi wszystkie problemy z klawiaturą.
Oto kroki, które należy wykonać, gdy lampki klawiatury laptopa się nie włączą. Jeśli uznałeś ten artykuł za pomocny, daj nam znać w sekcji komentarzy poniżej.
POWIĄZANE HISTORIE DO SPRAWDZENIA:
- Klawiatura wydaje dźwięk klikania i nie pisze w systemie Windows 10 [FIX]
- Pełna poprawka: wskaźnik Caps Lock nie działa w systemie Windows 10, 8.1, 7
- 10 najlepszych podświetlanych klawiatur do kupienia