Niska prędkość sieci LAN na komputerach z systemem Windows 10 [FIX]
- Niska prędkość sieci LAN może być bardzo frustrująca, zwłaszcza podczas pobierania lub przesyłania strumieniowego treści.
- Poniższy przewodnik nauczy Cię, jak rozwiązać typowe przyczyny niskiej prędkości sieci LAN.
- Nasza strona Naprawianie sieci, jeśli potrzebujesz więcej artykułów dotyczących rozwiązywania problemów z siecią.
- Mamy również sekcję Napraw, która jest pełna przydatnych artykułów, jeśli potrzebujesz więcej pomocy z komputerem.

Dzięki niedawnym postępom technologicznym większość użytkowników Internetu może korzystać z szybkich połączeń, dzięki czemu przeglądanie sieci jest bardzo przyjemnym doświadczeniem.
Powszechnie wiadomo, że prędkość przesyłania danych jest wyższa w przypadku połączeń LAN w porównaniu z Wi-Fi.
Jednak czasami użytkownicy mogą również doświadczyć niskiej prędkości sieci LAN z powodu różnych problemów: nieaktualnych sterowników, określonych ustawień przeglądarki itd.
Co ciekawe, wielu użytkowników systemu Windows 10 skarżyło się na problemy z wolną szybkością sieci LAN wkrótce po uaktualnieniu do najnowszego systemu operacyjnego Microsoftu.
Niedawno zaktualizowałem swój system z Windows 8.1 do 10, a potem napotkałem problem, że chociaż miałem bardzo szybkie połączenie internetowe, ale miałem bardzo wolne przeglądanie i pobieranie. Proszę pomóż…..
Jak rozwiązać problemy z wolną szybkością sieci LAN na komputerach z systemem Windows 10?
Niska prędkość sieci LAN może stanowić duży problem, zwłaszcza jeśli do uzyskania dostępu do Internetu używasz połączenia Ethernet. Mówiąc o problemach z szybkością sieci LAN, oto kilka problemów, które zgłosili użytkownicy:
- Niska prędkość sieci LAN Windows 10, 7 - Według użytkowników ten problem może wystąpić w prawie każdej wersji systemu Windows, a starsze wersje, takie jak Windows 7 i 8.1, nie są wyjątkami. Jeśli napotkasz ten problem, po prostu zainstaluj najnowsze aktualizacje, zaktualizuj sterowniki i sprawdź, czy to pomaga.
- Niska prędkość transferu w sieci LAN, router Netgear - Wielu użytkowników zgłosiło ten problem z routerami Netgear. Może się to zdarzyć z powodu ustawień routera lub awarii sprzętu.
- Wolny transfer plików przez sieć gigabitową - czasami ten problem może się pojawić podczas korzystania z sieci gigabitowej. Aby to naprawić, po prostu sprawdź ustawienia karty sieciowej.
- Wolna prędkość routera w sieci LAN - Jeśli prędkość sieci LAN jest niska, spróbuj wyłączyć funkcję Large Send Offload (LSO). Po wyłączeniu tej funkcji problem powinien zostać rozwiązany.
Ułatw sobie życie dzięki tym monitorom przepustowości dla systemu Windows 10!
1. Zainstaluj najnowsze aktualizacje systemu operacyjnego i sterowników
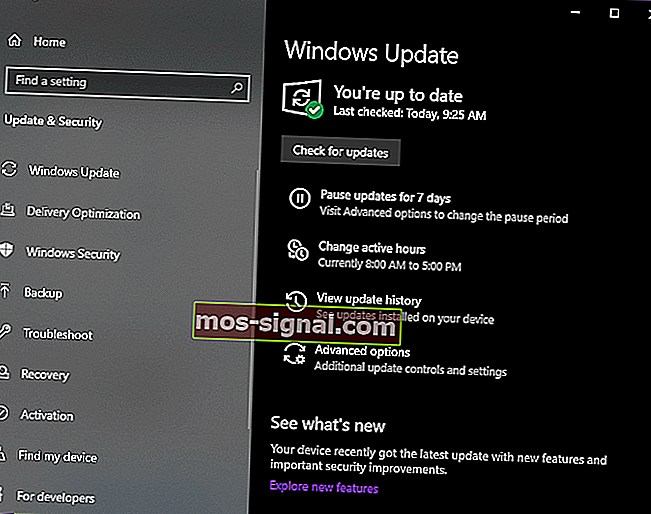
Według użytkowników czasami Twoja sieć LAN może działać wolno, jeśli sterowniki lub system są nieaktualne. Jednak powinieneś być w stanie rozwiązać ten problem, po prostu pobierając najnowsze aktualizacje.
Aktualizacje systemu często naprawiają problemy ze sprzętem i oprogramowaniem, dlatego ważne jest, aby aktualizować system.
W większości przypadków system Windows pobiera i instaluje aktualizacje automatycznie, ale czasami mogą wystąpić problemy z usługą Windows Update i możesz przegapić jedną lub dwie aktualizacje.
Zawsze możesz jednak sprawdzić dostępność aktualizacji ręcznie, wykonując następujące czynności:
- Naciśnij klawisz Windows + I, aby otworzyć aplikację Ustawienia .
- Po otwarciu aplikacji Ustawienia przejdź do sekcji Aktualizacja i zabezpieczenia .

- Teraz kliknij przycisk Sprawdź aktualizacje .

System Windows sprawdzi teraz dostępne aktualizacje i pobierze je automatycznie w tle. Po zaktualizowaniu systemu sprawdź, czy problem został rozwiązany.
Inną częstą przyczyną tego problemu mogą być sterowniki. Nieaktualne sterowniki sieciowe mogą powodować pojawienie się tego problemu, a aby go naprawić, ważne jest, aby zaktualizować sterowniki.
Zawsze możesz zaktualizować sterowniki ręcznie, po prostu pobierając je ze strony internetowej producenta.
Musimy wspomnieć, że ręczna aktualizacja sterowników sprzętu może trwale uszkodzić system w przypadku próby zainstalowania złej wersji.

Ponadto możesz znacznie szybciej aktualizować sterowniki za pomocą dedykowanego narzędzia do aktualizacji sterowników, takiego jak DriverFix .
Wystarczy go pobrać i uruchomić, ponieważ jest przenośny i nie wymaga instalacji. Następnie program rozpocznie skanowanie systemu w poszukiwaniu nieaktualnych, brakujących lub uszkodzonych sterowników, a następnie je naprawi.
Jeśli podoba Ci się pomysł wykonywania złożonych zadań za pomocą najprostszych rozwiązań, pokochasz DriverFix.

DriverFix
To lekkie i przenośne narzędzie samo wykryje wszystkie brakujące sterowniki i zaktualizuje je tak szybko, jak to możliwe. Bezpłatna wersja próbna Odwiedź witrynę internetową2. Wyłącz lub odinstaluj VPN
W większości przypadków programy VPN spowalniają połączenie internetowe. Twój serwer proxy może również powodować ten problem, ale możesz z łatwością wyłączyć ustawienia proxy, wykonując następujące czynności:
- Otwórz aplikację Ustawienia i przejdź do sekcji Sieć i Internet .

- Wybierz Proxy w lewym okienku. W prawym okienku wyłącz wszystkie opcje.

Możesz także rozważyć użycie rozwiązania VPN, które faktycznie działa bez wpływu na prędkość.
Jedną z takich usług jest Private Internet Access , usługa VPN opracowana przez Kape Technologies.
Ma tysiące serwerów na całym świecie i zapewnia nieograniczoną przepustowość. Co więcej, zapewnia obsługę P2P i bezpieczeństwo Wi-Fi dla dodatkowej ochrony.
Biorąc to pod uwagę, nie martw się o buforowanie filmów lub powolne pobieranie, ponieważ nie stanie się to w przypadku PIA.

Prywatny dostęp do Internetu
Czy chcesz surfować po Internecie prywatnie, bez poczucia spowolnienia? W takim razie wybierz opcję Private Internet Access! 2,69 USD / mies. Zdobądź to teraz!3. Sprawdź swój sprzęt
 Nie zapomnij od czasu do czasu odłączyć modemu. Utrzymywanie go w pracy przez wiele dni może wpłynąć na jego wydajność. Użyj też innego portu: ten, którego aktualnie używasz, może być uszkodzony.
Nie zapomnij od czasu do czasu odłączyć modemu. Utrzymywanie go w pracy przez wiele dni może wpłynąć na jego wydajność. Użyj też innego portu: ten, którego aktualnie używasz, może być uszkodzony.
Dla przypomnienia, nie wszystkie kable sieciowe są tworzone jednakowo. W rzeczywistości niektóre kable mogą nawet spowolnić połączenie internetowe. Najlepsze kable sieciowe to kable Cat – 6.
4. Wyłącz funkcję automatycznego dostrajania systemu Windows
- Naciśnij klawisz Windows + X, aby otworzyć menu Win + X.
- Teraz wybierz z menu Command Prompt (Admin) lub Powershell (Admin) .

- Uruchom wiersz polecenia, wpisując cmd w polu wyszukiwania.
- Wpisz następujące polecenie: netsh interface tcp show global
- Teraz poszukaj funkcji automatycznego dostrajania okna odbioru.
- Jeśli to normalne, wyłącz je.
- Aby go wyłączyć, wpisz polecenie netsh int tcp set global autotuninglevel = disabled
- Przeprowadź test, aby sprawdzić, czy to obejście rozwiązało problem.
Według użytkowników możesz rozwiązać ten problem po prostu wyłączając funkcję Auto-Tuning.
Jest to wbudowana funkcja systemu Windows i można ją wyłączyć z poziomu wiersza polecenia.
5. Wyłącz duże odciążanie wysyłania (LSO)
- Naciśnij klawisz Windows + X i wybierz z listy Menedżer urządzeń .

- Kliknij dwukrotnie swoją kartę sieciową i kliknij kartę Zaawansowane .
- Wybierz opcję Large Send Offload V2 (IPv4) i ustaw wartość Disabled.

- Zrób to samo dla Large Send Offload V2 (IPv6).
- Kliknij OK .
Jeśli masz powolną prędkość sieci LAN na komputerze z systemem Windows 10, problemem może być funkcja Large Send Offload.
Kilku użytkowników zgłosiło, że naprawili problem, po prostu wyłączając opcję Automatycznie dezaktywuj Gigabit , więc spróbuj również tego.
Pamiętaj, że nie wszystkie karty sieciowe obsługują tę funkcję, więc jeśli nie możesz jej znaleźć, oznacza to, że Twoja karta prawdopodobnie jej nie obsługuje.
6. Zmień ustawienia DNS
- Wpisz Centrum sieci i udostępniania. Wybierz pierwszy wynik.
- Przejdź do Zmień ustawienia adaptera, kliknij prawym przyciskiem myszy interfejs sieci Ethernet i wybierz Właściwości .

- Wybierz Protokół internetowy w wersji 4 (TCP / IPv4) i przejdź do Właściwości .

- Wybierz opcję „ Użyj następujących adresów serwerów DNS ” i wpisz preferowane i alternatywne adresy DNS.

Jeśli masz problemy z niską prędkością sieci LAN, problem może dotyczyć Twojego DNS. Ten problem jest zwykle związany z usługodawcą internetowym i jego DNS, ale zawsze możesz zmienić swój DNS.
Możesz użyć publicznych adresów DNS Google 8.8.8.8 i 8.8.4.4, adresów OpenDNS 208.67.222.222 i 208.67.220.220 lub innych adresów DNS.
Dla przypomnienia Google oferuje również następujące publiczne serwery DNS IPv6: 2001: 4860: 4860 :: 8888 i 2001: 4860: 4860 :: 8844.
Dużo pisaliśmy o problemach z DNS. Więcej informacji znajdziesz w tym przewodniku!
7. Zmień ustawienia dupleksu
- Otwórz właściwości karty sieciowej.
- Przejdź do zakładki Zaawansowane i wybierz Ustawienia szybkości / dupleksu . Teraz ustaw wartość na 100 Mb Full Duplex .
- Możesz także wypróbować inne wartości 100 Mb lub użyć opcji automatycznej negocjacji .
- Po wykonaniu tej czynności kliknij OK, aby zapisać zmiany.

Według użytkowników czasami może wystąpić niska prędkość sieci LAN ze względu na ustawienia dupleksu.
Po zmianie dupleksu prędkość sieci LAN wzrośnie i wszystko zacznie działać ponownie.
8. Wyłącz IPv6
- Na pasku systemowym kliknij ikonę Sieć . Teraz wybierz swoją sieć z menu.

- Wybierz opcję Zmień opcje adaptera .

- Teraz wybierz połączenie sieciowe, kliknij je prawym przyciskiem myszy i wybierz Właściwości z menu.
- Znajdź protokół internetowy w wersji 6 (TCP / IPv6) i wyłącz go.
- Teraz kliknij OK, aby zapisać zmiany.

Jeśli nie jesteś zaznajomiony, istnieją dwa typy adresów IP, IPv4 i IPv6. IPv6 to nowszy standard, ale w niektórych rzadkich przypadkach mogą wystąpić problemy podczas korzystania z IPv6.
Aby rozwiązać ten problem, użytkownicy zalecają całkowite wyłączenie funkcji IPv6. Po wyłączeniu tej funkcji sprawdź, czy problem nadal występuje.
9. Włącz funkcję QoS

Jeśli prędkość sieci LAN jest niska, możesz rozwiązać problem, włączając funkcję QoS.
Ta funkcja jest odpowiedzialna za ograniczanie szybkości sieci, ale kilku użytkowników zgłosiło, że problem został rozwiązany po włączeniu QoS na routerze.
Aby to zrobić, musisz otworzyć stronę konfiguracji routera i włączyć QoS. Musimy wspomnieć, że QoS to zaawansowana funkcja, więc może wymagać pewnej konfiguracji, zanim będzie można z niej prawidłowo korzystać.
Warto również zauważyć, że ta funkcja może nie być dostępna na routerze, więc zapoznaj się z instrukcją obsługi routera, aby uzyskać więcej informacji.
Włączenie funkcji QoS jest zbyt skomplikowane? Oto najlepsze oprogramowanie do konfiguracji routera.
10. Odśwież lub zresetuj system operacyjny

Odświeżenie lub zresetowanie systemu Windows może pomóc w wyeliminowaniu różnych problemów, które mogą spowolnić połączenie.
Odświeżenie komputera pozwala zachować osobiste pliki i ustawienia. Zresetowanie powoduje ponowną instalację systemu Windows, ale usuwa pliki, ustawienia i aplikacje.
Aby uzyskać więcej informacji na temat czynności, które należy wykonać, aby odświeżyć lub zresetować system operacyjny, odwiedź stronę pomocy technicznej firmy Microsoft.
Mamy nadzieję, że jedno z tych rozwiązań pomoże przyspieszyć połączenie LAN. Jeśli napotkasz inne obejścia, aby rozwiązać problemy z niską szybkością sieci LAN, możesz wymienić kroki rozwiązywania problemów w sekcji komentarzy poniżej.
Uwaga redaktora: ten post został pierwotnie opublikowany w czerwcu 2018 r. I od tego czasu został poprawiony i zaktualizowany w sierpniu 2020 r. Pod kątem świeżości, dokładności i wszechstronności.




















