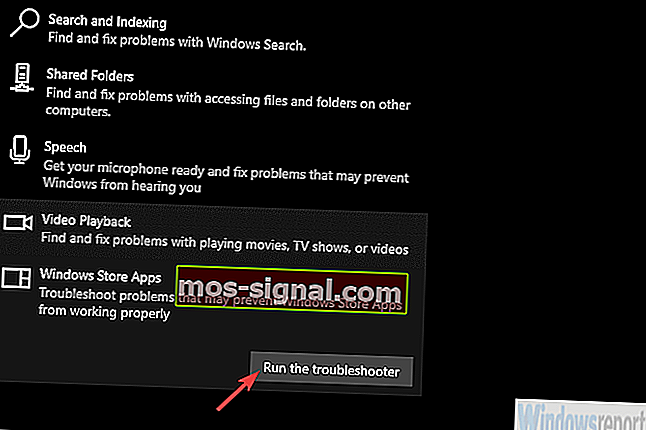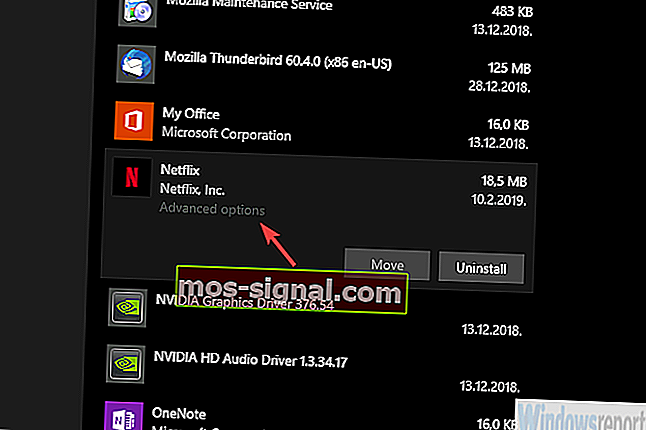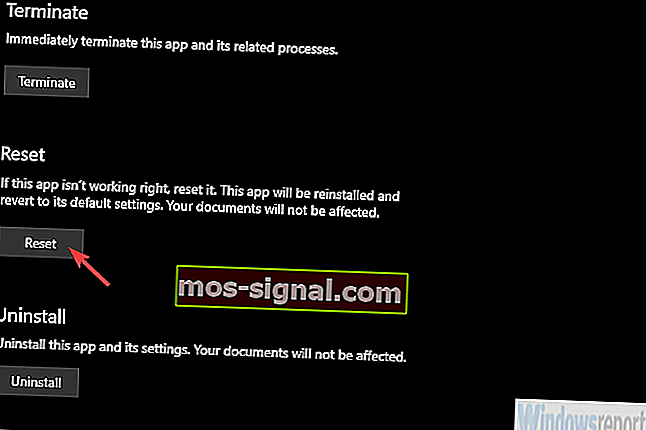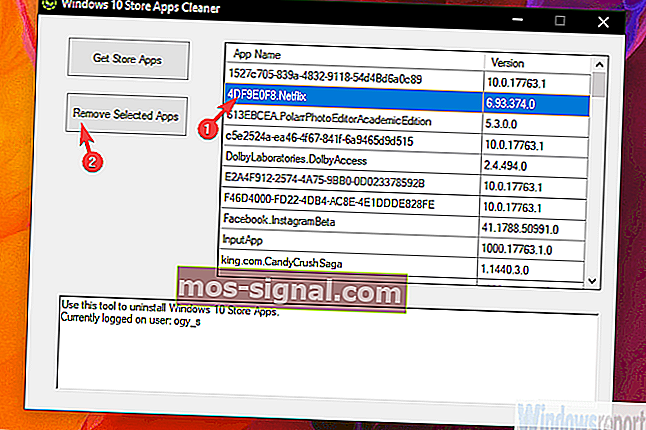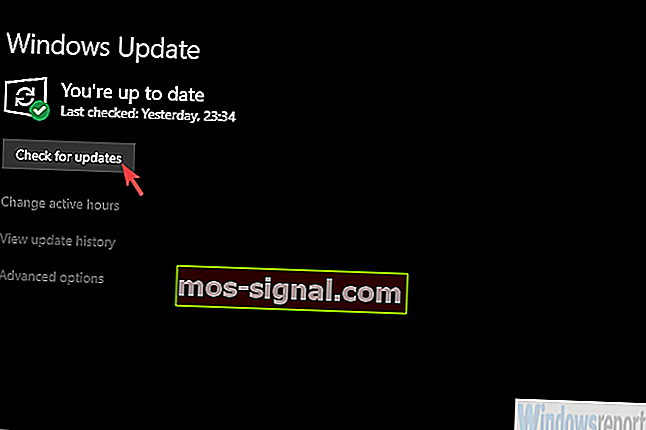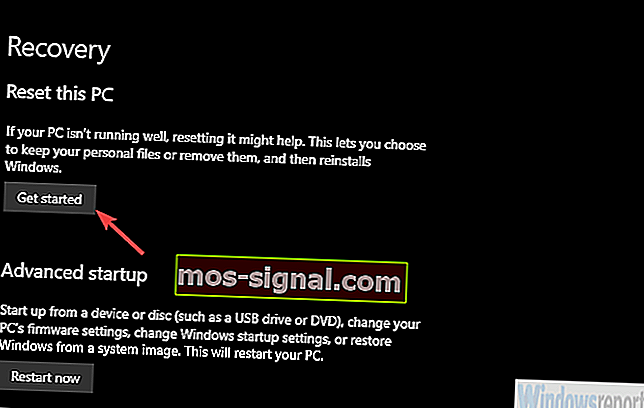Nie mogę pobrać aplikacji Netflix na Windows 10: jak mogę to naprawić?
- Możesz korzystać z serwisu Netflix na wielu urządzeniach. Niektóre telewizory mają fabrycznie zainstalowaną aplikację, a aplikacja Netflix jest dostępna na telefony komórkowe, laptopy, komputery PC, a nawet Chromebooki.
- Jeśli masz problemy z pobraniem aplikacji, wykonaj procedurę rozwiązywania problemów lub zresetuj ją. To powinno rozwiązać większość problemów i pozwolić ci cieszyć się ulubionymi programami.
- Inne przewodniki dotyczące podobnych aplikacji można znaleźć w sekcji Aplikacje Windows w tej witrynie internetowej.
- Mamy Centrum rozwiązywania problemów z błędami Netflix, które rozwiązuje wszelkie problemy z przesyłaniem strumieniowym, błędy i podobne problemy, które możesz mieć.

Aplikacja Netflix na Windows 10 z pewnością ma pewne pozytywne cechy, zwłaszcza opcję pobierania i oglądania treści offline.
Nie zapominajmy też o trybie PiP (obraz w obrazie), który przydaje się, gdy chcesz pracować i strumieniować w tle, gdy potrzeba jest zbyt duża.
Jednak pomimo tego, że dla większości użytkowników działa całkiem dobrze, niektórzy nie byli w stanie pobrać aplikacji Netflix w systemie Windows 10. Na poniższej liście przedstawiliśmy kilka wskazówek, jak sobie z tym poradzić.
Jak pobrać aplikację Netflix na Windows 10
- Uruchom narzędzie do rozwiązywania problemów z aplikacją Sklep Windows
- Zresetuj aplikację
- Odinstaluj aplikację i zresetuj pamięć podręczną Sklepu
- Uruchom skrypt, aby usunąć aplikację Netflix i ponownie ją zainstalować
- Zresetuj usługi aktualizacji i zaktualizuj system Windows 10
- Uruchom SFC i DISM
- Użyj opcji odzyskiwania
Rozwiązanie 1 - Uruchom narzędzie do rozwiązywania problemów z aplikacją Sklep Windows
Jeśli aplikacja systemu Windows 10 nie działa, pierwszym krokiem do wypróbowania jest uruchomienie dedykowanego narzędzia do rozwiązywania problemów. Jest to dość osobliwy problem, ponieważ możliwości przesyłania strumieniowego Netflix nie stanowią problemu.
W przypadku użytkowników, których dotyczy problem, Netflix działa zgodnie z przeznaczeniem z klientem internetowym. Sama aplikacja jest problemem, a dedykowane narzędzie do rozwiązywania problemów powinno rozwiązać problem.
Oto jak uruchomić narzędzie do rozwiązywania problemów z aplikacją Sklepu Windows:
- Otwórz ustawienia .
- Wybierz Aktualizacja i zabezpieczenia .
- Wybierz opcję Rozwiązywanie problemów w lewym okienku.
- Rozwiń narzędzie do rozwiązywania problemów z aplikacjami ze Sklepu Windows .
- Kliknij Uruchom narzędzie do rozwiązywania problemów.
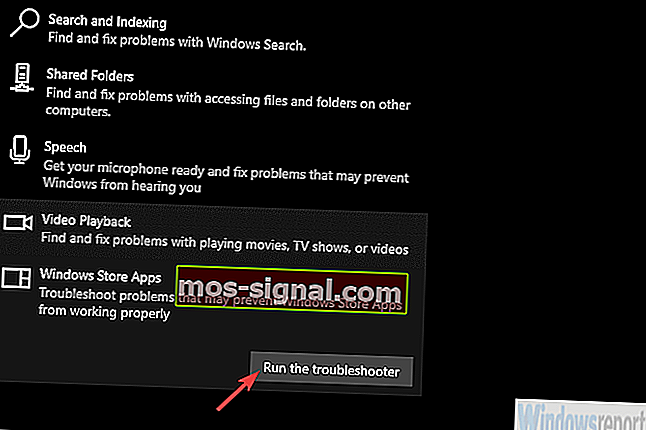
Rozwiązanie 2 - Zresetuj aplikację
Wygląda na to, że dla niektórych instalacji nie był to główny problem. W jakiś sposób udało im się zdobyć aplikację Netflix i pomyślnie ją zainstalować. Jednak aplikacja po prostu się nie uruchomiła. Nawet nie rzucając okiem, ponieważ po uruchomieniu nie ma reakcji. Jakby nie było go nawet w systemie.
Jeśli możesz zlokalizować aplikację w zainstalowanych programach, możesz po prostu to naprawić. Jedyne, co musisz zrobić, to zresetować go do wartości fabrycznych.
Oto jak zresetować aplikację Netflix w systemie Windows 10:
- Naciśnij klawisz Windows + I, aby otworzyć Ustawienia .
- Wybierz aplikacje .
- Rozwiń aplikację Netflix i otwórz Opcje zaawansowane .
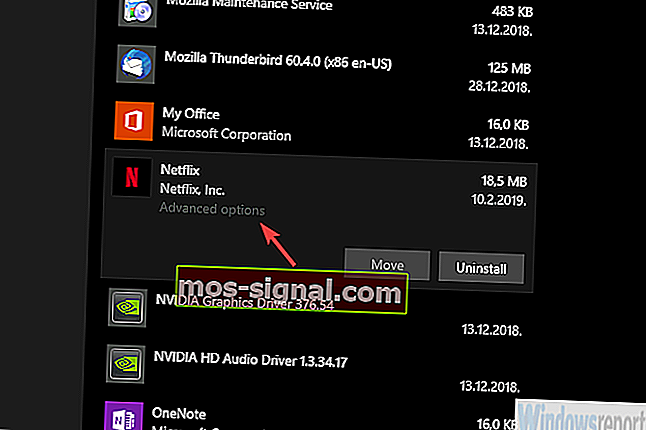
- Kliknij Resetuj .
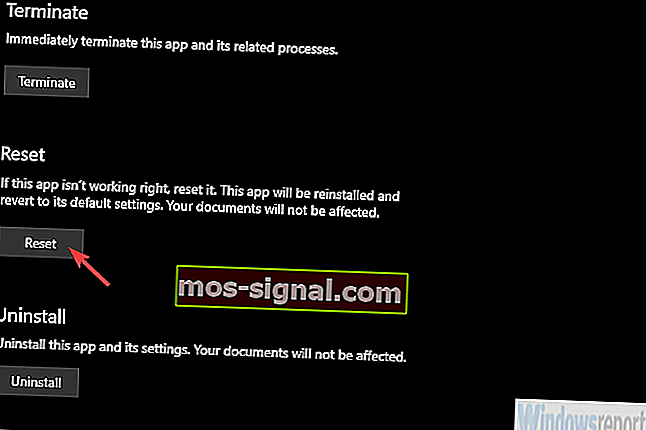
Jeśli nadal nie możesz uruchomić aplikacji Netflix, wykonaj poniższe czynności.
Rozwiązanie 3 - Odinstaluj aplikację i zresetuj pamięć podręczną Sklepu
Następnym oczywistym krokiem jest próba ponownej instalacji aplikacji. Nie możesz pobrać jednej aplikacji dwa razy, więc najpierw musimy zająć się aplikacją.
Jeśli klasyczne podejście nie zadziała, istnieje skrypt, który powinien pomóc w odinstalowaniu Netflix.
Z drugiej strony, zanim skorzystamy z rozwiązania innej firmy, wypróbujmy standardowy protokół.
- CZYTAJ TAKŻE: Pełna poprawka: Pamięć podręczna Sklepu Windows może być uszkodzona
Ponadto Microsoft Store może działać nieprawidłowo, więc będziemy musieli również wyczyścić jego pamięć podręczną. Najlepszym sposobem jest użycie polecenia wsreset.
Ponadto wyłącz tymczasowo swój program antywirusowy, ponieważ może on zakłócać działanie Sklepu. Uruchom ponownie router i komputer przed ponowną instalacją aplikacji Netflix.
Wykonaj następujące kroki, aby odinstalować Netflix i ponownie uruchomić pamięć podręczną sklepu:
- Na pasku wyszukiwania systemu Windows wpisz Netflix .
- Kliknij prawym przyciskiem myszy Netflix i wybierz Odinstaluj z menu kontekstowego.
- Naciśnij klawisz Windows + R, aby otworzyć podniesiony wiersz polecenia Uruchom.
- W wierszu poleceń wpisz wsreset.exe i naciśnij klawisz Enter.
- Teraz uruchom ponownie komputer.
Jeśli nie możesz usunąć wcześniej zainstalowanej aplikacji Netflix, przejdź do następnego kroku.
Rozwiązanie 4 - Uruchom skrypt, aby usunąć aplikację Netflix i ponownie ją zainstalować
Jeśli system z jakiegoś powodu nie pozwoli ci odinstalować aplikacji Netflix, istnieje skrypt narzędziowy, który pozwala na wymuszenie usunięcia wszystkich aplikacji systemu Windows 10.
Możesz to zrobić pojedynczo lub zbiorczo i jest to przydatne w takich sytuacjach. Po pomyślnym usunięciu aplikacji nie powinno być trudno ją ponownie zainstalować.
Ponadto nie zapomnij o ponownym uruchomieniu komputera po odinstalowaniu aplikacji.
Oto, co musisz zrobić:
- Pobierz narzędzie / skrypt tutaj.
- Wyodrębnij go z pliku ZIP i uruchom wersję 64-bitową lub 32-bitową, w zależności od architektury systemu Windows 10.
- Kliknij Get Store Apps, aby umożliwić narzędziu dostęp do listy wszystkich zainstalowanych aplikacji.
- Kliknij Netflix, aby go podświetlić , a następnie kliknij Usuń wybrane aplikacje .
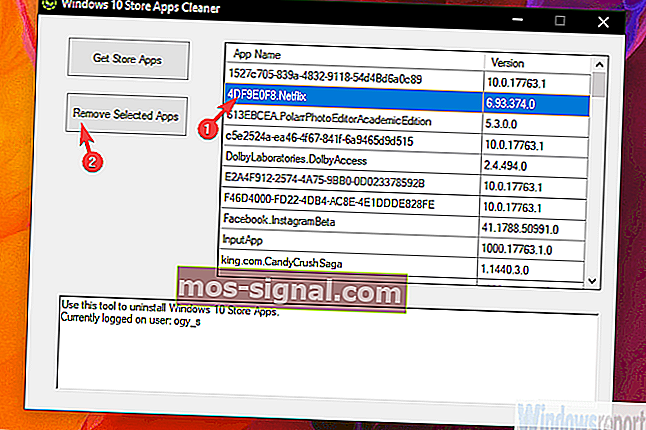
- Uruchom ponownie komputer.
- Przejdź do Microsoft Store i wyszukaj Netflix .
- Spróbuj ponownie pobrać aplikację.
Rozwiązanie 5 - Zresetuj usługi aktualizacji i zaktualizuj system Windows 10
Problemy ze Sklepem mogą być dość trudne do rozwiązania. Usługi mogą być wyłączone lub folder Dystrybucja został uszkodzony lub możemy nawet patrzeć na uszkodzenie systemu.
Tak czy inaczej, pierwszym krokiem rozwiązywania problemów w celu rozwiązania tego problemu jest zresetowanie usług i usunięcie folderu Distribution, w którym są przechowywane wszystkie pliki instalacyjne, przed instalacją.
- PRZECZYTAJ TAKŻE: Jak korzystać z nowego narzędzia Resetuj ten komputer w systemie Windows 10 19H1
Możesz to zrobić ręcznie, ale zalecamy skorzystanie ze skryptu, który zrobi wszystko za Ciebie. Wystarczy go pobrać i uruchomić.
Po uporaniu się z nimi spróbuj zaktualizować system Windows 10, ponieważ niektórzy użytkownicy mogli sprawić, by aplikacja Netflix działała po określonej aktualizacji systemu.
Oto wyjaśnienie krok po kroku:
- Pobierz skrypt tutaj.
- Wyodrębnij pliki z pliku ZIP .
- Kliknij prawym przyciskiem myszy plik ResetWUEng.cmd i uruchom go jako administrator.
- Teraz przejdź do Ustawienia> Aktualizacje i zabezpieczenia i sprawdź dostępność aktualizacji .
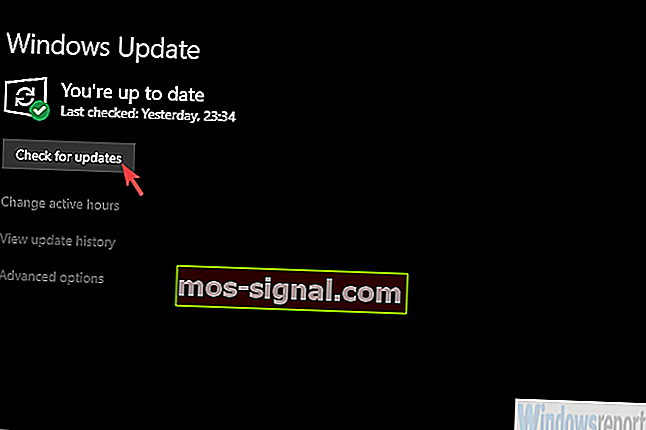
Rozwiązanie 6 - Uruchom SFC i DISM
Jeśli nadal nie możesz zapewnić zgodności aplikacji Store i Netflix, poszukajmy możliwego uszkodzenia systemu. Wygląda na to, że za problemami stoi Microsoft Store i jest duża szansa, że coś jest nie tak z samym systemem.
Aby rozwiązać ten problem, połączymy dwa narzędzia narzędziowe: Kontroler plików systemowych oraz Obsługa i zarządzanie obrazem wdrażania.
Oto, jak uruchomić je w systemie Windows 10 i, miejmy nadzieję, rozwiązać problem z aplikacją Netflix:
- Na pasku wyszukiwania systemu Windows wpisz cmd .
- Kliknij prawym przyciskiem myszy wiersz polecenia i uruchom go jako administrator.
- W wierszu poleceń wpisz następujące polecenie i naciśnij Enter:
- sfc / scannow
- Po zakończeniu, w tym samym oknie, wpisz następujące polecenia i naciśnij Enter po każdym:
- DISM / online / Cleanup-Image / ScanHealth
- DISM / Online / Cleanup-Image / RestoreHealth
- Uruchom ponownie komputer, gdy wszystko się skończy.
Rozwiązanie 7 - Użyj opcji odzyskiwania
Wreszcie, jeśli żaden z poprzednich kroków ci nie pomógł i nadal nie możesz pobrać Netflix ze sklepu Microsoft Store, na liście pozostały tylko opcje odzyskiwania i ponowna instalacja systemu.
Najlepszym wyborem jest Przywracanie systemu. Jeśli masz punkt przywracania datowany na czas, w którym działała aplikacja Netflix. Jeśli to nie jest możliwe, spróbuj zresetować komputer do ustawień fabrycznych.
- CZYTAJ TAKŻE: Ta wersja opcji odzyskiwania systemu jest niezgodna [NAPRAW]
Oto jak zresetować komputer do wartości fabrycznych w systemie Windows 10:
- Otwórz ustawienia .
- Wybierz Aktualizacja i zabezpieczenia .
- Wybierz Odzyskiwanie w lewym okienku.
- W sekcji Zresetuj ten komputer kliknij Rozpocznij .
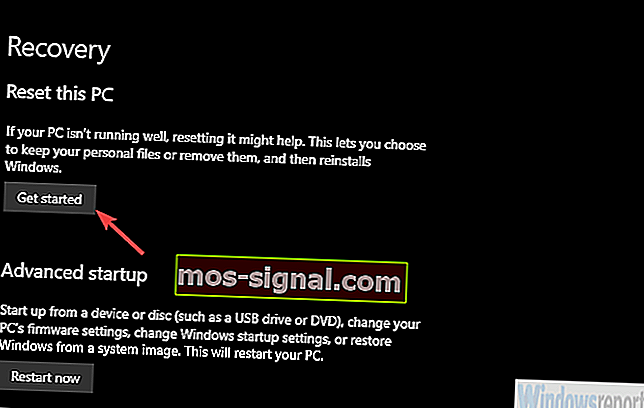
Na tym możemy zakończyć listę. Jeśli masz jakieś alternatywne rozwiązania, o których zapomnieliśmy, powiedz nam o tym w sekcji komentarzy poniżej.
Oczekujemy na kontakt zwrotny.
Często zadawane pytania: dowiedz się więcej o aplikacji Netflix
- Dlaczego nie mogę pobierać filmów z serwisu Netflix na komputer?
Jeśli otworzysz aplikację Netflix, a ikona Pobierz nie jest dostępna dla żadnego filmu lub programu telewizyjnego, prawdopodobnie oznacza to, że aplikacja jest nieaktualna lub informacje Netflix przechowywane na urządzeniu wymagają aktualizacji. Zaloguj się ponownie i zaktualizuj aplikację, jeśli to konieczne.
- Jak zainstalować aplikację Netflix w systemie Windows 10?
Otwórz sklep Microsoft Store z menu Start. Jeśli to nie zadziała, przeczytaj nasz przewodnik. Na pasku wyszukiwania napisz Netflix, wybierz go i kliknij Zainstaluj. Zaloguj się na swoje konto Netflix i gotowe.
- Czy istnieje limit pobierania w serwisie Netflix?
W serwisie Netflix obowiązuje limit 100 tytułów. Tyle możesz mieć jednocześnie na swoim urządzeniu (zakładając, że masz wystarczająco dużo miejsca). Inne ograniczenia dotyczą limitów licencyjnych i różnią się w zależności od tytułu.
Uwaga redaktora: ten post został pierwotnie opublikowany w lutym 2019 roku i od tego czasu został poprawiony i zaktualizowany w maju 2020 roku pod kątem świeżości, dokładności i kompleksowości.