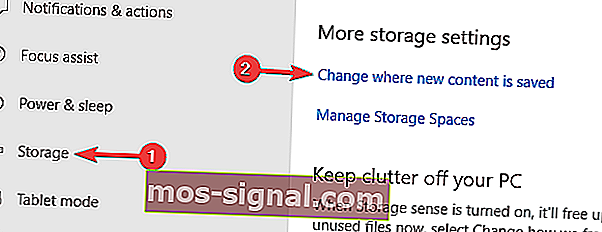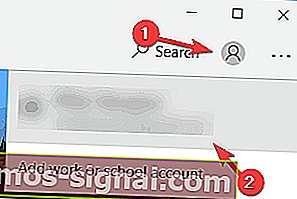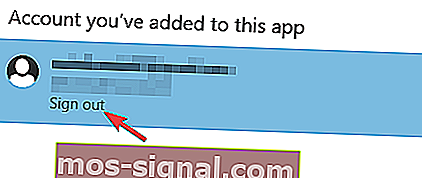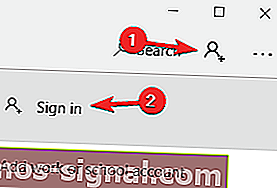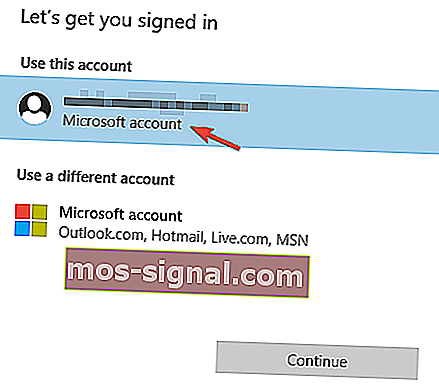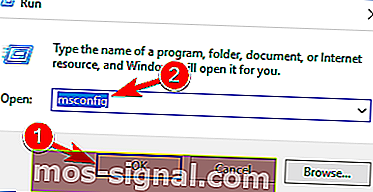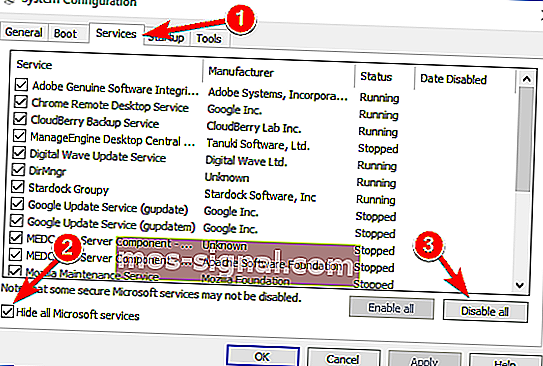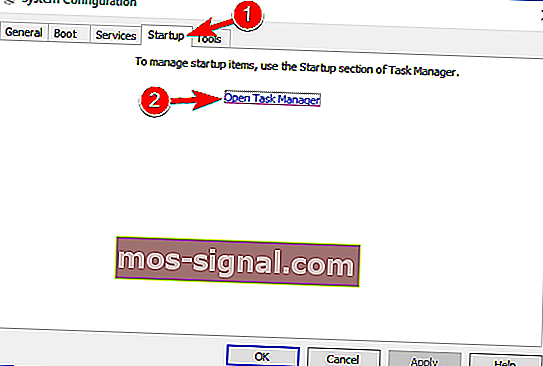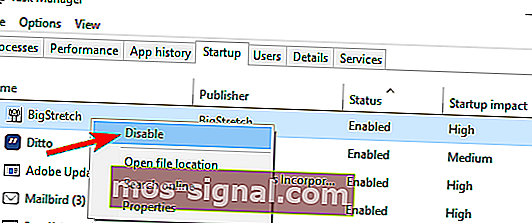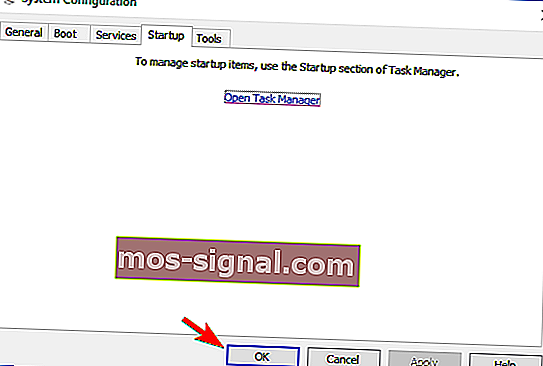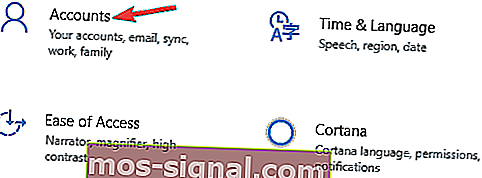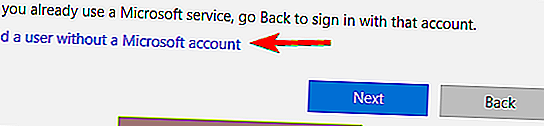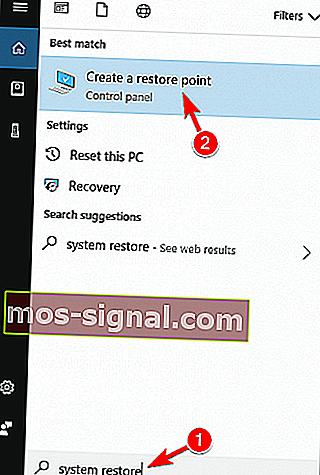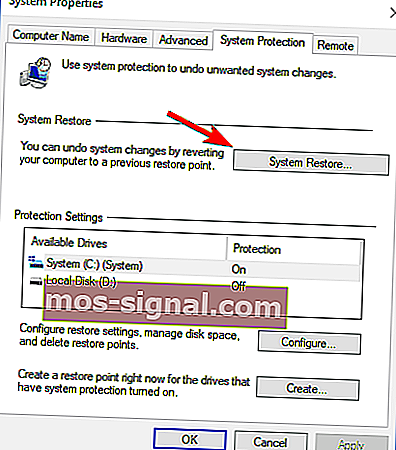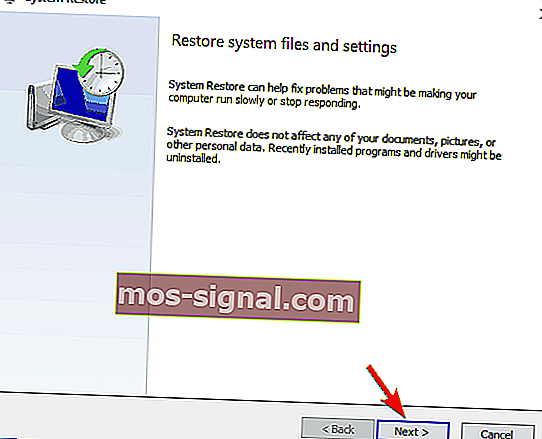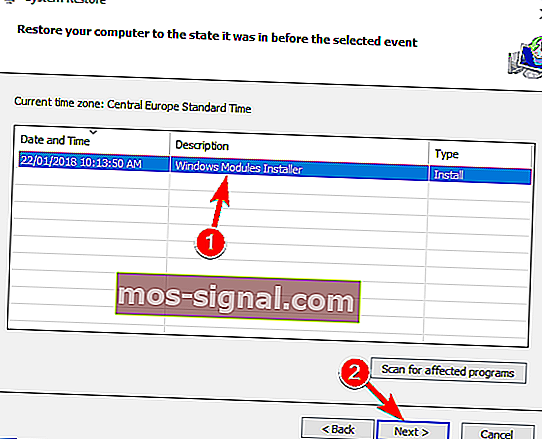NAPRAW: Gry Microsoft Store nie są pobierane w systemie Windows 10
- Wielu użytkowników systemu Windows 10 lubi grać w zwykłe gry ze sklepu Microsoft Store, ale czasami gry nie są pobierane i pojawia się komunikat: Spróbuj ponownie. Zobaczmy, czy możemy rozwiązać ten problem, wykonując czynności opisane w naszym przewodniku poniżej.
- Lubisz gry Windows? Tak jak my! W takim razie spójrz na naszą sekcję gier dla systemu Windows.
- Czy masz jakieś problemy z Microsoft Store? Całość poświęciliśmy temu, jak naprawić błędy Microsoft Store.
- Odwiedź nasze centrum błędów systemu Windows 10, aby uzyskać więcej rozwiązań.

Wielu użytkowników systemu Windows 10 lubi zwykłe gry ze sklepu Microsoft Store, ale czasami mogą wystąpić problemy i gry nie zostaną pobrane.
Użytkownicy zgłaszają również, że otrzymują Spróbuj ponownie. Zobacz komunikat Szczegóły podczas próby pobrania gier ze sklepu Microsoft Store, więc zobaczmy, czy możemy rozwiązać ten problem.
Microsoft Store to kluczowy składnik systemu Windows 10, ale wielu użytkowników zgłosiło pewne problemy podczas próby pobrania gier ze sklepu Microsoft Store.
Mówiąc o problemach z Microsoft Store, oto kilka typowych problemów zgłaszanych przez użytkowników:
- Nie można pobrać z Microsoft Store Windows 10 - Czasami nie można pobrać niczego ze Sklepu Windows. Może to być problem i aby go naprawić, musisz zmienić lokalizację przechowywania nowych aplikacji na dysku systemowym.
- Sklep Windows 10 nie pobiera aplikacji - wielu użytkowników zgłosiło, że Microsoft Store w ogóle nie pobiera aplikacji. Może to być spowodowane przez program antywirusowy, więc warto go tymczasowo wyłączyć.
- Nie można zainstalować aplikacji ze Sklepu Windows - jest to częsty problem z aplikacją Microsoft Store i może wystąpić z powodu aplikacji innych firm. Aby rozwiązać problem, wykonaj czysty rozruch i sprawdź, czy nie ma problematycznych aplikacji.
- Sklep Windows utknął podczas pobierania - czasami gry mogą się blokować podczas pobierania. Jeśli tak się stanie, zresetuj składniki Windows Update i spróbuj ponownie. Jeśli problem nadal występuje, zainstaluj najnowsze aktualizacje i sprawdź, czy to pomaga.
Jak rozwiązać problem z pobieraniem gier w systemie Windows 10?
Rozwiązanie 1 - Wyjmij kartę SD lub microSD albo zapisz pliki na dysku C.
Użytkownicy zgłaszają, że ten problem zaczął występować po włożeniu karty SD lub karty microSD, dlatego zaleca się sprawdzenie błędów na karcie.
- W Eksploratorze plików kliknij prawym przyciskiem myszy napęd karty SD, wybierz Właściwości i przejdź do zakładki Narzędzia .
- Kliknij Sprawdzanie błędów i postępuj zgodnie z instrukcjami.
Po wykonaniu tego błędu 0x800700006 powinien zostać rozwiązany.
Jeśli to nie pomoże, możesz ustawić aplikacje do zainstalowania na dysku C, a nie na karcie SD. Aby to zrobić, postępuj zgodnie z poniższymi instrukcjami:
- Naciśnij klawisz Windows + I, aby otworzyć aplikację Ustawienia .
- Po otwarciu aplikacji Ustawienia przejdź do sekcji System .

- W lewym okienku wybierz Pamięć . W prawym okienku w obszarze Więcej ustawień przechowywania wybierz opcję Zmień miejsce zapisywania nowej zawartości .
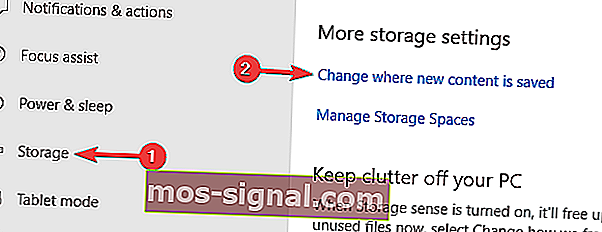
- Teraz ustaw Nowe aplikacje będą zapisywać na lokalnym dysku twardym.
Po wykonaniu tej czynności problem z grami ze sklepu Microsoft Store powinien zostać całkowicie rozwiązany.
Jeśli to nie pomoże, niektórzy użytkownicy zgłaszają, że zmiana lokalizacji pobierania z komputera na kartę SD iz powrotem na komputer działa, więc możesz również spróbować to zrobić.
Rozwiązanie 2 - Sprawdź swój program antywirusowy

Czasami program antywirusowy może zakłócać działanie systemu i uniemożliwiać pobieranie gier z Microsoft Store. Jednak możesz rozwiązać ten problem, po prostu zmieniając ustawienia programu antywirusowego.
Po prostu wyłącz niektóre funkcje antywirusowe, takie jak zapory ogniowe, i sprawdź, czy to rozwiąże problem.
Jeśli to nie zadziała, możesz całkowicie wyłączyć program antywirusowy i sprawdzić, czy to pomaga. Jeśli to nie pomoże, możesz rozważyć usunięcie programu antywirusowego.
Użytkownicy zgłaszali problemy z programem antywirusowym McAfee i według nich usunięcie programu antywirusowego rozwiązało problem.
Należy pamiętać, że ten problem nie ogranicza się do McAfee, a inne narzędzia antywirusowe również mogą powodować ten problem.
Jeśli usunięcie programu antywirusowego rozwiązuje problem, powinieneś rozważyć przejście na nowy program antywirusowy.
Bitdefender to potężny program antywirusowy, który oferuje świetne zabezpieczenia, a ponieważ jest w pełni kompatybilny z systemem Windows 10, w żaden sposób nie będzie kolidował z systemem.
Rozwiązanie 3 - Uruchom ponownie usługi Windows Update
Według użytkowników czasami możesz być w stanie rozwiązać problem ze Sklepem Windows, po prostu resetując usługi Windows Update. Jest to dość prosty proces i możesz to zrobić, wykonując następujące kroki:
- Naciśnij klawisz Windows + X, aby otworzyć menu Win + X. Wybierz Wiersz polecenia (administrator) lub PowerShell (administrator) z listy wyników.
- Po uruchomieniu wiersza polecenia uruchom następujące polecenia:
- net stop wuauserv
- bity stopu netto
- zmień nazwę c: \ windows \ SoftwareDistribution SoftwareDistribution.old
- net start wuauserv
- net start bits
Po wykonaniu tej czynności spróbuj ponownie uruchomić Sklep Windows i sprawdź, czy problem z grami w Sklepie Windows nadal występuje.
Rozwiązanie 4 - Zainstaluj najnowsze aktualizacje
Jeśli masz problemy z pobieraniem gier ze sklepu Microsoft Store, problem może być związany z jedną z brakujących aktualizacji.
Windows 10 może mieć kilka błędów, ale Microsoft zwykle je naprawia, udostępniając aktualizację systemu Windows.
System Windows 10 automatycznie instaluje brakujące aktualizacje, ale czasami możesz pominąć jedną lub dwie aktualizacje. Zawsze możesz jednak sprawdzić dostępność aktualizacji ręcznie, wykonując następujące czynności:
- Otwórz aplikację Ustawienia i przejdź do sekcji Aktualizacja i zabezpieczenia .
- Kliknij przycisk Sprawdź aktualizacje .
Jeśli jakieś aktualizacje są dostępne, zostaną automatycznie pobrane w tle i zainstalowane zaraz po ponownym uruchomieniu komputera. Po zaktualizowaniu systemu sprawdź, czy problem nadal występuje.
Rozwiązanie 5 - Wyloguj się z Microsoft Store
Według użytkowników, jeśli masz problemy podczas pobierania gier ze sklepu Microsoft Store, możesz spróbować wylogować się i zalogować ponownie.
Czasami może to rozwiązać problem z Microsoft Store, więc wypróbuj go. Aby wylogować się ze sklepu Microsoft Store, wykonaj następujące czynności:
- Uruchom Microsoft Store .
- Kliknij ikonę użytkownika w prawym górnym rogu i wybierz swoje konto.
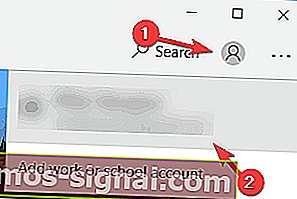
- Kliknij przycisk Wyloguj się .
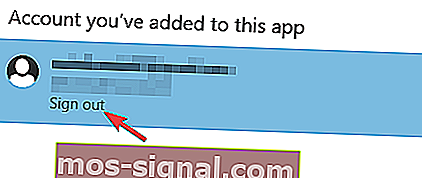
- Wybierz ikonę użytkownika i wybierz Zaloguj się z menu.
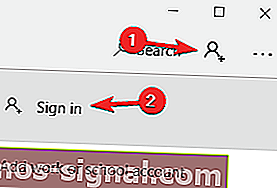
- Wybierz swoje konto z listy i kliknij Kontynuuj .
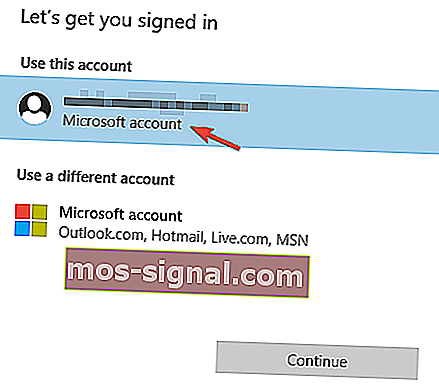
- Wprowadź swoje hasło, a zostaniesz ponownie zalogowany do Microsoft Store.
Po wprowadzeniu tych zmian sprawdź, czy problem z grami ze Sklepu Windows został rozwiązany.
Rozwiązanie 6 - Wykonaj czysty rozruch
Aby rozwiązać problem z grami Microsoft Store, niektórzy użytkownicy zalecają wykonanie czystego rozruchu.
Czasami aplikacje startowe mogą zakłócać działanie systemu, co może prowadzić do tego i wielu innych problemów. Możesz jednak rozwiązać te problemy, wykonując następujące czynności:
- Naciśnij klawisz Windows + R i wprowadź msconfig . Naciśnij Enter lub kliknij OK .
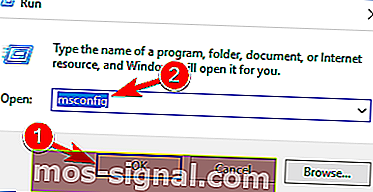
- Pojawi się okno konfiguracji systemu . Przejdź do zakładki Usługi i zaznacz Ukryj wszystkie usługi Microsoft . Teraz kliknij Wyłącz wszystko .
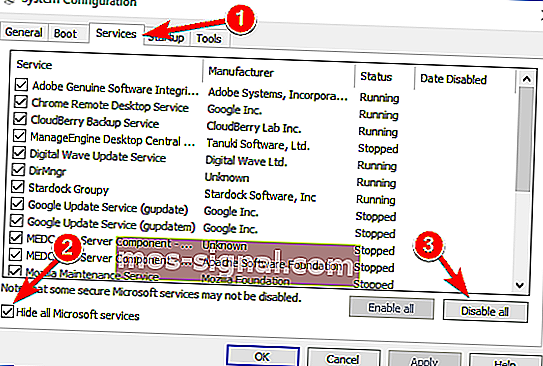
- Przejdź do zakładki Uruchamianie i kliknij Otwórz Menedżera zadań .
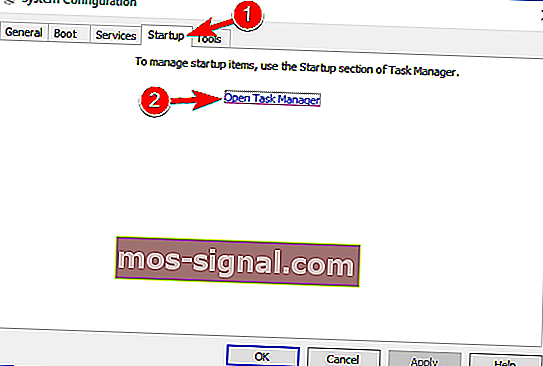
- Kliknij prawym przyciskiem myszy pierwszą pozycję na liście i wybierz z menu opcję Wyłącz . Powtórz ten krok dla wszystkich pozycji na liście.
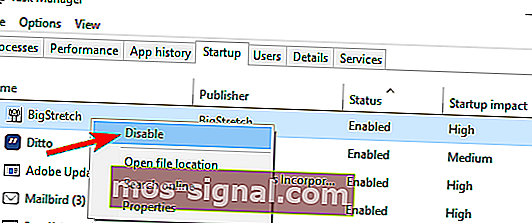
- Teraz zamknij Menedżera zadań i wróć do okna Konfiguracja systemu . Kliknij Zastosuj i OK, aby zapisać zmiany. Uruchom ponownie komputer.
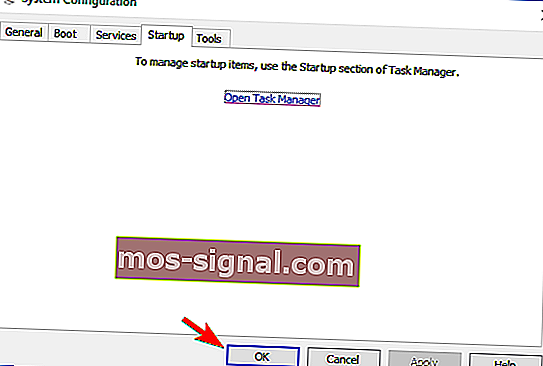
Po ponownym uruchomieniu komputera sprawdź, czy problem nadal występuje. Jeśli nie, jest prawie pewne, że przyczyną tego jest jedna z wyłączonych aplikacji lub usług.
Jeśli chcesz dowiedzieć się, która aplikacja była przyczyną, włączaj wyłączone aplikacje i usługi pojedynczo lub w grupach.
Po znalezieniu problematycznej aplikacji usuń ją i sprawdź, czy to rozwiązuje problem.
Rozwiązanie 7 - Utwórz nowe konto użytkownika
Jeśli nie możesz pobrać gier ze Sklepu Windows, problem może dotyczyć Twojego konta użytkownika. Konto użytkownika może czasem ulec uszkodzeniu, co może prowadzić do tego i wielu innych problemów.
Aby rozwiązać problem, zaleca się utworzenie nowego konta użytkownika. Możesz to zrobić, wykonując następujące kroki:
- Otwórz aplikację Ustawienia i przejdź do sekcji Konta .
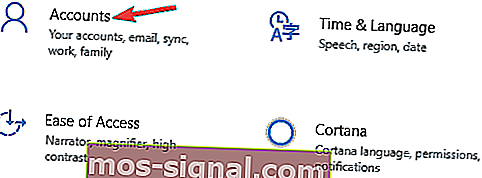
- Przejdź do Rodzina i inne osoby w lewym okienku. W prawym okienku wybierz Dodaj kogoś innego do tego komputera .

- Wybierz Nie mam danych logowania tej osoby .

- Teraz wybierz Dodaj użytkownika bez konta Microsoft .
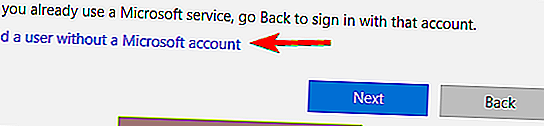
- Wprowadź żądaną nazwę użytkownika i kliknij Dalej .

Po utworzeniu nowego konta użytkownika przełącz się na nie i sprawdź, czy problem nadal występuje.
Jeśli ten problem nie dotyczy nowego konta, może być konieczne przeniesienie do niego plików osobistych i rozpoczęcie korzystania z niego zamiast starego konta.
Rozwiązanie 8 - Przeprowadź przywracanie systemu
Jeśli masz problemy z grami ze sklepu Microsoft Store, możesz rozwiązać problem, wykonując przywracanie systemu.
Dzięki tej funkcji możesz łatwo przywrócić komputer do wcześniejszego stanu i naprawić wiele problemów, w tym ten. Aby przywrócić komputer, wykonaj następujące czynności:
- Naciśnij klawisz Windows + S i wejdź do przywracania systemu . Wybierz z menu opcję Utwórz punkt przywracania .
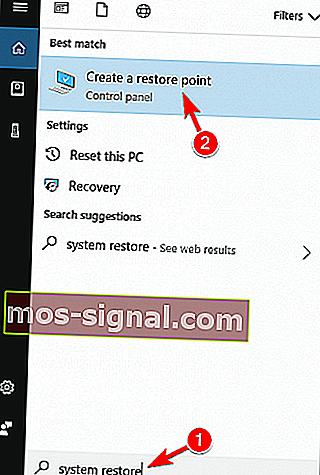
- Po otwarciu okna Ochrona systemu wybierz Przywracanie systemu .
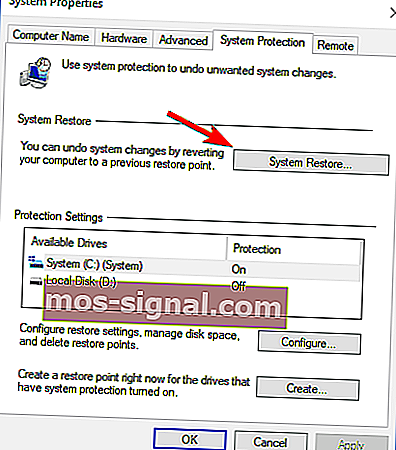
- Otworzy się okno przywracania systemu. Kliknij Dalej .
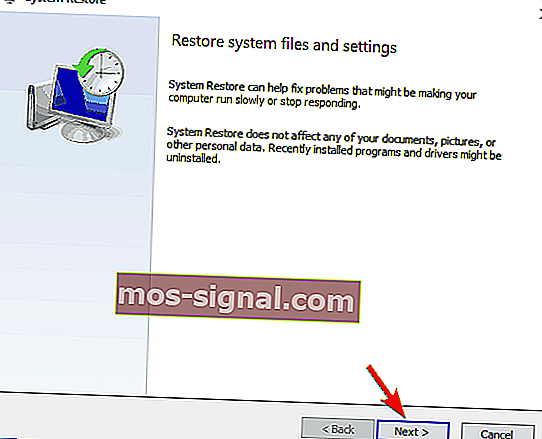
- Jeśli to możliwe, zaznacz Pokaż więcej punktów przywracania . Wybierz żądany punkt przywracania i kliknij Dalej .
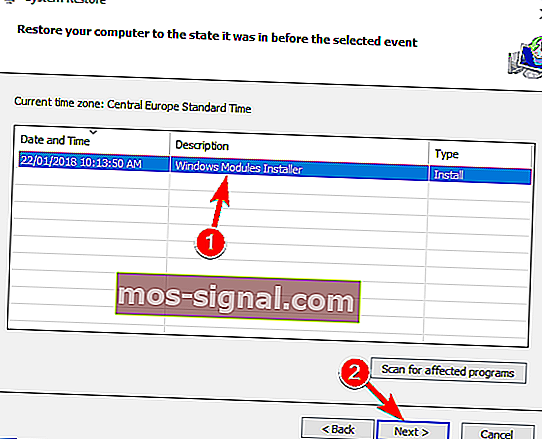
- Postępuj zgodnie z instrukcjami wyświetlanymi na ekranie, aby przywrócić system.
Po przywróceniu systemu sprawdź, czy problem nadal występuje.
Brak możliwości pobrania gier ze sklepu Microsoft Store może być dużym problemem dla wielu użytkowników, ale mamy nadzieję, że udało Ci się rozwiązać problem za pomocą jednego z naszych rozwiązań.
Często zadawane pytania: Przeczytaj więcej o grach w Microsoft Store
- Jak naprawić brak pobierania aplikacji przez Sklep Microsoft?
- Jak przywrócić Microsoft Store w systemie Windows 10?
- Jak pobrać aplikacje ze sklepu Windows 10?
Kliknij kartę Aplikacje lub Gry w Microsoft Store. Aby zobaczyć więcej elementów, wybierz Pokaż wszystko na końcu wiersza. Wybierz aplikację lub grę, którą chcesz pobrać, i wybierz Pobierz.
Uwaga redaktora: ten post został pierwotnie opublikowany w lipcu 2018 r. I od tego czasu został poprawiony i zaktualizowany w marcu 2020 r. Pod kątem świeżości, dokładności i wszechstronności.