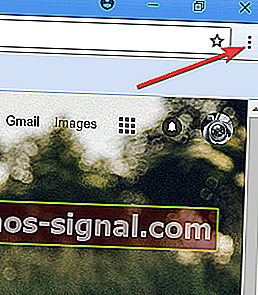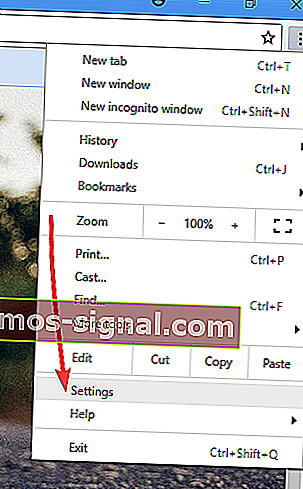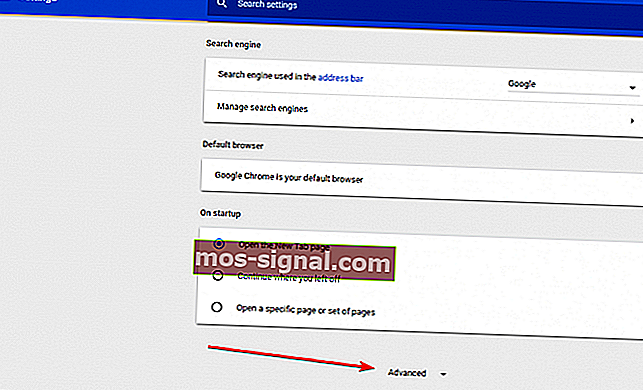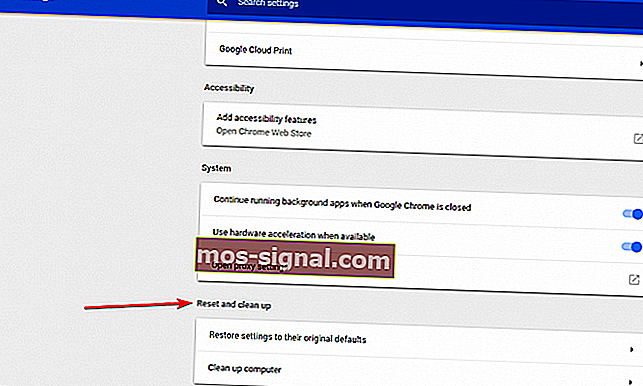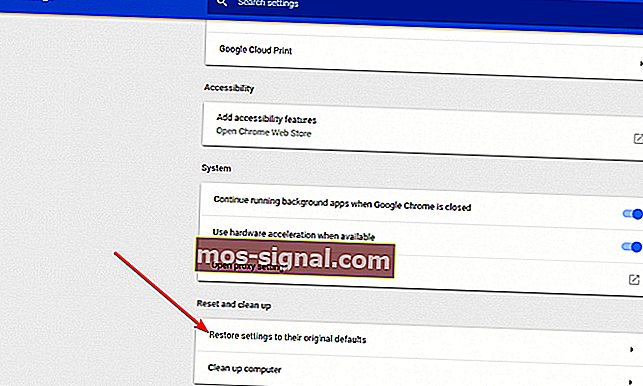Roblox nie będzie działać w Google Chrome? Oto jak to naprawić
- Roblox to platforma do tworzenia gier, która pozwala graczom tworzyć własne gry za pomocą Roblox Studio i ma bazę ponad 65 milionów aktywnych graczy miesięcznie.
- Czasami platforma ma problemy, które wymagają pilnej uwagi i rozwiązywania problemów, na przykład gdy Roblox nie działa w przeglądarce Google Chrome.
- Czy masz problemy z Google Chrome? Jeśli tak, to powinieneś udać się na naszą dedykowaną stronę Chrome, na której znajdziesz porady i poprawki.
- Chcesz dowiedzieć się więcej o Roblox? Omawiamy przewodniki i poprawki na naszej stronie Roblox.
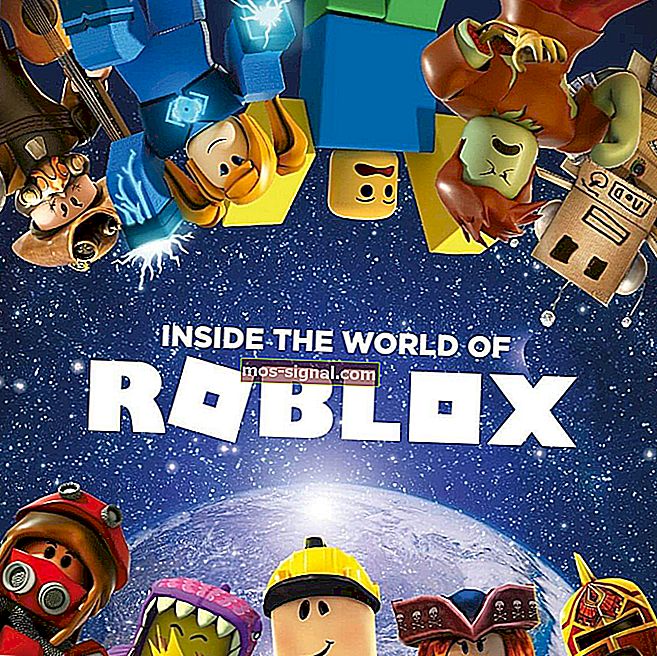
Aby korzystać z Roblox, ważne jest, aby wszystko było aktualne, ale niektóre z symptomów, które możesz zauważyć, gdy Roblox nie będzie działać w Google Chrome, obejmują Roblox nie znaleziony przez twoją przeglądarkę lub nieskończoną pętlę instalacyjną, a nawet awarię gdy próbujesz otworzyć miejsce lub połączyć się z grą online.
Takie rzeczy zdarzają się z powodu uszkodzenia plików tymczasowych lub zapory sieciowej uniemożliwiającej uruchomienie Roblox lub nawet innego programu działającego podczas instalacji. Inne przypadki pokazują, że dzieje się tak, gdy inne pliki Roblox ulegają uszkodzeniu.
Co mogę zrobić, jeśli Roblox nie będzie działać w Google Chrome
- Zamknij aplikację i otwórz ją ponownie
- Uruchom ponownie urządzenie
- Upewnij się, że data i godzina są poprawne
- Zresetuj opcje internetowe systemu Windows
- Wyczyść tymczasowe pliki internetowe
- Sprawdź swoją zaporę
- Zainstaluj ponownie Roblox
- Zainstaluj ponownie aplikację
1. Zamknij aplikację i otwórz ją ponownie
- Kliknij przycisk menu , który wygląda jak trzy linie w przeglądarce Google Chrome w prawym górnym rogu.
- Kliknij Więcej narzędzi w wyskakującym menu.
- Kliknij Menedżer zadań .
- Wybierz proces lub program, który chcesz wymusić, i kliknij Zakończ proces w prawym dolnym rogu ekranu
2. Uruchom ponownie urządzenie

- Kliknij zdjęcie swojego konta, a następnie Wyloguj się, a następnie Wyłącz .
- Po wyłączeniu urządzenia przez 30 sekund naciśnij przycisk zasilania, aby ponownie je włączyć.
- Ponownie otwórz aplikację Roblox
3. Upewnij się, że data i godzina są poprawne
- Kliknij stanu obszar paska zadań , a następnie kliknij przycisk Ustawienia .
- Przewiń do dołu strony Ustawienia
- Kliknij Pokaż ustawienia zaawansowane .
- Skorzystaj z sekcji Data i godzina na stronie Ustawienia, aby zmienić ustawienia.
Czy Twój czas systemowy ciągle się zmienia? Polecamy ten przewodnik, który pokazuje, jak to naprawić
4. Zresetuj opcje internetowe systemu Windows
Jeśli okaże się, że Roblox nie działa w Google Chrome, zresetuj opcje internetowe komputera, ponieważ rozwiązuje to wiele problemów nawet dla graczy korzystających z przeglądarki Internet Explorer lub Firefox. Aby to zrobić:
- Otwórz Google Chrome
- Kliknij trzy kropki, aby otworzyć Ustawienia
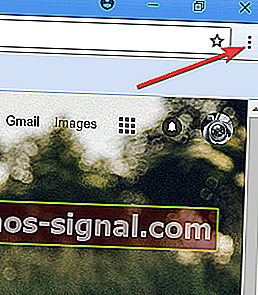
- Wybierz opcję Ustawienia
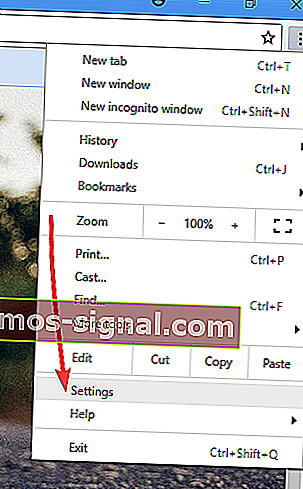
- Kliknij kartę Zaawansowane , aby otworzyć więcej ustawień
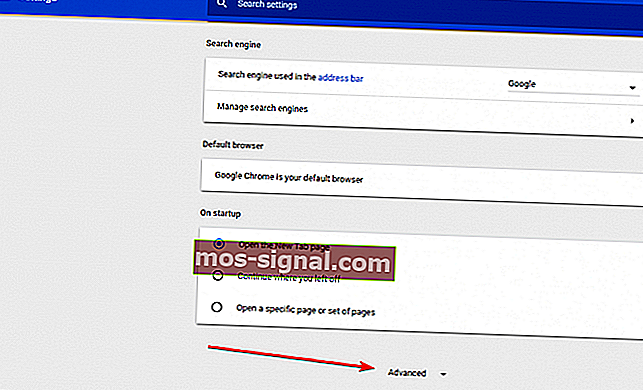
- Przewiń w dół, aby zresetować i wyczyścić
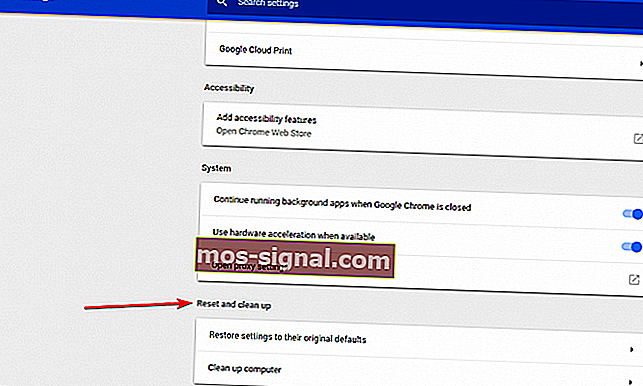
- Kliknij Przywróć ustawienia do ich oryginalnych ustawień domyślnych
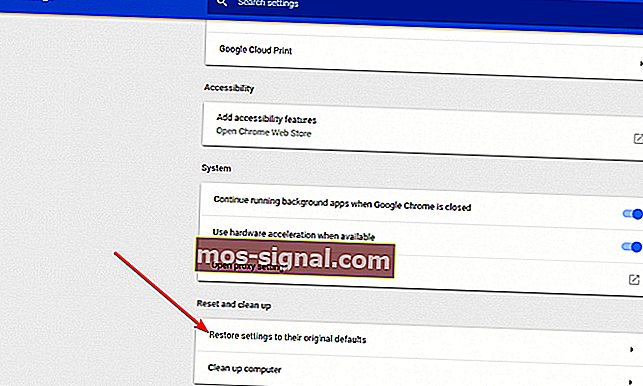
- Kliknij Przywróć ustawienia przycisku
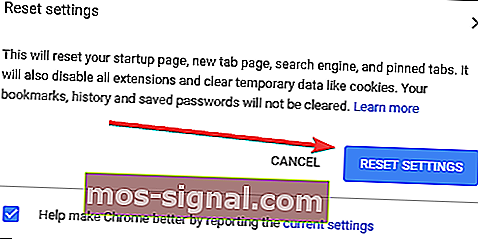
Po zresetowaniu zamknij Google Chrome, aby zmiany odniosły skutek, a następnie wróć do korzystania z wybranej przeglądarki internetowej.
5. Wyczyść tymczasowe pliki internetowe
Ważnym krokiem w każdym procesie odinstalowywania lub ponownej instalacji jest wyczyszczenie tymczasowych plików internetowych przeglądarki, aby pomóc w rozwiązaniu ewentualnych problemów z korupcją.
Najlepszym sposobem na to jest użycie narzędzia Oczyszczanie dysku. Kliknij prawym przyciskiem myszy partycję systemową> Właściwości> Oczyszczanie dysku> Zaznacz pole obok Tymczasowe pliki internetowe> OK.
6. Sprawdź swoją zaporę
Oprogramowanie zabezpieczające i antywirusowe może próbować kontrolować, które programy mają dostęp do internetu. Często programy te zawodzą pod względem ostrożności i domyślnie żaden program nie ma dostępu. Aby pozwolić Robloxowi przejść przez wszelkie blokady, wykonaj następujące czynności:
Programy Firewall / Security
- Znajdź panel sterowania zapory (sprawdź pasek zadań lub panel sterowania Windows)
- Przejdź do sekcji Uprawnienia programów
- Znajdź Roblox i zezwól na nieograniczony dostęp do Internetu
Uwaga: Aby uzyskać pomoc dotyczącą określonego oprogramowania, zapoznaj się z instrukcją obsługi programu lub stroną internetową producenta.
Antywirus
Twój program antywirusowy lub antymalware może działać w tle i działać jako zbyt ostrożna zapora ogniowa, uniemożliwiając w ten sposób ważną komunikację między Roblox / Roblox Studio i powiązanymi serwerami. Aby to naprawić, zaktualizuj program antywirusowy lub dodaj Roblox do swojej białej listy.
W niektórych przypadkach program antywirusowy oznaczył Roblox jako problem, ale pamiętaj, że jest wolny od wirusów i nie zawiera złośliwego oprogramowania. Dzieje się tak, ponieważ czasami program antywirusowy nieprawidłowo oznacza programy, co nazywa się fałszywym alarmem. Aby rozwiązać ten problem, wykonaj następujące czynności:
- Zaktualizuj swój program antywirusowy do najnowszej wersji
- Zgłoś raport jako fałszywie dodatni i ustaw go jako dozwolony program dla dowolnej aplikacji antywirusowej lub chroniącej przed złośliwym oprogramowaniem. Podczas wyszukiwania wykluczeń w systemie Windows pliki Roblox znajdują się w folderze: C: \ Users \ (Twoja nazwa użytkownika Windows) \ AppData \ Local \ Roblox
Czy Twój program antywirusowy blokuje Roblox w systemie Windows 10? Oto jak to naprawić
Routery
Roblox nie jest zobowiązany do używania określonych portów dla danych wychodzących, ale skanuje w celu znalezienia wolnego portu na twoim komputerze. Jeśli router blokuje pakiety UDP na dowolnym porcie, Roblox nie będzie działać w Google Chrome. Porty dla Roblox są wybierane i przypisywane do każdej gry dynamicznie.
Sprawdź instrukcję routera, aby dowiedzieć się, jak odblokować, a jeśli używasz modemu DSL, który blokuje porty, skontaktuj się z dostawcą usług internetowych, aby uzyskać instrukcje, jak to zrobić.
7. Zainstaluj ponownie Roblox
Czasami możesz nie być w stanie naprawić Robloxa nie będzie działać w przypadku problemu z Google Chrome w żaden inny sposób niż jego ponowna instalacja. Aby to zrobić, najpierw zresetuj opcje internetowe przeglądarki, jak opisano w powyższym rozwiązaniu, a następnie ponownie zainstaluj Roblox.
Aby ponownie zainstalować Roblox, który nadpisze kopię programu na twoim komputerze i zastąpi wszelkie usunięte lub uszkodzone pliki, upewnij się, że wszystkie programy są zamknięte, a następnie zainstaluj ponownie i uruchom ponownie komputer po odinstalowaniu, zanim faktycznie ponownie zainstalujesz.
Oto jak ponownie zainstalować:
Odtwarzacz Roblox
- Wejdź na stronę Roblox i zaloguj się na swoje konto
- Odwiedź dowolną grę i kliknij zielone Zagraj Pojawi się wyskakujące okienko z informacją, że Roblox Player instaluje, po czym gra otworzy się automatycznie
- Wtórny pop - może pojawić się okno z pytaniem o to, aby wybrać program, w którym to przypadku wybrania Roblox i potwierdź. Jeśli zdecydujesz się zapamiętać swój wybór, nie będziesz musiał wykonywać tej czynności w przyszłości.
Roblox Studio
- Wejdź na stronę Roblox i zaloguj się na swoje konto
- Odwiedź dowolną ze swoich gier, kliknij trzy kwadraty (kropki) w prawym górnym rogu i wybierz Pojawi się wyskakujące okienko z informacją, że Roblox Studio jest instalowane, a Roblox Studio otworzy się automatycznie
- Wtórny pop - może pojawić się okno z pytaniem o to, aby wybrać program, w którym to przypadku wybrania Roblox i potwierdź. Jeśli zdecydujesz się zapamiętać swój wybór, nie będziesz musiał wykonywać tej czynności w przyszłości.
- Uruchom ponownie komputer po odinstalowaniu przed ponowną instalacją
Jeśli masz problemy podczas ponownej instalacji, usuń tymczasowe pliki internetowe, ponieważ pomoże to w rozwiązaniu wszelkich problemów związanych z korupcją, które mogły się pojawić.
8. Ponownie zainstaluj aplikację
- Kliknij ikonę programu uruchamiającego
- Kliknij Wszystkie aplikacje i znajdź aplikację, którą chcesz usunąć.
- Kliknij prawym przyciskiem myszy ikonę aplikacji
- Wybierz Usuń z Chrome .
- W oknie potwierdzenia kliknij Usuń .
Wtyczka Roblox Launcher
Jeśli Roblox nie może uruchomić lub wyświetla monit o pobranie Roblox, mimo że jest już zainstalowany. Powinieneś sprawdzić, czy wtyczka Roblox jest dozwolona w Twojej preferowanej przeglądarce. Aby to zrobić:
- W pasku adresu wpisz: chrome: // plugins /
- Kliknij Enter
- Tam, gdzie jest wymieniona wtyczka Roblox Launcher , upewnij się, że jest dozwolona
Uwaga: Chrome nie obsługuje już wtyczek od wersji 42, więc działają one tylko w starszych wersjach Chrome.
Czy udało Ci się rozwiązać problem, że Roblox nie będzie działał w Google Chrome, korzystając z rozwiązań tutaj? Daj nam znać w sekcji komentarzy poniżej.
FAQ: Uruchamianie Roblox w Google Chrome
- Jak włączyć Roblox w Chrome?
Będziesz musiał pobrać wersję Roblox, w którą chcesz grać, ponieważ gra jest dostępna na wielu platformach.
- Czy Roblox działa w systemie operacyjnym Chrome?
Tak, linki do pobrania ze Sklepu Play można znaleźć w naszym przewodniku.
- Jak naprawić Roblox w Chrome?
Jeśli Roblox nie działa, zresetuj aplikację, postępując zgodnie z naszym obszernym przewodnikiem. Jest kilka innych rzeczy, które możesz zrobić, gdy Roblox nie działa w Chrome.
- Czy Roblox współpracuje z Google Chrome?
Tak, w Roblox można grać w Google Chrome, ale niektórzy użytkownicy mają z nim problemy. Oto najlepsze przeglądarki do gry w Roblox.
Uwaga redaktora: ten post został pierwotnie opublikowany w czerwcu 2018 r. I od tego czasu został poprawiony i zaktualizowany w marcu 2020 r. Pod kątem świeżości, dokładności i wszechstronności.