Jak naprawić niedziałające udostępnianie rodziny Steam
- Steam Family Sharing to funkcja wprowadzona przez Steam, która umożliwia wielu użytkownikom współdzielenie tego samego konta z różnych komputerów.
- Dzięki tej funkcji osoby korzystające z funkcji Family Sharing mają dostęp do tej samej gry bez konieczności jej wielokrotnego kupowania.
- Aby uzyskać więcej poradników dotyczących rozwiązywania problemów i samouczków, odwiedź nasze dedykowane centrum przewodników Steam.
- Jeśli jesteś zapalonym graczem, pokochasz naszą dedykowaną stronę Steam.
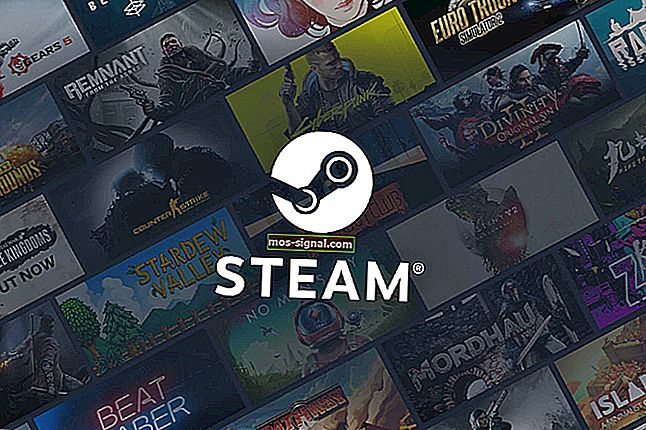
Udostępnianie rodziny Steam umożliwia nawet 5 użytkownikom dostęp do gier Steam z maksymalnie 10 różnych komputerów. Opublikowaliśmy przewodnik po dodawaniu znajomych na Steamie, a użytkownicy skarżyli się, że udostępnianie rodziny Steam nie działa dla nich.
Jeśli napotkasz również ten problem, gdy udostępnianie rodziny Steam przestało działać, przeczytaj ten post do końca, aby znaleźć rozwiązania umożliwiające rozwiązanie tego błędu.
Jak naprawić niedziałające udostępnianie rodziny Steam?
1. Cofnij autoryzację i autoryzuj współdzieloną bibliotekę Steam
- Najpierw właściciel biblioteki Steam powinien przejść do strony zarządzania urządzeniami .
- Następnie kliknij Zarządzaj udostępnianiem Biblioteki rodzinnej .
- Znajdź problematyczny komputer i odznacz pole wyboru obok niego.
- Gdy komputer jest nieautoryzowany, użyj go do uruchomienia gry we współdzielonej bibliotece Steam.
- Na żądanie zostaniesz poinformowany, że nie masz uprawnień dostępu do gry.
- Poproś o dostęp z tego ekranu.
- Gdy wypożyczający zażąda dostępu do biblioteki, właściciel otrzyma e-mail od Steam.
- Na koniec kliknij łącze w treści wiadomości e-mail, aby ponownie autoryzować komputer.
2. Uruchom skanowanie SFC

- Na komputerze naciśnij klawisz Windows i R, aby otworzyć okno dialogowe Uruchom .
- Następnie wpisz cmd w Run i naciśnij następującą kombinację:
- CRTL + SHIFT + ENTER, aby uruchomić wiersz polecenia z uprawnieniami administratora.
- Na koniec wprowadź następujące polecenie w wierszu polecenia i naciśnij Enter :
- sfc / scannow .
3. Wyłącz program antywirusowy lub wyklucz pliki SteamApps
Twój program antywirusowy może czasami oznaczać pliki Steam jako ryzykowne i blokować je. Jeśli zauważysz, że biblioteka Steam nie działa, wyłącz program antywirusowy i spróbuj ponownie.
Innym sposobem rozwiązania tego problemu, jeśli jest on spowodowany przez program antywirusowy, jest wykluczenie ścieżki pliku ze skanowania antywirusowego. Ścieżka Steam znajduje się w C: Program FilesSteamSteamAppsCommon .
4. Sprawdź integralność plików gry
- Tymczasowo wyłącz program antywirusowy.
- Uruchom ponownie komputer, a następnie uruchom Steam.
- Otwórz bibliotekę Steam i wybierz grę, w której wystąpił błąd.
- Kliknij grę prawym przyciskiem myszy i naciśnij Właściwości .
- Teraz w oknie Właściwości kliknij PLIKI LOKALNE, a następnie wybierz przycisk ZWERYFIKUJ INTEGRALNOŚĆ CACHE GRY .
5. Zresetuj katalog Winsock

- Naciśnij Windows + R i wprowadź cmd w oknie dialogowym Uruchom . Naciśnij Enter, aby otworzyć wiersz polecenia.
- Wpisz netsh winsock reset w wierszu polecenia i naciśnij Enter, aby go uruchomić.
- Uruchom ponownie komputer, aby zakończyć operację i naprawić Steam.
Czasami zaktualizowany katalog Winsock może spowodować, że udostępnianie rodziny Steam nie działa. Zresetowanie Winsock zwykle rozwiązuje problem.
6. Zmień lokalizację plików instalacyjnych Steam
Przeniesienie plików instalacyjnych Steam może spowodować usunięcie niektórych ważnych danych, więc przed kontynuowaniem tego rozwiązania warto wykonać kopię zapasową folderu instalacyjnego.
- Zamknij aplikację Steam.
- Przejdź do folderu instalacyjnego Steam w C: Program FilesSteam .
- Zlokalizuj następujące pliki - SteamApps , Steam.exe i Userdata . Skopiuj te pliki do innej lokalizacji.
- Następnie usuń wszystkie pliki z katalogu Steam.
- Skopiuj SteamApps , Steam.exe i Userdata pliki z powrotem do katalogu Steam.
Postępuj zgodnie z powyższymi rozwiązaniami, gdy udostępnianie rodziny Steam przestaje działać. Niektóre kroki należy wykonać od strony pożyczkobiorcy, a inne od właściciela.
Czy te rozwiązania Ci pomogły? Jak naprawiłeś ten problem? Podziel się swoimi przemyśleniami w sekcji komentarzy poniżej.
Często zadawane pytania: Dowiedz się więcej o udostępnianiu rodzinnym Steam
- Jak działa udostępnianie rodziny na Steam?
Family Sharing to funkcja wprowadzona na Steam, która umożliwia członkom rodziny udostępnianie gier przy zachowaniu oddzielnych kont. Wystarczy wyszukać użytkowników, a następnie oznaczyć ich jako członków rodziny.
- Czy udostępnianie rodziny Steam działa na różnych komputerach?
Tak, ustawienia udostępniania rodziny pozwalają innym kontom Steam, czy to na tym samym komputerze, czy na dwóch osobnych, grać w gry kupione przez innych użytkowników.
- Czy mogę zwrócić prezent Steam?
Tak. Jeśli przypadkowo otrzymałeś prezent Steam, możesz go zwrócić, wykonując czynności opisane w tym artykule.
Dopóki wszyscy użytkownicy korzystający ze wspólnego konta zauważą zastosowane środki bezpieczeństwa, udostępnianie rodziny Steam jest bezpieczną funkcją.






