POPRAWKA: Usługa optymalizacji środowiska uruchomieniowego .NET wymaga dużego procesora
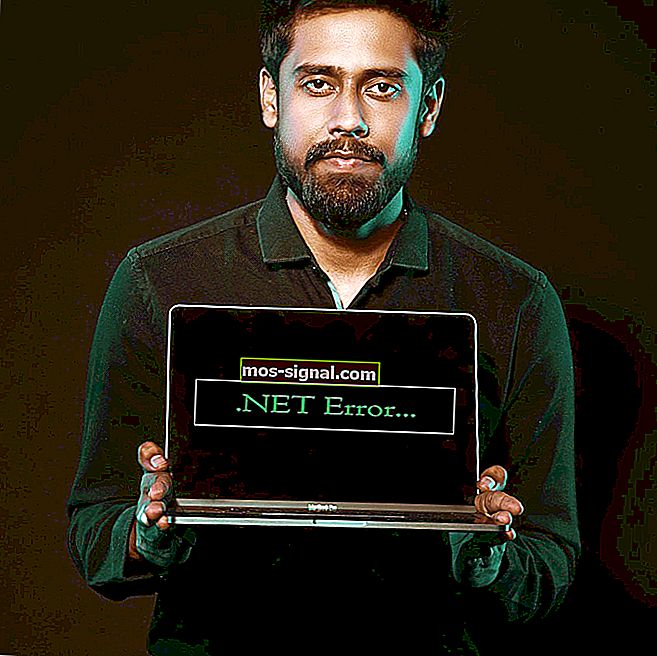
Niektóre procesy systemu operacyjnego Windows mogą powodować wysokie zużycie procesora, spowalniając tym samym komputer. Problem z wysokim zużyciem procesora przez usługę optymalizacji środowiska uruchomieniowego .NET jest jednym z najczęściej zgłaszanych problemów na forum społeczności Microsoft:
Około 8 tygodni temu mój system Windows 7 zaczął korzystać z usługi mscorsvw.exe wykorzystującej duże zużycie pamięci, zwykle około 9 GB przy 50% lub większym obciążeniu procesora. Kiedy tak się dzieje, mój system zwalnia i muszę czekać (czasami godzinami) na zakończenie usługi.
Jeśli problem dotyczy również Ciebie, oto kilka wskazówek, które pomogą Ci go rozwiązać.
Jak mogę rozwiązać problem z wysokim procesorem w usłudze optymalizacji środowiska uruchomieniowego .NET?
1. Zoptymalizuj proces .NET Framework
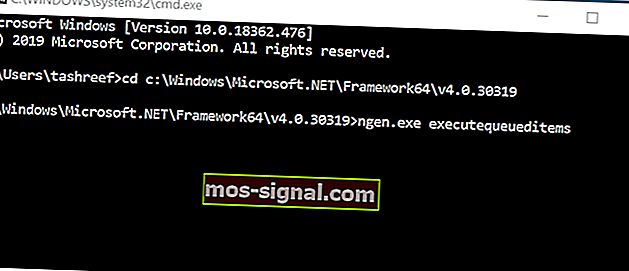
- Naciśnij klawisz Windows + R, aby otworzyć Uruchom.
- W polu Uruchom wpisz cmd i kliknij OK.
- W wierszu polecenia wprowadź kolejno następujące polecenie, a następnie naciśnij klawisz Enter, aby wykonać:
W przypadku wersji 32-bitowej:
cd c: WindowsMicrosoft.NETFrameworkv4.0.30319
Wersja 64-bitowa:
cd c: WindowsMicrosoft.NETFramework64v4.0.30319
- Następnie wprowadź następujące polecenie i naciśnij enter:
ngen.exe executequeueditems
- Zamknij wiersz polecenia i otwórz Menedżera zadań.
- Sprawdź, czy problem z wysokim zużyciem procesora został rozwiązany.
Powyższe polecenie pomoże zoptymalizować proces, umożliwiając wykorzystanie większej liczby rdzeni procesora, aby mógł szybciej zakończyć proces.
Jeśli masz problemy z uzyskaniem dostępu do wiersza polecenia jako administrator, lepiej przyjrzyj się temu przewodnikowi.
2. Sprawdź, czy nie ma infekcji złośliwym oprogramowaniem
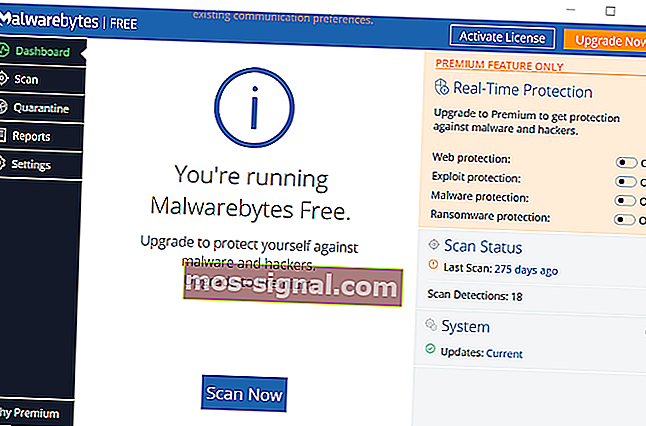
- Jeśli Twój komputer jest zainfekowany złośliwym oprogramowaniem lub wirusem, może spowolnić komputer, wykorzystując zasoby procesora w tle.
- Jeśli masz zainstalowany program antywirusowy, upewnij się, że uruchomiłeś pełne skanowanie systemu.
- Może to zająć więcej czasu niż szybkie skanowanie, jednak pomoże Ci znaleźć jakiekolwiek złośliwe oprogramowanie w systemie.
- Jeśli nie masz zainstalowanego programu antywirusowego, pobierz i zainstaluj Malwarebytes. Jest to doskonałe narzędzie do ochrony przed złośliwym oprogramowaniem i możesz wypróbować wersję premium ze wszystkimi funkcjami w trybie próbnym.
- Pobierz Malwarebytes i wykonaj pełne skanowanie.
- Jeśli Malwarebytes wykryje jakiekolwiek złośliwe oprogramowanie, kliknij opcję Usunięto wybrane, aby poddać kwarantannie podejrzane pliki.
Szkodliwe programy zwykle ukrywają się na widoku i wyglądają jak normalne procesy systemowe, jednocześnie przejmując kontrolę nad zasobami systemu. Wykonując pełne skanowanie, możesz znaleźć i usunąć wszelkie infekcje z komputera.
Jeśli szukasz najlepszego rozwiązania antywirusowego do ochrony komputera z systemem Windows 10, przejrzyj tę listę z najlepszymi na rynku.
Najlepszy wybór Zaawansowana ochrona dzięki:
Zaawansowana ochrona dzięki:- Wydajność bez spowalniania komputera
- Usuwa infekcje za pomocą szybkiego skanowania
- Dostosuj swoje bezpieczeństwo
3. Uruchom ponownie kontener telemetryczny NVIDIA
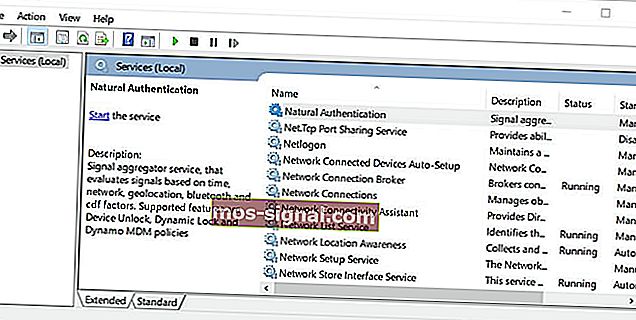
Uwaga: ten krok dotyczy tylko komputera z zainstalowaną kartą graficzną NVIDIA.
- Naciśnij klawisz Windows + R, aby otworzyć Uruchom.
- Wpisz services.msc i kliknij OK. Otworzy się okno usług systemu Windows.
- Znajdź na liście usługę NVIDIA Telemetry Container . Naciśnij pierwszą literę nazwy usługi, czyli N (dla NVIDIA), aby szybko znaleźć usługi.
- Kliknij usługę prawym przyciskiem myszy i wybierz Właściwości.
- W oknie Właściwości, w sekcji Stan usługi , kliknij przycisk Zatrzymaj .
- Następnie kliknij przycisk Start , aby ponownie uruchomić usługę.
- Upewnij się, że stan uruchamiania: jest ustawiony na Automatyczny.
- Kliknij Zastosuj i OK, aby zapisać zmiany.
Usługa optymalizacji środowiska uruchomieniowego .NET jest niezbędną usługą systemu Windows i najczęściej znika po zakończeniu. Jeśli jednak nie zniknie, możesz wykonać kroki opisane w tym artykule, aby rozwiązać problem z wysokim zużyciem procesora spowodowany przez proces w systemie Windows.
Jeśli masz inne pytania lub sugestie, nie wahaj się sięgnąć do sekcji komentarzy poniżej.
CZYTAJ TAKŻE:
- Poprawka: podwójny monitor nie rozszerza się w systemie Windows 10
- Jak odinstalować Cortanę w systemie Windows 10
- Jak wyłączyć selektywne zawieszanie USB w systemie Windows 10






