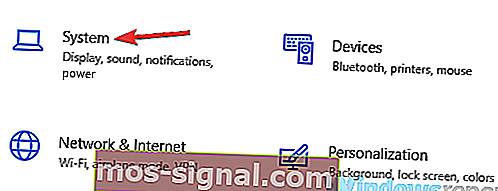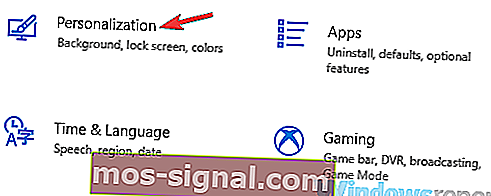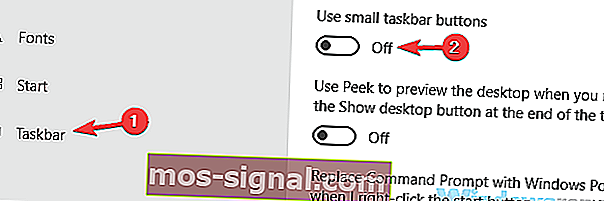Jak zwiększyć rozmiar ikon na pasku zadań w systemie Windows 10

Pasek zadań zawsze był istotną częścią systemu Windows i przez lata się zmieniał. Mówiąc o zmianach, użytkownicy narzekają, że ikony paska zadań są zbyt małe w systemie Windows 10, więc dzisiaj pokażemy, jak zwiększyć ikony paska zadań w systemie Windows 10.
Powiększ ikony paska zadań w systemie Windows 10
Rozwiązanie 1 - Zmień skalowanie wyświetlania
Jeśli ikony na pasku zadań wyglądają na zbyt małe, być może możesz rozwiązać ten problem, zmieniając ustawienie skalowania wyświetlania. Czasami aplikacje i ikony mogą wydawać się mniejsze, szczególnie na większym ekranie, i dlatego wielu użytkowników korzysta z funkcji skalowania wyświetlacza.
Zanim pokażemy, jak zmienić ustawienie skalowania wyświetlania, powinniśmy wspomnieć, że ta funkcja zmieni również rozmiar tekstu i innych elementów na ekranie. Niestety system Windows 10 nie ma wbudowanej opcji, która pozwala zmienić rozmiar ikon na pasku zadań, więc jeśli zdecydujesz się użyć opcji skalowania wyświetlania, pamiętaj, że zwiększysz również rozmiar innych elementów . Aby zmienić opcję skalowania wyświetlania, wykonaj następujące czynności:
- Otwórz aplikację Ustawienia . Możesz to zrobić natychmiast, używając skrótu Klawisz Windows + I.
- Teraz przejdź do sekcji System .
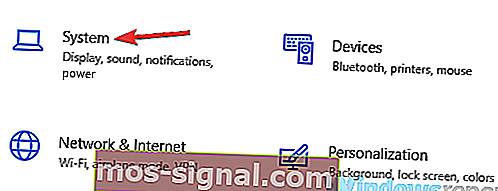
- Zlokalizuj Zmień opcję rozmiaru tekstu, aplikacji i innych elementów i zmień ją na 125% .

Po wykonaniu tej czynności zmieni się rozmiar ikon, tekstu i aplikacji. Ta zmiana wpłynie również na rozmiar ikon na pasku zadań. Jeśli po wprowadzeniu tej zmiany elementy na ekranie wyglądają na zbyt duże, przywróć ustawienia do wartości domyślnych i przejdź do następnego rozwiązania.
Rozwiązanie 2 - Upewnij się, że nie używasz małych ikon
Czasami ikony na pasku zadań mogą wyglądać na zbyt małe, jeśli masz włączoną opcję małych przycisków paska zadań. W systemie Windows 10 dostępne są dwa rozmiary ikon na pasku zadań, normalny i mały, a rozmiar ikon na pasku zadań można zmienić, wykonując następujące czynności:
- Otwórz aplikację Ustawienia i przejdź do sekcji Personalizacja .
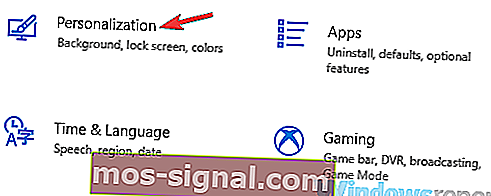
- Teraz wybierz Pasek zadań z lewego panelu. W prawym okienku wyłącz opcję Użyj małych przycisków paska zadań .
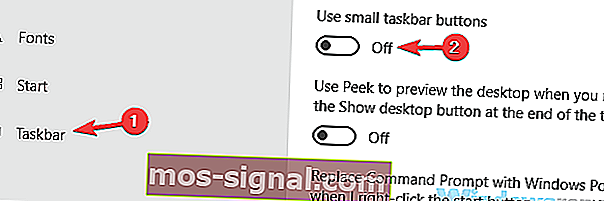
Jeśli ta funkcja jest już wyłączona, oznacza to, że używasz normalnego rozmiaru ikon na pasku zadań. Niestety nie ma sposobu na dalsze zwiększenie rozmiaru ikon paska zadań bez korzystania z rozwiązań innych firm.
- CZYTAJ RÓWNIEŻ: Spraw, aby menu Start paska zadań systemu Windows 10 wyglądało jak Windows 7
Rozwiązanie 3 - Użyj narzędzia StartIsBack ++
Innym rozwiązaniem innej firmy, które może pomóc w zwiększeniu rozmiaru ikon na pasku zadań, jest StartIsBack ++. To narzędzie zostało pierwotnie zaprojektowane dla systemu Windows 8 w celu przywrócenia menu Start, ale można go również użyć do dostosowania wyglądu paska zadań.
Aby zmienić rozmiar ikon na pasku zadań, wystarczy wykonać następujące czynności:
- Uruchom StartIsBack ++.
- Przejdź do karty Wygląd z lewego panelu. W prawym okienku zaznacz opcję Użyj większego paska zadań .
- Kliknij Zastosuj i OK i gotowe.
Jak widać, zmiana rozmiaru ikon na pasku zadań za pomocą tego narzędzia jest prosta, ale pamiętaj, że to narzędzie nie jest darmowe, ale jest dostępne w ramach bezpłatnej wersji próbnej, więc możesz chcieć je wypróbować.
Oto kilka sposobów zmiany rozmiaru ikon na pasku zadań. System Windows 10 nie ma opcji ręcznego zwiększania rozmiaru ikon paska zadań, więc jeśli pierwsze dwa rozwiązania nie rozwiązały problemu, będziesz musiał użyć oprogramowania innej firmy, aby zmienić rozmiar ikon paska zadań.
Z biegiem lat pasek zadań się zmienił i chociaż był obecny od najwcześniejszych wersji systemu Windows, pozostał kluczową częścią każdego systemu Windows. Wcześniejsze wersje systemu Windows nie miały ikon szybkiego uruchamiania, zamiast tego można było zobaczyć tylko listę aktualnie otwartych aplikacji.
Uwaga redaktora : ten post został pierwotnie opublikowany w styczniu 2016 roku i od tego czasu został poprawiony i zaktualizowany pod kątem świeżości, dokładności i kompleksowości.
CZYTAJ TAKŻE:
- Naprawiono: `` Pasek zadań działa nieprawidłowo, zduplikowany '' w Windows 10, 8.1, 8
- Jak wyświetlać lub ukrywać aplikacje Windows Store na pasku zadań
- Jak wykonać kopię zapasową paska zadań w systemie Windows 10, 8.1