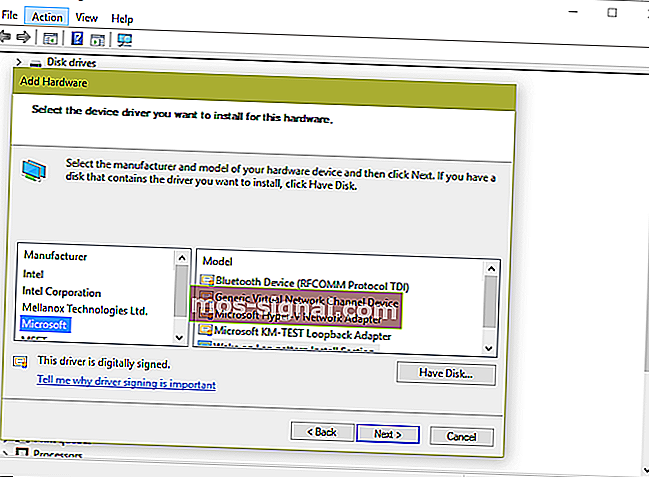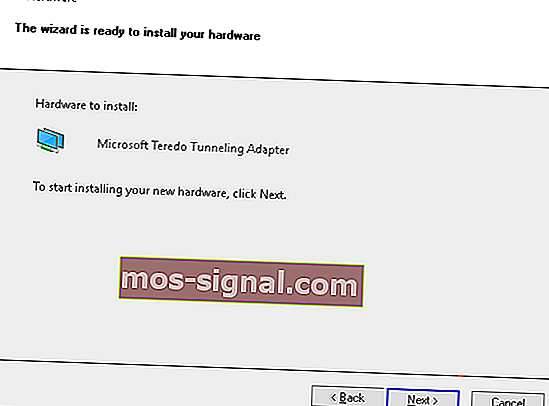Pobierz i zainstaluj adapter tunelowania Teredo w systemie Windows 10

Wystąpienie problemów z adapterem Teredo na urządzeniu z systemem Windows 10 nie jest dokładnie odosobnionym przypadkiem. W rzeczywistości było kilka takich przypadków, co utrudniało wielu osobom korzystanie z Internetu.
Jednak bez względu na to, jak onieśmielająco brzmi to określenie, wspomnieliśmy tutaj w prostych krokach, jak pobrać i zainstalować adapter teredo.
To powiedziawszy, zanim przejdziemy do tego, warto mieć pojęcie o tym, czym jest adapter Teredo. W końcu będziesz w stanie lepiej uporządkować sprawy, gdy już zrozumiesz, o co w tym wszystkim chodzi.
Przede wszystkim adapter Teredo działa w celu naprawienia kluczowego niedociągnięcia, które ponownie można przypisać szybkiemu rozprzestrzenianiu się Internetu; brak schematu adresowania IPv4.
Ponieważ internet gwałtownie rozwinął się późno, po prostu nie ma już adresów IPv4, które można by przypisać nowym użytkownikom.
To tutaj pojawia się protokół IPv6, który otwiera prawie nieskończoną liczbę adresów do wykorzystania.
Ponieważ jednak większość z nas na całym świecie nadal polega na technologii IPv4, otwiera to potrzebę posiadania systemu, który mapuje protokoły IPv4 i IPv6. I to jest dokładnie to, co robi adapter teredo.
Teraz, gdy już wiesz, czym jest adapter teredo, dowiedzmy się, jak go pomyślnie pobrać i zainstalować na komputerze z systemem Windows 10.
Pobierz adapter Teredo na Windows 10
1. Pobierz Teredo
- Otwórz Menedżera urządzeń. Możesz to zrobić, naciskając jednocześnie klawisz z logo systemu Windows na klawiaturze i klawisz „R”. Spowoduje to otwarcie okna Uruchom. Wpisz „devmgmt.msc” i kliknij OK. Alternatywnie możesz po prostu zapytać / wpisać Cortanę, aby uruchomić Menedżera urządzeń.
- W oknach Menedżera urządzeń znajdź i rozwiń Karty sieciowe. Microsoft Teredo Tunneling Adapter powinien tam być, a brak którego jest tym, co ten artykuł ma naprawić. (Możesz również sprawdzić, klikając Widok> Pokaż ukryte urządzenia, aby mieć podwójną pewność).
- Zakładając, że nadal brakuje adaptera Teredo, następnym krokiem będzie kliknięcie „Akcja> Dodaj starszy sprzęt”.

- Spowoduje to uruchomienie „Kreatora dodawania sprzętu”. Kliknij „Dalej” tutaj. Kreator wyświetla również dość przerażającą wiadomość, że odtąd powinni kontynuować tylko zaawansowani użytkownicy. Nie przejmuj się tym i mimo wszystko kliknij Dalej.
- W następnym kroku upewnij się, że wybrano opcję „Wyszukaj i zainstaluj sprzęt automatycznie (zalecane)”. Kliknij ponownie „Dalej”.
- Na następnej stronie potwierdzono: „Jeśli znasz model sprzętu, który chcesz zainstalować, kliknij przycisk Dalej, aby wybrać go z listy”. Kliknij przycisk „Dalej”, aby kontynuować.

- Następna strona pokaże różne kategorie sprzętu. Wybierz „Karty sieciowe” z listy i kliknij „Dalej”.
- Tutaj będziesz musiał wybrać producenta i model urządzenia sprzętowego. W takim przypadku wybierz Microsoft z lewego panelu, a następnie wybierz Microsoft Teredo Tunneling Adapter z prawego panelu. Kliknij Dalej, aby przejść do następnej strony.
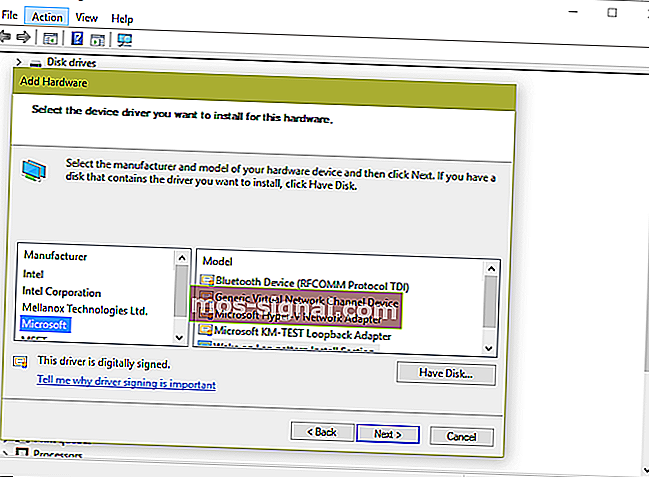
- Tutaj otrzymujesz potwierdzenie, że sprzęt jest gotowy do instalacji. Kliknij Dalej.
- Nadchodzi ostatni etap ze stroną „Kończenie pracy Kreatora dodawania sprzętu”. Kliknij Zakończ.
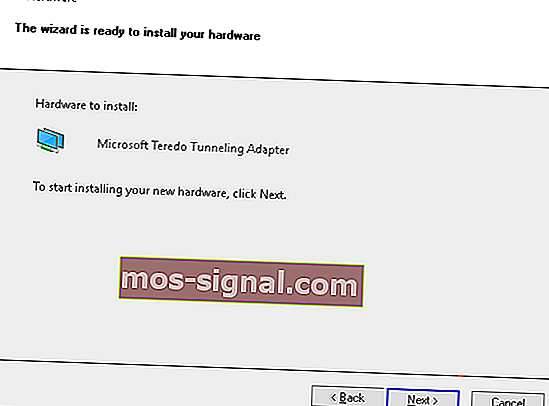
Karta sieciowa Microsoft Teredo Tunneling powinna być wyświetlana w sekcji Karta sieciowa. Jeśli tak się nie stanie, kliknij opcję „Skanuj w poszukiwaniu zmian sprzętu” w oknach Menedżera urządzeń.
Ponadto, na wypadek gdyby opcja „Dodaj starszy sprzęt” nie wyświetlała się w oknach Menedżera urządzeń, podłącz określone urządzenia korzystające z tunelowania.
Rozwiń swoją grę dzięki temu szczegółowemu przewodnikowi! Napraw każdy problem z kartą sieciową, jak prawdziwy technik.
2. Sprawdź, czy są dostępne aktualizacje systemu Windows 10
Alternatywnie, jeśli problemy nadal występują lub jeśli karta teredo nie jest wyświetlana w Menedżerze urządzeń, możesz chcieć sprawdzić, czy na komputerze jest uruchomiona najnowsza wersja systemu Windows 10. Oto kroki.

- Kliknij Start> Ustawienia.
- Kliknij „Aktualizacja i zabezpieczenia”.
- W opcji Windows Update na lewym panelu kliknij zakładkę „Sprawdź aktualizacje” po prawej stronie.
- Postępuj zgodnie z instrukcjami wyświetlanymi na ekranie, aby uzyskać ewentualne aktualizacje.
Jeśli nie możesz otworzyć aplikacji Ustawienia, zapoznaj się z tym artykułem, aby rozwiązać problem.
Masz problem z aktualizacją systemu Windows? Sprawdź ten przewodnik, który pomoże Ci rozwiązać je w mgnieniu oka.
Więc masz to. Powinno to umożliwić posiadanie w systemie najważniejszego adaptera tunelowania teredo, zapewniającego bezproblemowe korzystanie z Internetu; lub gdy masz konfigurację z wieloma urządzeniami i musisz komunikować się z wszystkimi bez żadnych problemów.
Jeśli masz więcej pytań, możesz je zostawić w sekcji komentarzy poniżej.
CZYTAJ TAKŻE:
- Poprawka: nie można uzyskać dostępu do właściwości TCP / IPv4 w połączeniu PPTP VPN w systemie Windows 10
- Windows nie może znaleźć sterownika dla twojej karty sieciowej? Mamy poprawkę
- Poprawka: brak protokołu sieciowego w systemie Windows 10