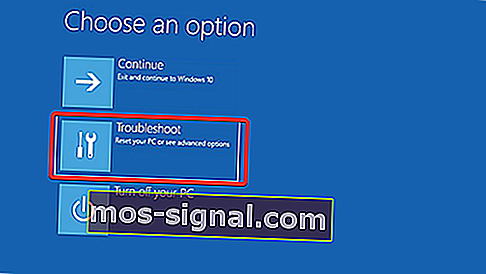Jak zaktualizować BIOS w systemie Windows 10 [KOMPLETNY PRZEWODNIK]
- BIOS jest fabrycznie zainstalowany na płycie głównej i jest aktualizowany przez producenta płyty. Następca systemu BIOS nosi nazwę Unified Extensible Firmware Interface lub UEFI.
- Aktualizacja systemu BIOS to trudna operacja. Nie przerywaj tego procesu, ponieważ może to spowodować więcej uszkodzeń, które są trudniejsze do naprawienia. Postępuj dokładnie według instrukcji.
- Jeśli aktualizacja nie rozwiązała oczekiwanego problemu, zapoznaj się z sekcją BIOS w witrynie, aby uzyskać przewodniki dotyczące wszelkiego rodzaju problemów.
- Potrzebujesz innych jasnych i łatwych do wykonania instrukcji? Sprawdź samouczki z obszaru Porady, wypełnione podobnymi artykułami.

BIOS to kluczowy składnik każdego komputera, który umożliwia zmianę ustawień sprzętowych bez uruchamiania systemu Windows.
Twój BIOS ma wiele dostępnych funkcji, ale niektórzy zaawansowani użytkownicy mają tendencję do aktualizowania swoich, aby uzyskać dostęp do nowych funkcji.
Aktualizacja systemu BIOS może być nieco skomplikowaną procedurą, więc dzisiaj pokażemy, jak zaktualizować BIOS w systemie Windows 10.
Czy konieczna jest aktualizacja systemu BIOS?
Ładowanie systemu BIOS to zaawansowana procedura, a jeśli nie wykonasz jej poprawnie, możesz spowodować poważne uszkodzenie komputera.
W większości przypadków nie musisz nawet aktualizować BIOS-u, chyba że występuje poważny problem ze sprzętem.
Głównym problemem związanym z BIOS-em jest to, że znajduje się on w chipie na płycie głównej, a jeśli proces aktualizacji pójdzie nie tak, w ogóle nie będzie można uruchomić systemu Windows.
Jeśli nie jesteś zaawansowanym użytkownikiem, nie musisz aktualizować systemu BIOS, ale jeśli masz problem ze sprzętem i jedynym sposobem na jego naprawienie jest aktualizacja systemu BIOS, być może będziesz musiał go zaktualizować.
Aby pomyślnie przeprowadzić aktualizację systemu BIOS, musisz mieć pewność, że proces aktualizacji nie zostanie przerwany przez utratę zasilania lub nieoczekiwane wyłączenie.
Jeśli tak się stanie, proces aktualizacji BIOS zakończy się niepowodzeniem i najprawdopodobniej spowodujesz uszkodzenie płyty głównej.
Aby uniknąć problemów, podłącz laptopa bezpośrednio do gniazdka elektrycznego lub użyj zasilacza UPS do komputera stacjonarnego.
Chociaż aktualizacja BIOS może być potencjalnie niebezpieczna, aktualizacja BIOSu przynosi pewne korzyści. Czasami aktualizacja systemu BIOS zapewnia obsługę nowego sprzętu, na przykład obsługę nowych procesorów.
Kolejną korzyścią płynącą z aktualizacji BIOS-u jest zwiększona stabilność i potencjalnie nowe funkcje, takie jak podkręcanie.
Jak widać, aktualizowanie BIOS-u nie jest konieczne, zwłaszcza że niewłaściwa aktualizacja BIOS-u może prowadzić do wielu innych problemów.
W przypadku problemów ze sprzętem, które mogą być związane z systemem BIOS, zaleca się aktualizację systemu BIOS. Istnieje kilka różnych sposobów aktualizacji BIOS-u, a dzisiaj pokażemy, jak to zrobić.
Epicki alert przewodnika! Wszystko, co musisz wiedzieć o BIOS-ie, jest tutaj!
Jak zaktualizować BIOS w systemie Windows 10? Najłatwiejszym sposobem aktualizacji systemu BIOS jest bezpośrednio z jego ustawień. Przed rozpoczęciem procesu sprawdź wersję BIOS i model płyty głównej. Innym sposobem aktualizacji jest utworzenie dysku USB DOS lub użycie programu opartego na systemie Windows.
Jeśli chcesz wiedzieć, jak to zrobić, sprawdź poniższe kroki.
Kroki, aby zaktualizować BIOS w systemie Windows 10:
- Aktualizacja z systemu BIOS
- Utwórz dysk USB DOS
- Użyj programów opartych na systemie Windows
Przed zaktualizowaniem systemu BIOS musisz dowiedzieć się, której wersji obecnie używasz. Najłatwiej to zrobić, korzystając z wiersza polecenia lub narzędzia Informacje o systemie.
Pisaliśmy już o kilku różnych metodach, których możesz użyć do sprawdzenia wersji systemu BIOS w systemie Windows 10, więc koniecznie sprawdź ten artykuł.
Oprócz wersji BIOS, musisz również znać model swojej płyty głównej. Możesz zobaczyć model swojej płyty głównej za pomocą dowolnego narzędzia do informacji o sprzęcie, takiego jak Speccy lub CPU-Z.
Po znalezieniu używanej wersji systemu BIOS musisz pobrać nową wersję z witryny internetowej producenta płyty głównej. Przejdź do sekcji Wsparcie lub Pobieranie i wybierz model swojej płyty głównej.
Pamiętaj, aby pobrać aktualizację systemu BIOS dla dokładnego modelu używanej płyty głównej.
Zainstalowanie niewłaściwej wersji systemu BIOS na płycie głównej może spowodować uszkodzenie, dlatego należy zachować szczególną ostrożność podczas pobierania nowej wersji systemu BIOS.
Prawie wszystkie wersje systemu BIOS mają uwagi dotyczące aktualizacji dostępne na stronie pobierania, dzięki czemu można łatwo sprawdzić, jakie problemy rozwiązuje aktualizacja.
Po pobraniu nowej wersji systemu BIOS zostanie ona zapisana w archiwum, więc musisz ją najpierw rozpakować. Następnie sprawdź dostępny plik readme, aby uzyskać instrukcje i wszelkie dodatkowe informacje.
Istnieje kilka sposobów aktualizacji BIOS-u i zamierzamy je pokrótce omówić.
Komputer nie uruchamia się po aktualizacji systemu BIOS? Sprawdź nasz szczegółowy przewodnik, aby rozwiązać problem jak prawdziwy technik!
Rozwiązanie 1 - Aktualizacja z systemu BIOS
Niektórzy producenci płyt głównych umożliwiają flashowanie BIOS-u po prostu uzyskując do niego dostęp i wybierając opcję aktualizacji.
Jest to stosunkowo proste i aby to zrobić, musisz przenieść pobraną aktualizację systemu BIOS na dysk flash USB.
Przed przeniesieniem aktualizacji na dysk USB upewnij się, że na dysku nie są dostępne żadne inne pliki. Teraz musisz podłączyć dysk flash USB do komputera i uzyskać dostęp do systemu BIOS.
Dostęp do systemu BIOS można uzyskać podczas sekwencji rozruchowej, naciskając odpowiedni klawisz. W większości przypadków jest to klawisz Del lub inny klawisz F, więc miej oko na komunikat informujący o konieczności naciśnięcia określonego klawisza, aby wejść do SETUP.
Ponadto zawsze możesz sprawdzić instrukcję płyty głównej, aby zobaczyć, który klawisz należy nacisnąć, aby uzyskać dostęp do BIOS-u.
Jeśli to nie zadziała, możesz uzyskać dostęp do systemu BIOS, wykonując następujące czynności:
- Po uruchomieniu systemu Windows 10 otwórz menu Start i kliknij przycisk Zasilanie .
- Przytrzymaj klawisz Shift i wybierz opcję Uruchom ponownie .
- Powinieneś zobaczyć kilka dostępnych opcji. Wybierz Rozwiązywanie problemów .
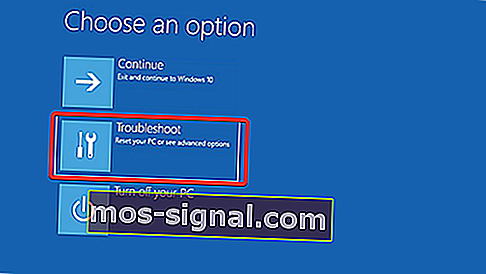
- Teraz wybierz Opcje zaawansowane> Ustawienia oprogramowania układowego UEFI .

- Kliknij przycisk Uruchom ponownie , a komputer powinien teraz uruchomić system BIOS.
Po wejściu do BIOS poszukaj opcji aktualizacji BIOS i wybierz ją. Teraz musisz wybrać plik aktualizacji BIOS z napędu flash USB i poczekać, aż zaktualizuje się BIOS.
Niektórzy producenci oferują narzędzia, które utworzą dysk flash USB ze wszystkimi niezbędnymi plikami, więc nie będziesz musiał ich ręcznie przenosić.
Pamiętaj, że proces aktualizacji jest nieco inny dla każdego modelu płyty głównej, więc zapoznaj się z instrukcją obsługi, aby uzyskać szczegółowe informacje na temat aktualizacji systemu BIOS.
Rozwiązanie 2 - Utwórz dysk USB DOS
Jest to starsza metoda flashowania BIOS-u i prawdopodobnie najbardziej skomplikowana. Ten proces wymaga utworzenia rozruchowego dysku flash USB i skopiowania na ten dysk nowej wersji systemu BIOS.
Ponadto będziesz potrzebować skryptu, który zaktualizuje BIOS.
Ten plik będzie zwykle dostępny w archiwum wraz z aktualizacją systemu BIOS i będzie miał rozszerzenie .exe lub .bat. W niektórych przypadkach ten skrypt będzie musiał zostać pobrany osobno.
Aby utworzyć bootowalny dysk USB z systemem DOS, musisz użyć narzędzi innych firm, takich jak Rufus. Po prostu sformatuj dysk za pomocą tego narzędzia i pamiętaj, aby zaznaczyć opcję Utwórz dysk startowy za pomocą opcji FreeDOS .
Po wykonaniu tej czynności przenieś plik aktualizacji systemu BIOS i skrypt instalacyjny na dysk USB i uruchom ponownie komputer. Uruchom komputer z dysku USB i uruchom skrypt instalacyjny w systemie DOS.
Jest to zaawansowana procedura, dlatego zdecydowanie zalecamy zapoznanie się z instrukcją obsługi płyty głównej, aby uzyskać szczegółowe instrukcje, jak to zrobić.
Rozwiązanie 3 - Użyj programów opartych na systemie Windows
Jeśli korzystanie z DOS wydaje się dla Ciebie zbyt skomplikowane, możesz rozważyć użycie aplikacji opartej na systemie Windows.
Wielu producentów płyt głównych udostępnia aplikacje do aktualizacji systemu BIOS, które umożliwiają aktualizację systemu BIOS za pomocą prostego interfejsu graficznego.
Chociaż jest to najprostszy sposób, są z tym pewne problemy. Zainstalowane oprogramowanie może czasami zakłócać ten proces i powodować niepowodzenie aktualizacji systemu BIOS.
Programy zabezpieczające często mogą zakłócać proces aktualizacji systemu BIOS i powodować różnego rodzaju problemy, dlatego najlepiej jest je całkowicie wyłączyć podczas flashowania systemu BIOS.
Każda awaria lub zawieszenie systemu może również wpłynąć na proces aktualizacji, więc lepiej byłoby użyć innej metody aktualizacji systemu BIOS.
Producenci płyt głównych często zalecają najlepszą metodę aktualizacji systemu BIOS, więc upewnij się, że używasz tej metody.
Aktualizacja BIOS-u nie jest trudnym procesem, ale może być potencjalnie niebezpieczna, więc zachowaj ostrożność, jeśli zdecydujesz się zaktualizować BIOS.
Ponadto przed rozpoczęciem sprawdź wszystko dokładnie. Wiele narzędzi do aktualizacji systemu BIOS umożliwia zapisanie lub utworzenie kopii zapasowej aktualnego systemu BIOS, więc pamiętaj, aby używać tej funkcji.
Nie ma potrzeby aktualizowania BIOS-u, zwłaszcza, że jeśli nie zrobisz tego poprawnie, możesz spowodować nieodwracalne uszkodzenie płyty głównej.
Jeśli jednak masz problem ze sprzętem i jedynym rozwiązaniem jest aktualizacja systemu BIOS, pamiętaj uważnie przeczytać instrukcję obsługi płyty głównej, aby zobaczyć, jak poprawnie zaktualizować BIOS.
Niektórzy producenci komputerów, na przykład Asus, Lenovo czy Dell, oferują wbudowane narzędzie do aktualizacji systemu BIOS. Zawsze możesz sprawdzić instrukcję swojego komputera, aby sprawdzić, czy oferuje takie narzędzie, aby trochę ułatwić.
Dowiedz się wszystkiego o dostępie do systemu BIOS w systemie Windows 10 z naszego obszernego przewodnika!
Jeśli masz więcej pytań lub wątpliwości dotyczących procesu aktualizacji systemu BIOS, nie wahaj się zostawić ich w sekcji komentarzy poniżej.
Często zadawane pytania: Dowiedz się więcej o aktualizacji systemu BIOS
- Jak sprawdzić wersję BIOS w systemie Windows 10?
Najszybszym sposobem jest uruchomienie wmic bios, aby pobrać smbiosbiosversion w wierszu polecenia jako administrator. Więcej informacji i inne sposoby znajdują się w tym artykule na temat sprawdzania wersji systemu BIOS.
- Czy powinienem zaktualizować mój bios?
BIOS otrzymuje aktualizacje w celu obsługi nowszych komponentów sprzętowych lub naprawy błędów. Jeśli nie zmieniasz konfiguracji lub występują błędy, nie musisz wykonywać tej operacji.
- Jak długo trwa aktualizacja systemu BIOS?
Po przygotowaniu pliku lub pendrive'a, po naciśnięciu przycisku aktualizacji, operacja przebiega dość szybko. Zwykle zajmuje to około 1-3 minut.
Uwaga redaktora: ten post został pierwotnie opublikowany w listopadzie 2016 r. I od tego czasu został całkowicie odnowiony i zaktualizowany w maju 2020 r. Pod kątem świeżości, dokładności i kompleksowości.