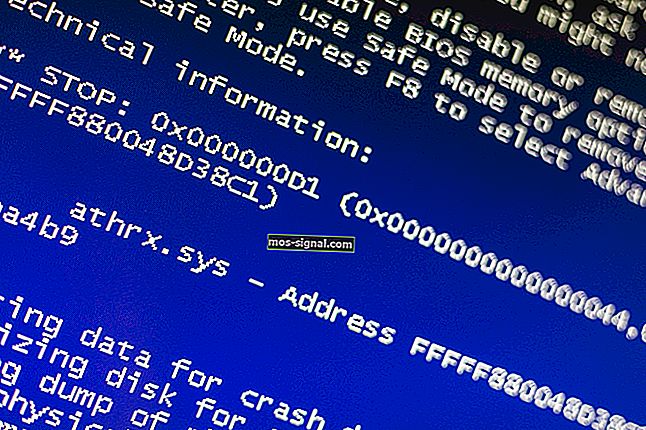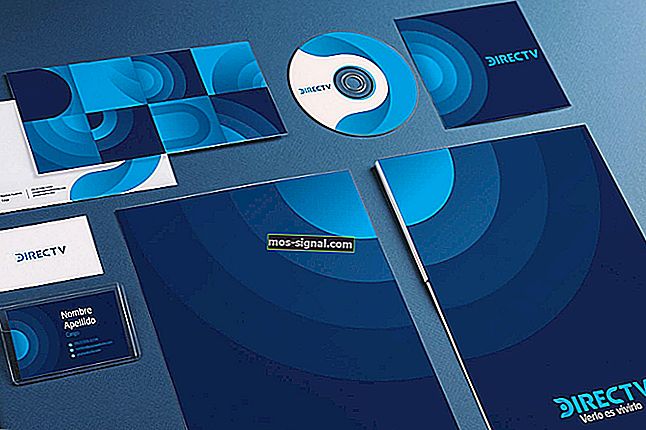Błąd wyjątku usługi systemowej w systemie Windows 10 [NAPRAWIONY]
- SYSTEM_SERVICE_EXCEPTION to błąd niebieskiego ekranu śmierci, który był obecny we wszystkich wersjach systemu Windows, a dzisiaj pokażemy, jak naprawić ten błąd w systemie Windows 10.
- Zwykle ten typ błędu występuje z powodu złego sterownika, który został zainstalowany lub zaktualizowany. Nazwa pliku wyświetlona w błędzie może wskazywać, który z nich spowodował problem.
- Błędy typu Blue Screen of Death (BSoD) są bardzo irytujące, ponieważ przerywają pracę i czasami powodują utratę niezapisanych danych. Mamy wiele poradników, jak je naprawić.
- Duże lub małe błędy występujące na Twoim urządzeniu są niepożądane. Zajrzyj do naszego centrum błędów systemu Windows 10, aby uzyskać świetne informacje na temat ich rozwiązywania.

SYSTEM_SERVICE_EXCEPTION to błąd niebieskiego ekranu śmierci, który był obecny we wszystkich wersjach systemu Windows, a dzisiaj pokażemy, jak naprawić ten błąd w systemie Windows 10.
SYSTEM_SERVICE_EXCEPTION może być spowodowany niezgodnością sterownika lub oprogramowaniem, które nie jest zgodne z systemem Windows 10. Ten błąd zwykle zawiera nazwę pliku, który spowodował awarię, więc użyjemy go do znalezienia rozwiązania dla błędu SYSTEM_SERVICE_EXCEPTION.
Oto kilka przykładów tego błędu:
- SYSTEM_SERVICE_EXCEPTION Windows 10
- Ten błąd zwykle występuje w systemie Windows 10.
- SYSTEM_SERVICE_EXCEPTION Windows 7
- Jednak BSOD spowodowane tym problemem są również częstym widokiem w systemie Windows 7.
- WYJŚCIE_SERVICE_SERVICE 00000000`c0000005
- To tylko jeden z kodów błędów związanych z tym problemem.
- SYSTEM_SERVICE_EXCEPTION 0x0000003b
- Inny kod błędu powiązany z błędem SYSTEM_SERVICE_EXCEPTION.
- SYSTEM_SERVICE_EXCEPTION netio.sys Windows 10
- Inny kod błędu powiązany z błędem SYSTEM_SERVICE_EXCEPTION.
- SYSTEM_SERVICE_EXCEPTION Niebieski ekran
- Jak już wiesz, po tym błędzie zawsze pojawia się niebieski ekran śmierci.
- SYSTEM_SERVICE_EXCEPTION VirtualBox
- Ten problem występuje również na maszynach wirtualnych.
Jak naprawić błąd SYSTEM_SERVICE_EXCEPTION w systemie Windows 10
- Wyłącz kamerę internetową
- Odinstaluj oprogramowanie McAfee Antivirus
- Odinstaluj Virtual CloneDrive
- Odinstaluj Xsplit i usuń MSI Live Update
- Usuń BitDefender i Cisco VPN
- Odinstaluj usługę Asus GameFirst
- Uruchom skanowanie SFC
- Zaktualizuj sterowniki
- Wyłącz program antywirusowy innej firmy
- Uruchom narzędzie do rozwiązywania problemów
- Sprawdź dysk twardy
- Uruchom narzędzie diagnostyczne pamięci systemu Windows
- Zaktualizuj BIOS
1. Wyłącz kamerę internetową
Czasami określony sprzęt, taki jak kamera internetowa, nawet ten wbudowany w monitor, może powodować błąd SYSTEM_SERVICE_EXCEPTION.
Jeśli otrzymujesz błąd SYSTEM_SERVICE_EXCEPTION (ks.sys), możesz wyłączyć kamerę internetową, wykonując następujące instrukcje:
- Otwórz Menedżera urządzeń. Naciśnij klawisz Windows + X i wybierz z listy Menedżer urządzeń.
- Teraz w Menedżerze urządzeń musisz znaleźć swoją kamerę internetową, kliknąć ją prawym przyciskiem myszy i wybrać Wyłącz z listy.
Musimy wspomnieć, że problem może być spowodowany przez inny element sprzętu, więc być może będziesz musiał trochę zbadać, zanim znajdziesz, które urządzenie powoduje ten błąd.
2. Odinstaluj oprogramowanie McAfee Antivirus
Jeśli otrzymujesz błąd niebieskiego ekranu śmierci SYSTEM_SERVICE_EXCEPTION (ks.sys), powinieneś wiedzieć, że przyczyną tego problemu może być oprogramowanie antywirusowe.
Zgłoszono, że oprogramowanie antywirusowe McAfee może powodować ten problem w systemie Windows 10, dlatego zaleca się jego usunięcie. Użytkownicy zgłosili, że problem został rozwiązany po usunięciu programu McAfee Antivirus, więc zobaczmy, jak usunąć McAfee z komputera:
- Odinstaluj McAfee za pomocą aplikacji Ustawienia.
- Po odinstalowaniu programu antywirusowego McAfee pobierz to narzędzie i uruchom je.
- Uruchom narzędzie, aby całkowicie usunąć McAfee z komputera.
Jeśli nie używasz programu antywirusowego McAfee, spróbuj tymczasowo odinstalować obecnie zainstalowany program antywirusowy i sprawdź, czy problem nadal występuje.
Potrzebujesz dodatkowych informacji, jak całkowicie usunąć McAfee? Przeczytaj ten artykuł.
3. Odinstaluj Virtual CloneDrive
SYSTEM_SERVICE_EXCEPTION (ks.sys) może czasami być spowodowany przez narzędzie Virtual CloneDrive, więc jeśli używasz Virtual CloneDrive, upewnij się, że odinstalowałeś go, aby rozwiązać ten problem.
4. Odinstaluj Xsplit i usuń MSI Live Update
Jeśli otrzymujesz SYSTEM_SERVICE_EXCEPTION podczas grania w gry wideo, usuń lub zaktualizuj oprogramowanie XSplit. Ponadto potwierdzono, że MSI Live Update używa sterowników, które powodują ten błąd, więc upewnij się, że również je usunąłeś.
5. Usuń BitDefender i Cisco VPN

SYSTEM_SERVICE_EXCEPTION (ntfs.sys) może być spowodowany przez BitDefender lub Cisco VPN, więc jeśli używasz któregokolwiek z tych narzędzi, upewnij się, że je usuniesz. Po usunięciu tych programów możesz ponownie zainstalować najnowszą wersję i problem powinien zostać rozwiązany.
6. Odinstaluj usługę Asus GameFirst

Usługa Asus GameFirst została zaprojektowana w celu optymalizacji sieci pod kątem gier, a niektórzy gracze z niej korzystają, ale zgłoszono, że to narzędzie może powodować problemy w systemie Windows 10 i powodować błąd SYSTEM_SERVICE_EXCEPTION (ntfs.sys).
Jak dotąd jedynym rozwiązaniem jest usunięcie usługi Asus GameFirst w celu naprawienia tego błędu.
Jak widać, ten błąd jest zwykle spowodowany niezgodnym sprzętem, sterownikiem lub oprogramowaniem, aw większości przypadków najlepszym rozwiązaniem jest znalezienie problematycznego sprzętu, sterownika lub oprogramowania i wyłączenie go.
7. Uruchom skanowanie SFC
Następną rzeczą, którą spróbujemy, jest uruchomienie skanowania SFC. Jest to wbudowane narzędzie systemu Windows do rozwiązywania różnych problemów, w tym naszego problemu z BSOD. Oto jak uruchomić skanowanie SFC w systemie Windows 10:
- Przejdź do wyszukiwania, wpisz cmd i otwórz wiersz polecenia jako administrator.
- Wpisz następujący wiersz i naciśnij Enter na klawiaturze: sfc / scannow
- Poczekaj, aż proces się zakończy.
- Zrestartuj swój komputer.
Jeśli masz problem z dostępem do wiersza polecenia jako administrator, lepiej przyjrzyj się temu przewodnikowi.
Uwaga redaktora: kontynuacja tego artykułu na następnej stronie . Potrzebujesz więcej przewodników? Odwiedź nasze dedykowane centrum błędów systemu Windows 10 .