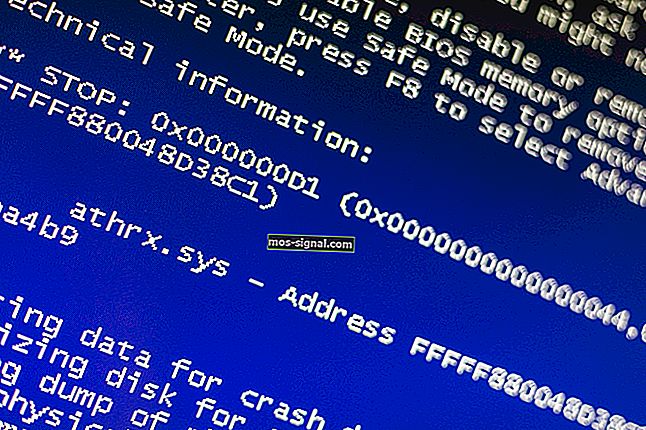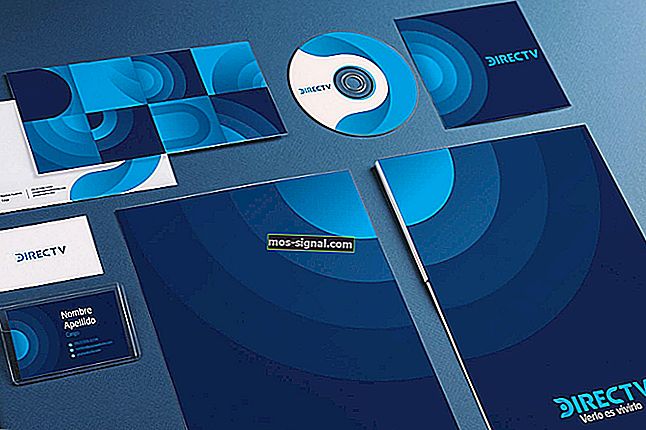Nie podłączono głośników ani słuchawek [FULL GUIDE]
- W przypadku niektórych użytkowników system Windows 10 nie rozpoznaje urządzeń audio podłączonych do komputera, zwłaszcza po aktualizacji systemu Windows 10.
- Istnieje wiele przyczyn tego problemu, ale większość z nich można dość łatwo naprawić, korzystając z naszego przewodnika.
- Najobszerniejszy zbiór artykułów na temat systemu Windows znajdziesz na naszej stronie Windows 10.
- Odwiedź nasze Centrum rozwiązywania problemów technicznych, aby znaleźć wiele rozwiązań innych problemów z komputerem.

W sieci występuje powszechny problem dotyczący nierozpoznawania przez system Windows 10 urządzeń audio podłączonych do komputera.
Jest wiele rzeczy, które mogą powodować ten problem w zależności od systemu. Jednak większość z nich jest dość łatwa do naprawienia.
Przejrzymy najczęstsze przyczyny źródłowe problemu i znajdziemy działające rozwiązanie dla tego typu problemów.
Większość ludzi narzeka, że po uaktualnieniu systemu operacyjnego do Windows 10 stracili wszystkie dźwięki, a ich urządzenia nie są już rozpoznawane.
Jest więcej niż kilka osób, które nadal szukają działającego rozwiązania, nie będąc w stanie rozwiązać problemu przez ponowne uruchomienie komputera lub podłączanie i odłączanie urządzeń.
Wraz z problemem braku głośnika lub słuchawek możesz również napotkać inne problemy zapobiegające dźwiękom, takie jak:
- Do systemu Windows 10 nie są podłączone żadne głośniki ani słuchawki - częsty problem w systemie Windows 10.
- Głośnik lub słuchawki są odłączone Windows 10 - odmiana pierwszego problemu w systemie Windows 10.
- Urządzenie audio nie jest podłączone do systemu Windows 10 - rozwiązania z tego artykułu również rozwiązują ten problem.
- Słuchawki nie są podłączone do systemu Windows 10 - występuje, gdy nie możesz podłączyć słuchawek do komputera z systemem Windows 10.
Jak mogę rozwiązać problemy z głośnikami i słuchawkami w systemie Windows 10?
- Zaktualizuj sterownik audio
- Ponownie włącz kartę dźwiękową
- Włącz ponownie odłączone urządzenia
- Wyłącz dźwięk HDMI
- Wyłącz wykrywanie gniazda na panelu przednim
- Uruchom narzędzie do rozwiązywania problemów z dźwiękiem
- Uruchom ponownie usługę Windows Audio
- Wykonaj skanowanie SFC
- Usuń aktualizacje systemu Windows
- Wykonaj przywracanie systemu
- Wypróbuj słuchawki / głośnik na innym komputerze
- Brak dźwięku w niektórych aplikacjach
1. Zaktualizuj sterownik audio
- Kliknij prawym przyciskiem myszy przycisk Start i wybierz Menedżer urządzeń
- Znajdź swoje urządzenie audio, kliknij je prawym przyciskiem myszy i wybierz Aktualizuj sterownik.

- Jeśli są jakieś aktualizacje, kreator instalacji zainstaluje je automatycznie.
- Zrestartuj swój komputer
Aktualizuj sterowniki automatycznie
 Ręczne pobieranie i aktualizowanie sterowników może trwale uszkodzić system, instalując niewłaściwe wersje. Aby temu zapobiec, zdecydowanie zalecamy zrobienie tego automatycznie za pomocą DriverFix .
Ręczne pobieranie i aktualizowanie sterowników może trwale uszkodzić system, instalując niewłaściwe wersje. Aby temu zapobiec, zdecydowanie zalecamy zrobienie tego automatycznie za pomocą DriverFix .
Musimy wspomnieć, że to narzędzie zapobiegnie również uszkodzeniom komputera, pobierając i instalując niewłaściwe wersje sterowników.
Po kilku testach nasz zespół stwierdził, że jest to najlepiej zautomatyzowane rozwiązanie. Poniżej znajdziesz krótki przewodnik, jak to zrobić za pomocą DriverFix.
- Pobierz i zainstaluj DriverFix.
- Uruchomienie go automatycznie rozpocznie skanowanie komputera w poszukiwaniu nieaktualnych sterowników. Narzędzie porówna wersje sterowników z bazą danych w chmurze zawierającą ponad 18 milionów sterowników i zaleci odpowiednie aktualizacje.
- Na koniec otrzymasz raport o wszystkich problematycznych sterownikach znalezionych na twoim komputerze.

- Spójrz na listę i zaznacz pola po lewej stronie sterowników, które chcesz zainstalować. Możesz także zaznaczyć pole Wybierz wszystko od góry i zainstalować je wszystkie.

DriverFix
Jeśli problem jest spowodowany przez sterownik audio, naprawisz go w ciągu zaledwie kilku sekund za pomocą tego niesamowitego narzędzia DriverFix! Bezpłatna wersja próbna Odwiedź witrynę internetową2. Ponownie włącz kartę dźwiękową
- Przejdź do wyszukiwania, wpisz devicemngr i otwórz Menedżera urządzeń
- Rozwiń Kontrolery dźwięku, wideo i gier
- Kliknij prawym przyciskiem myszy kartę dźwiękową i przejdź do opcji Wyłącz

- Zrestartuj swój komputer
- Wróć do Menedżera urządzeń i ponownie włącz kartę dźwiękową
- Jeśli słyszysz dźwięk, problem został rozwiązany
Uwaga: jeśli masz jakiekolwiek problemy z kartą dźwiękową, rozwiąż je szybko, korzystając z przydatnych rozwiązań z tego przewodnika eksperta.
3. Włącz ponownie odłączone urządzenia
- Kliknij prawym przyciskiem myszy ikonę dźwięku na pasku zadań
- Kliknij Urządzenia do odtwarzania
- Kliknij prawym przyciskiem myszy w dowolnym miejscu pod oknem Dźwięk i wybierz Pokaż wyłączone urządzenia

- Jeśli urządzenie jest wyłączone, po prostu kliknij je prawym przyciskiem myszy i wybierz Włącz
- Zrestartuj swój komputer
4. Wyłącz dźwięk HDMI
- Kliknij prawym przyciskiem myszy ikonę dźwięku na pasku zadań
- Kliknij opcję Urządzenia do odtwarzania

- Kliknij prawym przyciskiem myszy urządzenie High Definition Audio, którego aktualnie używasz, i wybierz opcję Wyłącz
- Zrestartuj swój komputer
Uwaga: jeśli twój HDMI nie pojawia się w urządzeniach odtwarzających, zapoznaj się z tym przewodnikiem i łatwo rozwiąż problem.
5. Wyłącz wykrywanie gniazda na panelu przednim

- Przejdź do wyszukiwania, wpisz realtek hd audio manager i otwórz Realtek Audio HD Manager
- Przejdź do karty Głośniki i kliknij folder w obszarze Ustawienia zaawansowane urządzenia
- Wybierz opcję Wyłącz wykrywanie gniazda na panelu przednim
- Zrestartuj swój komputer
Menedżer Realtek HD Audio nie otwiera się w systemie Windows 10? Mamy dla Ciebie odpowiednie rozwiązania
6. Uruchom narzędzie do rozwiązywania problemów z dźwiękiem
- Przejdź do aplikacji Ustawienia .
- Kliknij Aktualizuj i zabezpieczenia , a następnie kliknij Rozwiązywanie problemów .
- Kliknij opcję Odtwarzanie dźwięku i wybierz opcję Uruchom narzędzie do rozwiązywania problemów .

- Postępuj zgodnie z dalszymi instrukcjami wyświetlanymi na ekranie.
- Zrestartuj swój komputer.
Uwaga: jeśli masz problem z otwarciem aplikacji Ustawienia, zapoznaj się z tym obszernym artykułem, aby rozwiązać problem.
7. Uruchom ponownie usługę Windows Audio
- Przejdź do Wyszukaj , wpisz services.msc i otwórz Usługi .
- Znajdź usługę Windows Audio .
- Jeśli ta usługa nie jest włączona, kliknij ją prawym przyciskiem myszy i wybierz Uruchom . Jeśli jest włączona, kliknij ją prawym przyciskiem myszy i wybierz Uruchom ponownie .

- Poczekaj, aż proces się zakończy i uruchom ponownie komputer.
8. Wykonaj skanowanie SFC
- Wpisz cmd w polu Wyszukaj , kliknij prawym przyciskiem myszy Wiersz polecenia i wybierz Uruchom jako administrator
- Wpisz następujące polecenie i naciśnij Enter: sfc / scannow

- Poczekaj, aż proces się zakończy
- Zrestartuj swój komputer
Polecenie scannow zatrzymało się przed zakończeniem? Mamy dla Ciebie łatwe rozwiązanie
9. Usuń aktualizacje systemu Windows
- Otwórz Ustawienia , kliknij Aktualizacje i zabezpieczenia , a następnie Windows Update
- Przejdź do historii aktualizacji i kliknij Odinstaluj aktualizacje
- Znajdź kłopotliwą aktualizację ( zwykle jest to najnowsza zainstalowana aktualizacja na komputerze ), kliknij ją prawym przyciskiem myszy i przejdź do Odinstaluj

- Zrestartuj swój komputer
10. Wykonaj przywracanie systemu
- Otwórz Panel sterowania
- Wybierz kolejno pozycje System i zabezpieczenia > System .
- W menu głównym Panelu sterowania kliknij opcję Ochrona systemu.
- Kliknij opcję Przywracanie systemu .

- Wybierz punkt przywracania.
- Postępuj zgodnie z dalszymi instrukcjami wyświetlanymi na ekranie.
- Po zainicjowaniu procesu komputer uruchomi się ponownie, a narzędzie Przywracanie systemu przywróci go do wybranego poprzedniego stanu.
Uwaga: jeśli nie możesz otworzyć Panelu sterowania w systemie Windows 10, zapoznaj się z tym przewodnikiem krok po kroku, aby znaleźć rozwiązanie.
Jeśli chcesz uzyskać więcej informacji o tym, jak utworzyć punkt przywracania i jak to może Ci pomóc, zapoznaj się z tym prostym artykułem, aby dowiedzieć się wszystkiego, co musisz wiedzieć.
11. Wypróbuj słuchawki / głośnik na innym komputerze
 I wreszcie, jeśli żadne z powyższych rozwiązań nie zadziałało, wypróbuj słuchawki lub głośniki na innym komputerze. Jeśli nadal otrzymujesz ten sam błąd, najprawdopodobniej masz problem ze sprzętem.
I wreszcie, jeśli żadne z powyższych rozwiązań nie zadziałało, wypróbuj słuchawki lub głośniki na innym komputerze. Jeśli nadal otrzymujesz ten sam błąd, najprawdopodobniej masz problem ze sprzętem.
Czas więc kupić nowe głośniki / słuchawki!
12. Brak dźwięku w określonych aplikacjach
 Jeśli problem występuje tylko w niektórych aplikacjach, upewnij się, że głośność nie jest ustawiona na minimalną lub wyłączona w menu opcji aplikacji lub menu dźwięków systemu Windows 10.
Jeśli problem występuje tylko w niektórych aplikacjach, upewnij się, że głośność nie jest ustawiona na minimalną lub wyłączona w menu opcji aplikacji lub menu dźwięków systemu Windows 10.
System Windows 10 ma określoną głośność dźwięku dla każdej aplikacji otwartej na komputerze, a aby uzyskać dostęp do tych, które należy dotknąć lub kliknąć lewym przyciskiem myszy ikonę głośnika po prawej stronie paska zadań, a następnie dotknąć lub kliknąć opcję miksera na dole okno.
To wszystko, mamy nadzieję, że co najmniej jedno z tych rozwiązań pomogło Ci rozwiązać irytujący problem z podłączonym głośnikiem lub słuchawkami w systemie Windows 10.
W przypadku innych problemów z dźwiękiem w systemie Windows 10 zapoznaj się z tym doskonałym przewodnikiem, aby je naprawić.
Jeśli masz jakieś uwagi, pytania lub sugestie, daj nam znać w komentarzach poniżej.
Uwaga redaktora: ten post został pierwotnie opublikowany w kwietniu 2019 roku i od tego czasu został poprawiony i zaktualizowany we wrześniu 2020 roku pod kątem świeżości, dokładności i kompleksowości.