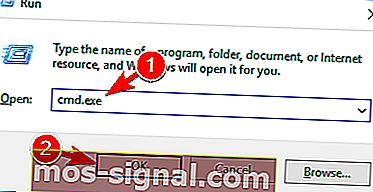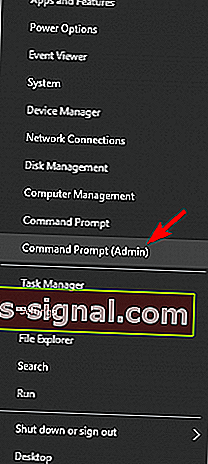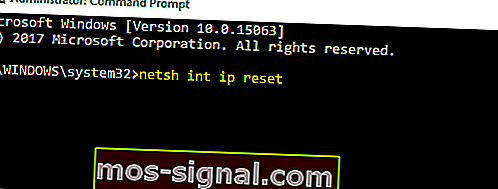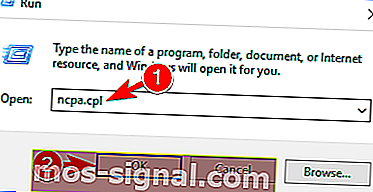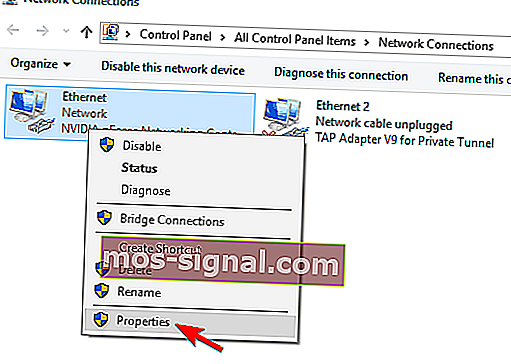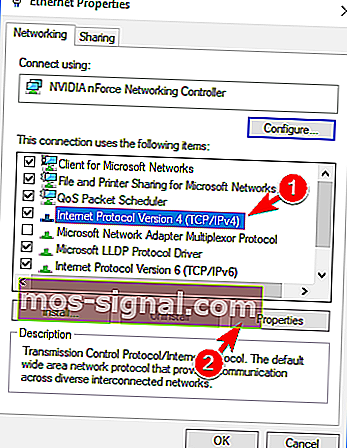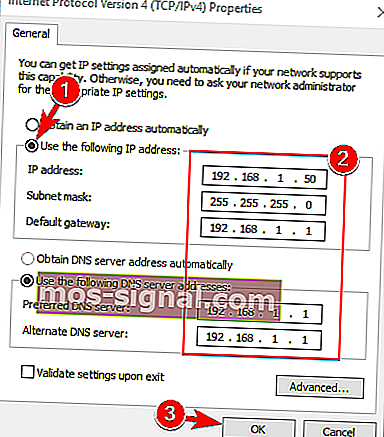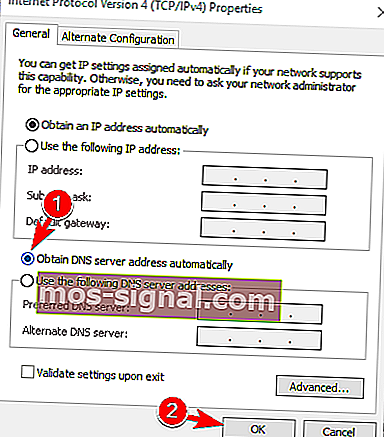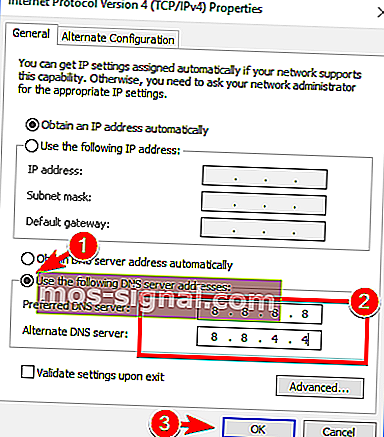NAPRAW: serwer DNS niedostępny [KOMPLETNY PRZEWODNIK]
- Widziałeś więc komunikat Twój serwer DNS może być niedostępny . Ten alert informuje, że coś nie działa poprawnie i nie możesz połączyć się z Internetem, dopóki wszystkie problemy nie zostaną naprawione.
- Najpierw zresetuj router. To najłatwiejsze rozwiązanie w przypadku błędów DNS. Wystarczy odłączyć i ponownie podłączyć kabel zasilający routera lub nacisnąć przycisk resetowania routera.
- W przypadku jakiegokolwiek innego problemu z DNS, możesz zapoznać się z naszą ekskluzywną kolekcją artykułów eksperckich na ten temat w sekcji DNS na naszej stronie internetowej.
- Jeśli nie masz obecnie połączenia z Internetem, czujesz się jak osierocony na bezludnej wyspie. Przejdź do naszej strony rozwiązywania problemów z siecią i Internetem, aby szybko rozwiązać ten problem.

Ponieważ Windows 8 i 10 są zaprojektowane tak, aby pasowały do każdego rodzaju urządzenia, zwłaszcza przenośnego i dotykowego, połączenie internetowe jest niezbędne, gdy mówimy o tym nowym systemie operacyjnym opracowanym przez Microsoft.
Ponadto, aby mieć dostęp do Microsoft Store i móc sprawdzać wiadomości e-mail, łączyć się ze znajomymi i współpracownikami za pośrednictwem Skype lub platform mediów społecznościowych, musisz mieć włączone połączenie internetowe przez cały czas.
Tak więc, gdy masz do czynienia z problemami z DNS, musisz działać szybko, aby przywrócić i rozwiązać problemy z połączeniami internetowymi, niezależnie od tego, czy mówimy o routerze, karcie Wi-Fi czy innych połączeniach, które zbliżają się do Twojego urządzenia z systemem Windows.
W przypadku Twojej sieci częstym problemem, który może być wyświetlany na Twoim urządzeniu, jest następujący: Twój serwer DNS może być niedostępny.
Ten alert informuje, że coś nie działa poprawnie i nie możesz połączyć się z Internetem, dopóki wszystkie problemy nie zostaną naprawione.
Przyczyny, które mogą powodować błąd systemu DNS, są różne, ale postaramy się rozwiązać najczęstsze, wyjaśniając metody poniżej.
Postępując zgodnie ze wskazówkami z tego samouczka, będziesz w stanie dowiedzieć się, jak rozwiązać problem z systemem Windows Twój serwer DNS może być z łatwością niedostępny komunikat o błędzie, więc nie wahaj się i sprawdź to samo.
Problemy z DNS mogą być poważne i uniemożliwić dostęp do Internetu. Mówiąc o problemach z DNS, użytkownicy zgłaszali następujące problemy:
- Serwer DNS może mieć problemy - jest to powszechny problem, który może wystąpić na prawie każdym komputerze. Jeśli wystąpi ten błąd, odczekaj kilka minut i spróbuj ponownie uzyskać dostęp do Internetu.
- Serwer DNS może być wyłączony - jest to mało prawdopodobny błąd, ale może się zdarzyć od czasu do czasu. Aby rozwiązać ten problem, może być konieczne tymczasowe przełączenie się na inny DNS.
- Serwer DNS nie odpowiada, niedostępny - czasami ten komunikat o błędzie może zostać wyświetlony, jeśli serwer DNS nie jest poprawnie skonfigurowany. Aby rozwiązać problem, sprawdź konfigurację DNS.
- Upłynął limit czasu serwera DNS - to kolejny częsty błąd, który może wystąpić. Jeśli otrzymujesz ten komunikat o błędzie, Twój komputer może nie być w stanie połączyć się z serwerem DNS.
- Nie znaleziono serwera DNS - czasami może zostać wyświetlony komunikat Nie znaleziono serwera DNS. W takim przypadku zalecamy sprawdzenie konfiguracji sieci i adresu serwera DNS.
- Serwer DNS odłączony - innym problemem, który może wystąpić w przypadku DNS, jest komunikat o rozłączeniu serwera DNS. Podobnie jak wiele innych problemów związanych z DNS, ten problem może być spowodowany konfiguracją sieci.
- Serwer DNS ciągle się rozłącza - wielu użytkowników zgłosiło, że ich serwer DNS ciągle się rozłącza. Ten problem jest zwykle związany z połączeniem lub konfiguracją sieci.
- Nie można znaleźć serwera DNS, nie można go osiągnąć - jest to kolejny problem, który może wystąpić w przypadku DNS. Aby rozwiązać ten problem, zalecamy sprawdzenie, czy adres DNS jest poprawny.
Jak naprawić system Windows Błąd serwera DNS może być niedostępny ?
- Zresetuj router
- Usuń dodatkowe programy zabezpieczające
- Uruchom narzędzie do rozwiązywania problemów z siecią Windows
- Opróżnij DNS
- Zresetuj protokół TCP / IP za pomocą polecenia netsh
- Wprowadź adres IP ręcznie
- Upewnij się, że DNS jest uzyskiwany automatycznie
- Użyj OpenDNS lub DNS Google
- Sprawdź, czy komputer jest prawidłowo podłączony
Rozwiązanie 1 - Zresetuj router
Jest to najłatwiejsze rozwiązanie do rozwiązywania problemów w przypadku błędów DNS. Jeśli używasz routera do ustanowienia połączenia sieciowego, po prostu odłącz i ponownie podłącz kabel routera lub naciśnij przycisk resetowania routera.
W ten sposób, jeśli problem jest tylko niewielki, będziesz mógł szybko zaadresować błąd Twój serwer DNS może być niedostępny .
Rozwiązanie 2 - Usuń dodatkowe programy zabezpieczające
Jeśli korzystasz z więcej niż jednego narzędzia zabezpieczającego na urządzeniu z systemem Windows, możesz otrzymać alert DNS.
Dzieje się tak z powodu problemów z niekompatybilnością i innych konfliktów między oprogramowaniem antywirusowym i / lub antymalware.
Dlatego po prostu odinstaluj dodatkowe platformy bezpieczeństwa i zachowaj tylko jeden program antywirusowy na swoim urządzeniu.
Kilku użytkowników zgłosiło, że program antywirusowy Avast spowodował ten problem na ich komputerze, więc jeśli używasz Avast, pamiętaj, aby go usunąć i sprawdzić, czy to rozwiązuje problem.
Poczuj spokój ducha, korzystając z narzędzia antywirusowego z tej listy!
Rozwiązanie 3 - Uruchom narzędzie do rozwiązywania problemów z siecią Windows
Każdy system Windows ma wbudowane narzędzie do rozwiązywania problemów z siecią. Wykonując to samo, będziesz w stanie znaleźć przyczynę problemu z DNS i rozwiązać problem.
Narzędzie do rozwiązywania problemów z siecią jest idealne dla początkujących i dla tych, którzy nie wiedzą, jak ręcznie rozwiązać problem z systemem.
Możesz zainicjować ten proces, przechodząc do ekranu startowego; następnie najedź kursorem myszy na prawy górny róg ekranu, aż zostanie wyświetlone pole wyszukiwania; wpisz narzędzie do rozwiązywania problemów z siecią i postępuj zgodnie z instrukcjami wyświetlanymi na ekranie.
Rozwiązanie 4 - Opróżnij DNS
W ten sposób będziesz mógł zażądać nowego adresu IP z serwera ISP, co może po prostu rozwiązać problem z siecią; po prostu wykonaj następujące kroki:
- Przejdź do ekranu startowego .
- Stamtąd naciśnij klawisz Windows + R .
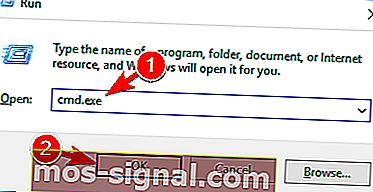
- W wyświetlonym polu Uruchom wpisz cmd.exe i kliknij OK .
- Następnie w oknie cmd wprowadź następujące polecenia (wpisz enter po każdym): ipconfig / flushdns ; ipconfig / release ; ipconfig / renew ; wyjście .
Otóż to; wiesz już, jak łatwo naprawić system Windows Twój serwer DNS może być niedostępny błąd.
Jeśli znasz inne metody, które można zastosować w tej samej sprawie, nie wahaj się i podziel się z nami tym samym - po prostu skorzystaj z pola komentarzy poniżej.
Oczywiście odpowiednio zaktualizujemy ten samouczek i pomożemy Ci tak szybko, jak to możliwe.
Rozwiązanie 5 - Zresetuj protokół TCP / IP za pomocą polecenia netsh
Jeśli często otrzymujesz komunikat Twój serwer DNS może być niedostępny , możesz rozwiązać problem za pomocą polecenia netsh.
Jest to dość proste i możesz to zrobić, wykonując następujące kroki:
- Naciśnij klawisz Windows + X, aby otworzyć menu Win + X. Wybierz opcję Wiersz polecenia (administrator) z listy. Jeśli wiersz polecenia nie jest dostępny, zamiast tego wybierz opcję PowerShell (administrator) .
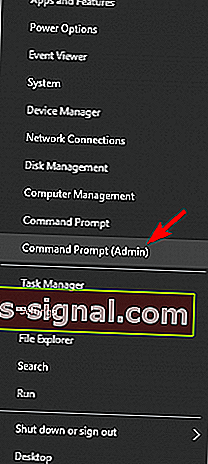
- Po otwarciu wiersza polecenia wprowadź netsh int ip reset . Naciśnij klawisz Enter, aby uruchomić polecenie.
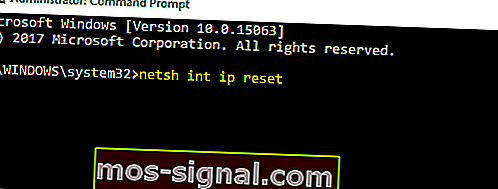
Po wykonaniu polecenia sprawdź, czy problem nadal występuje.
Sprawdź nasz przewodnik, aby dowiedzieć się, jak pracować w wierszu polecenia jak ekspert!
Rozwiązanie 6 - Wprowadź adres IP ręcznie
Czasami może pojawić się komunikat o błędzie Twój serwer DNS może być niedostępny, jeśli adres IP nie został ustawiony ręcznie. Aby ręcznie ustawić adres IP, musisz wykonać następujące czynności:
- Naciśnij klawisz Windows + R i wprowadź ncpa.cpl . Naciśnij Enter lub kliknij OK .
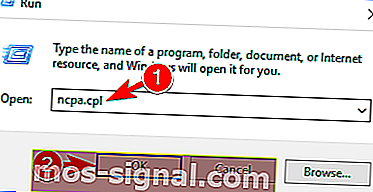
- Zlokalizuj połączenie sieciowe, kliknij je prawym przyciskiem myszy i wybierz Właściwości .
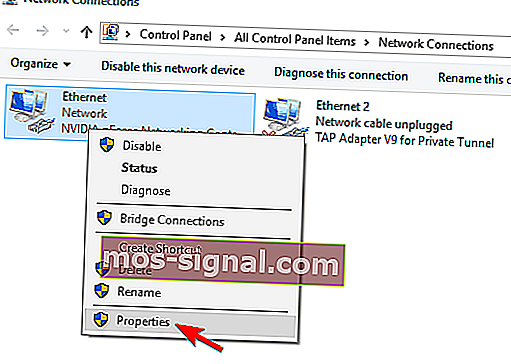
- Po otwarciu okna Właściwości wybierz Protokół internetowy w wersji 4 (TCP / IPv4) i kliknij przycisk Właściwości .
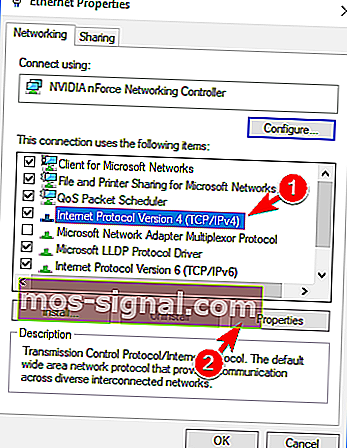
- Na karcie Ogólne wybierz opcję Użyj następującego adresu IP . Wprowadź żądany adres IP, maskę podsieci , bramę domyślną, preferowany serwer DNS i alternatywny serwer DNS . Gdy skończysz, kliknij OK . Jeśli nie znasz poprawnych wartości do wprowadzenia, możesz sprawdzić konfigurację sieci na innym urządzeniu w sieci.
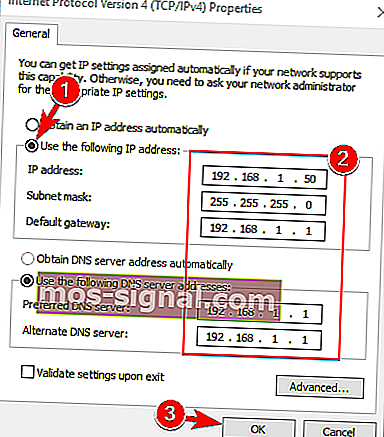
Po wykonaniu tej czynności problem powinien zostać rozwiązany i powinieneś mieć dostęp do Internetu.
Zdecydowanie zalecamy ochronę adresu IP za pomocą wielowarstwowego zabezpieczenia dedykowanego narzędzia VPN. Cyberghost VPN to jeden z liderów na rynku VPN, któremu zaufało ponad 15 milionów użytkowników.
- Pobierz teraz CyberGhost VPN (77% zniżki)
Rozwiązanie 7 - Upewnij się, że DNS jest uzyskiwany automatycznie
Według użytkowników, komunikat Twój serwer DNS może być niedostępny, może pojawić się, jeśli DNS został skonfigurowany ręcznie. Aby rozwiązać ten problem, użytkownicy sugerują ustawienie automatycznego DNS.
Jest to dość proste i możesz to zrobić, wykonując następujące kroki:
- Wykonaj kroki 1-3 z poprzedniego rozwiązania.
- Wybierz Uzyskaj adres serwera DNS automatycznie i kliknij OK .
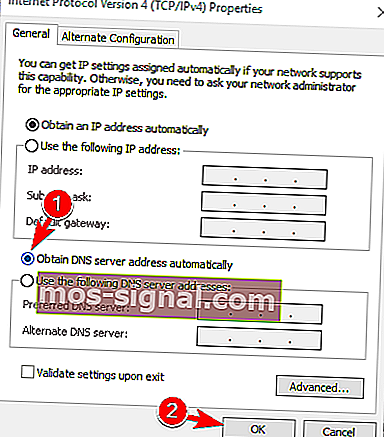
- Teraz wybierz Protokół internetowy w wersji 6 (TCP / IPv6) i kliknij Właściwości .
- Wybierz Uzyskaj adres serwera DNS automatycznie i kliknij przycisk OK , aby zapisać zmiany.
Po ustawieniu adresu serwera DNS na pobieranie automatyczne problem powinien zostać rozwiązany.
Rozwiązanie 8 - Użyj OpenDNS lub Google's DNS
Jeśli otrzymujesz komunikat Twój serwer DNS może być niedostępny , możesz to naprawić, po prostu ręcznie ustawiając DNS. Aby to zrobić, musisz wykonać następujące kroki:
- Wykonaj kroki 1-3 z rozwiązania 5 .
- Wybierz opcję Użyj następujących adresów serwerów DNS . Teraz wprowadź 8.8.8.8 jako preferowany serwer DNS i 8.8.4.4 jako alternatywny serwer DNS . Alternatywnie możesz zamiast tego użyć 208.67.222.123 i 208.67.220.123 . Teraz kliknij OK, aby zapisać zmiany.
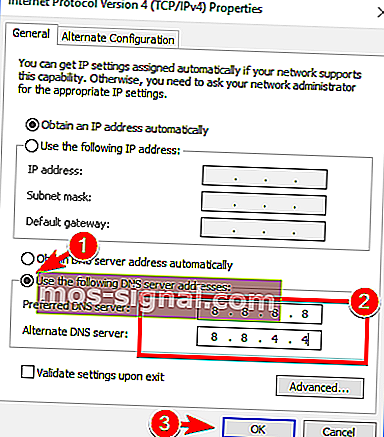
Rozwiązanie 9 - Sprawdź, czy komputer jest prawidłowo podłączony
Czasami komunikat Twój serwer DNS może być niedostępny, może pojawić się, jeśli komputer nie jest prawidłowo podłączony do modemu lub routera.
Niewielu użytkowników zgłosiło, że ten błąd wystąpił, ponieważ ich komputer był podłączony bezpośrednio do modemu zamiast do routera. Jeśli używasz zarówno modemu, jak i routera, sprawdź, czy komputer jest prawidłowo podłączony.
Twój serwer DNS może być niedostępny to częsty problem, który może wystąpić na prawie każdym komputerze, ale mamy nadzieję, że udało Ci się go naprawić za pomocą jednego z naszych rozwiązań.
Często zadawane pytania: przeczytaj więcej o DNS
- Co robi serwer DNS?
DNS to skrót od Domain Name System, więc główną rolą DNS jest tłumaczenie nazw domen na adresy IP, tak aby komputer mógł je zrozumieć. DNS obejmuje również listę serwerów pocztowych, które akceptują wiadomości e-mail dla każdej nazwy domeny.
- Co oznacza, że Twój serwer DNS może być niedostępny?
Serwer DNS może nie być dostępna może być spowodowane przez wiele kwestii, podobnie jak DNS nie odpowiada, ale najczęściej jest to możliwe, problem z połączeniem.
- Jak rozwiązać problem z serwerem DNS?
Jeśli masz problemy z DNS, najpierw spróbuj zresetować router. Następnie przeczytaj nasz przewodnik dotyczący rozwiązywania problemów z DNS.
Uwaga redaktora: ten post został pierwotnie opublikowany w kwietniu 2019 r. I od tego czasu został poprawiony i zaktualizowany w maju 2020 r. Pod kątem świeżości, dokładności i kompleksowości.