NAPRAW: Wycieki pamięci w systemie Windows 10 [Pełny przewodnik]
- Gdy określona aplikacja zajmuje więcej pamięci niż normalnie, system działa wolno, a nawet przestaje odpowiadać, a użytkownicy nie są w stanie wykonywać nawet najłatwiejszych zadań w systemie Windows.
- Chociaż Windows 10 jest jak dotąd najbardziej zaawansowanym systemem operacyjnym, wycieki pamięci są nadal dość częste.
- Sprawdź nasze Centrum Windows 10, aby uzyskać więcej informacji i pomocnych rozwiązań od naszych zaufanych ekspertów technicznych.
- Zapoznaj się z naszą sekcją Napraw, aby uzyskać pełne przewodniki dotyczące rozwiązywania problemów technicznych.

Największym wrogiem pamięci komputerów PC jest wyciek pamięci. Istnieje wiele przyczyn wycieku pamięci, ale najczęstszym z nich jest niedopatrzenie programistyczne.
Przygotowaliśmy szeroką gamę rozwiązań, które pomogą Ci zapobiec ponownemu wyciekowi pamięci. W grę mogą wchodzić różne czynniki i zamierzamy się zająć większością z nich.
Co to są wycieki pamięci w systemie Windows?
Wyciek pamięci oznacza utratę pamięci RAM w systemie Windows spowodowaną przez program lub aplikację.
Każdy działający proces w systemie Windows zajmuje określoną ilość pamięci RAM. Problem jest całkowicie związany z oprogramowaniem.
Istnieją programy, które są bardziej wymagające i wymagają więcej pamięci RAM do prawidłowego działania, takie jak Google Chrome lub Adobe Photoshop, i są mniej wymagające programy, które w rzeczywistości zajmują mniejszą ilość pamięci.
Tak więc, gdy program zajmuje więcej pamięci niż powinien, nazywamy to wyciekiem pamięci .
Co to jest pamięć RAM i jak z niej korzystają programy?
RAM (Random Access Memory) to stosunkowo niewielka ilość pamięci, która przechowuje dane z uruchomionych procesów.
Programy tymczasowo przechowują dane w pamięci RAM, właściwie tylko podczas pracy. Tak więc po ponownym uruchomieniu komputera pamięć RAM jest opróżniana. Każdy program przechowuje własne informacje o pracy w pamięci RAM.
Ponieważ programy są różne, bardziej wymagające i programy, które faktycznie wykonują bardziej złożone działania, przechowują więcej danych w pamięci RAM, a zatem wymagają więcej pamięci, podczas gdy prostsze programy zajmują mniej pamięci.
Jak mogę naprawić wycieki pamięci w systemie Windows 10?
1. Uruchom ponownie komputer
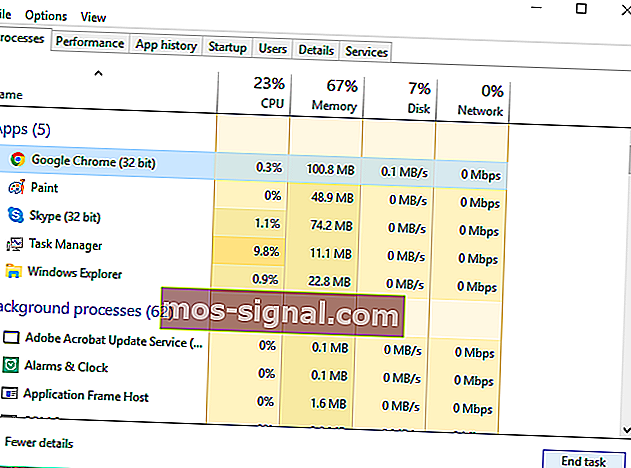
- Naciśnij klawisze CTRL + SHIFT + ESC , aby otworzyć Menedżera zadań .
- Przejdź do zakładki Procesy i zobacz, który program używa najwięcej pamięci.
- Po prostu kliknij Zakończ proces , aby zamknąć ten program.
Program jest teraz zamknięty, ale problem nie został jeszcze rozwiązany, ponieważ ilość pamięci początkowo żądana przez ten program jest nadal niedostępna dla innych procesów.
Najlepszym rozwiązaniem jest po prostu ponowne uruchomienie komputera, a wyciek pamięci nie pojawi się, dopóki następnym razem nie otworzysz kłopotliwego programu.
Pamięć RAM przechowuje dane uruchomionych procesów tylko wtedy, gdy komputer jest wyłączony. Dlatego po ponownym uruchomieniu komputera pamięć RAM zostanie opróżniona, a problem z wyciekiem pamięci zniknie.
2. Użyj wbudowanych narzędzi systemu Windows 10
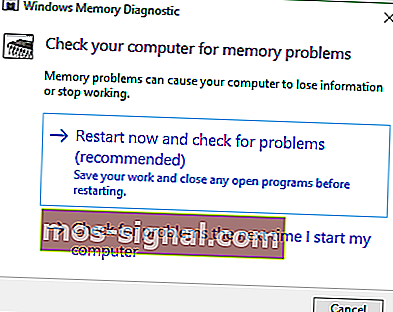
- Przejdź do wyszukiwania, wpisz Narzędzie diagnostyki pamięci i otwórz je.
- Wybierz Uruchom ponownie teraz i sprawdź, czy nie ma problemów i nie zapomnij zapisać swojej pracy przed ponownym uruchomieniem.
Windows 10 ma własne, wbudowane narzędzia diagnostyczne, które często wystarczają do zapewnienia dokładnej analizy, która pomoże Ci określić przyczynę problemu.
Tego typu narzędzia skanują komputer w poszukiwaniu potencjalnych problemów z pamięcią, w tym wycieków pamięci, i zapewniają precyzyjną diagnostykę wszystkich wykrytych problemów.
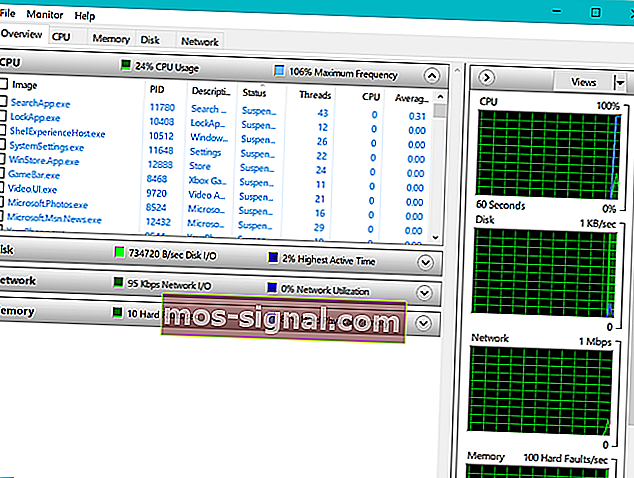
- Przejdź do wyszukiwania, wpisz Monitor zasobów i otwórz go.
- Umożliwia przeglądanie danych o systemie w czasie rzeczywistym.
3. Sprawdź, czy są dostępne aktualizacje sterowników
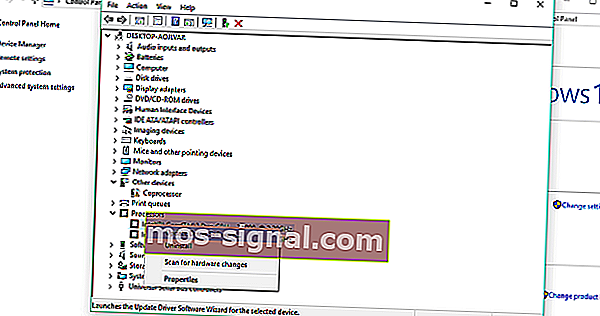
- Przejdź do wyszukiwania, wpisz Menedżer urządzeń i otwórz go.
- Sprawdź sterownik, który ma obok niego żółty wykrzyknik .
- Kliknij go prawym przyciskiem myszy i wybierz Aktualizuj oprogramowanie sterownika…
- Postępuj zgodnie z instrukcjami kreatora wyświetlanymi na ekranie.
Przestarzałe sterowniki mogą być przyczyną różnych problemów w systemie Windows 10, w tym wycieków pamięci.
Chociaż przestarzały sterownik niekoniecznie musi wpływać na jakikolwiek program, a tym samym powodować wyciek pamięci, sam może zużywać więcej pamięci niż powinien.
Ale jeśli nie wiesz, który sterownik należy dokładnie zaktualizować, sprawdzenie każdego sterownika z osobna to za dużo pracy. Dlatego powinieneś wypróbować inną metodę aktualizacji sterowników w systemie Windows 10.

Zdecydowanie zalecamy, aby DriverFix t ool zaktualizował sterowniki w celu uniknięcia trwałego uszkodzenia komputera poprzez ręczne pobranie niewłaściwych wersji sterowników.
Po zainstalowaniu to wspaniałe narzędzie sprawdzi zainstalowane wersje sterowników w bazie danych najnowszych wersji w chmurze i automatycznie pobierze aktualizacje.
Wszystko, co musisz zrobić, to poczekać na zakończenie skanowania.
Pamiętaj, że aktualizacja sterowników to zaawansowana procedura. Jeśli nie będziesz ostrożny, możesz spowodować trwałe uszkodzenie systemu, pobierając niewłaściwe wersje sterowników.
Zalecamy jednak pobranie tego narzędzia do aktualizacji sterowników (w 100% bezpiecznego i przetestowanego przez nas), aby zrobić to automatycznie. W ten sposób zapobiegniesz wyciekowi pamięci, a nawet trwałemu uszkodzeniu komputera.

DriverFix
DriverFix automatycznie instaluje najnowsze sterowniki, aby zapewnić aktualność komputera w przyszłości. Bezpłatna wersja próbna Odwiedź witrynę internetową4. Usuń złośliwe oprogramowanie

Podobnie jak przestarzałe sterowniki, złośliwe oprogramowanie i inne rodzaje złośliwego oprogramowania są przyczyną wielu znanych problemów w systemie Windows, a wycieki pamięci nie są wyjątkiem.
Tak więc, jeśli Twój komputer jest nękany złośliwym oprogramowaniem, prawie na pewno nie będzie działał dobrze (w zależności od typu złośliwego oprogramowania).
Jedyną logiczną rzeczą do zrobienia w tym przypadku jest faktyczne oczyszczenie naszych komputerów z niechcianych gości.
Polecamy Bitdefender Antivirus Plus - niezawodny program antywirusowy, który chroni Twój komputer przed wirusami, trojanami, złośliwym oprogramowaniem, oprogramowaniem szpiegującym i innymi zagrożeniami internetowymi, takimi jak rootkity lub oprogramowanie ransomware.
Program jest połączeniem klasycznego skanera antywirusowego, wykrywania adware opartego na zachowaniu, a także funkcjonalności chmury, która zapewnia dokładność i zapobiega wyciekom pamięci.
To wspaniałe oprogramowanie wykorzystuje zaawansowane technologie sztucznej inteligencji do przewidywania, wykrywania i natychmiastowego blokowania nawet najnowszych zagrożeń.
Najnowsza wersja jest wyposażona w funkcję anty-trackera, która blokuje elementy śledzące, które próbują zebrać dane. Anti-tracker obiecuje, że pozwoli ci surfować prywatnie i szybciej ładować strony internetowe.

Bitdefender Antivirus Plus
Możesz mieć pełną ochronę swojego komputera przed zagrożeniami ze strony złośliwego oprogramowania dzięki oprogramowaniu Bitdefender Antivirus Plus! 74,99 $ Odwiedź stronę internetową5. Dostosuj, aby uzyskać najlepszą wydajność

- Kliknij prawym przyciskiem myszy Ten komputer na pulpicie.
- Wybierz Zaawansowane ustawienia systemu.
- Przejdź do zakładki Zaawansowane .
- Kliknij Ustawienia w obszarze Wydajność.
- Po prostu zaznacz opcję Dopasuj, aby uzyskać najlepszą wydajność .
- Kliknij OK.
- Uruchom ponownie komputer.
6. Wyłącz programy działające podczas uruchamiania
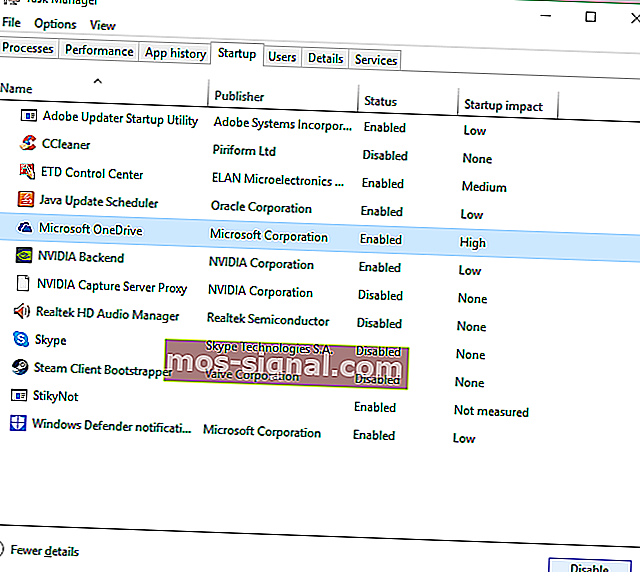
- Naciśnij klawisze CTRL + SHIFT + ESC , aby otworzyć Menedżera zadań .
- Przejdź do zakładki Uruchamianie .
- Kliknij program, który chcesz wyłączyć, i wybierz opcję Wyłącz.
- Uruchom ponownie komputer.
Jeśli program powodujący wyciek pamięci działa podczas uruchamiania, jest to śmiertelna kombinacja. Skończysz po prostu w pętli, w której problem automatycznie pojawi się ponownie, bez względu na to, ile razy tymczasowo go rozwiążesz.
Aby poradzić sobie z tym problemem, musimy po prostu wyłączyć kłopotliwy program podczas uruchamiania, a to nie będzie już powodować problemów automatycznie.
Jeśli Menedżer zadań już pokazał ci, który program przecieka pamięć, a także zdarza się, że program działa podczas uruchamiania, po prostu go wyłącz i to powinno być to.
7. Zdefragmentuj dyski twarde
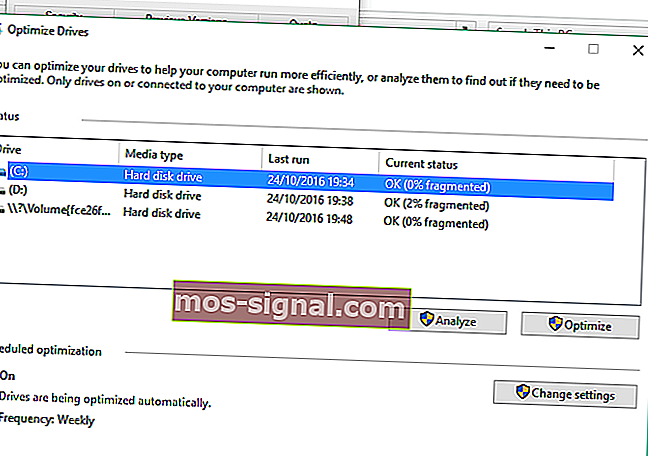
- Przejdź do tego komputera .
- Kliknij prawym przyciskiem myszy bieżący systemowy dysk twardy (najprawdopodobniej C :) .
- Przejdź do zakładki Narzędzia i kliknij Optymalizuj.
- Wybierz dysk, który chcesz zdefragmentować, i wybierz opcję Analizuj.
- Poczekaj, aż proces się zakończy.
- Uruchom ponownie komputer.
Zaleca się od czasu do czasu defragmentację dysku twardego. Oprócz optymalizacji dysku twardego może również przynieść dodatkowe korzyści komputerowi, w tym lepsze zarządzanie pamięcią.
8. Włamanie do rejestru
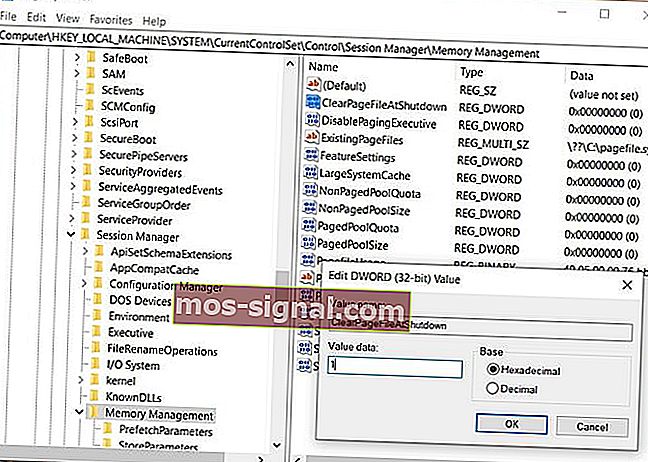
- Przejdź do wyszukiwania , wpisz regedit i wybierz Edytor rejestru .
- Wyszukaj następującą ścieżkę:
HKEY_LOCAL_MACHINE\SYSTEM\CurrentControlSet\Control\Session Manager\Memory Management
- Znajdź ClearPageFileAtShutDown i zmień jego wartość na 1.
- Zapisz zmiany.
- Uruchom ponownie komputer.
Nie możesz uzyskać dostępu do Edytora rejestru? Zapoznaj się z tym przewodnikiem i szybko rozwiąż problem.
9. Wyłącz Runtime Broker
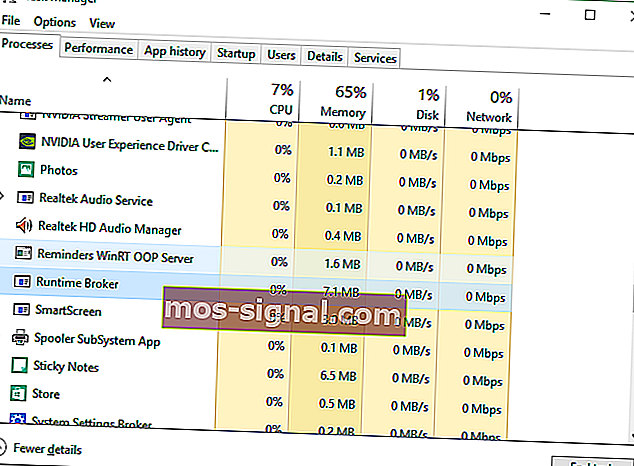
- Naciśnij klawisze CTRL + SHIFT + ESC , aby otworzyć Menedżera zadań .
- Znajdź proces Runtime Broker i kliknij go.
- Idź do Wyłącz.
Runtime Broker to proces, który pomaga systemowi zarządzać uprawnieniami na Twoim komputerze dla aplikacji z Microsoft Store.
Domyślnie Runtime Broker powinien używać małej ilości pamięci, ale z powodu możliwej wadliwej aplikacji proces ten może znacznie spowolnić Twój komputer.
10. Wyłącz Superfetch
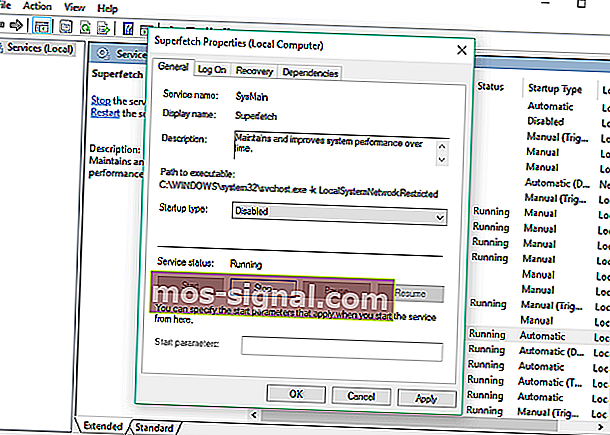
- Przejdź do Wyszukaj , wpisz services.msc i otwórz Usługi.
- Znajdź proces o nazwie Superfetch.
- Kliknij go prawym przyciskiem myszy i wybierz Właściwości.
- Wybierz Zatrzymaj i wybierz Wyłącz z menu rozwijanego Typ uruchomienia .
- Uruchom ponownie komputer.
Superfetch to kolejna usługa Windows, której celem jest optymalizacja wydajności systemu. Ten proces pozwala systemowi Windows zarządzać ilością pamięci RAM, skrócić czas rozruchu i zwiększyć wydajność ładowania aplikacji.
Wyłączanie funkcji Superfetch nie jest zalecane, ale możesz z nią poeksperymentować, jeśli chcesz ustalić, czy faktycznie spowalnia ona komputer.
Po wyłączeniu porównaj wydajność komputera przed i po. Jeśli system nadal działa tak wolno, jak poprzednio, możesz ponownie włączyć Superfetch.
11. Wyłącz porady i wskazówki dotyczące systemu Windows
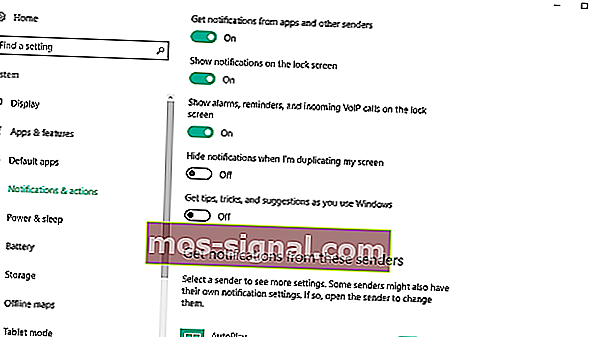
- Przejdź do menu Start i kliknij aplikację Ustawienia.
- Wybierz System i wybierz Powiadomienia i akcje.
- Znajdź Wskazówki, porady i sugestie podczas korzystania z systemu Windows i usuń zaznaczenie tego pola.
Wskazówki i porady dotyczące systemu Windows 10 są w rzeczywistości przydatne dla nowych użytkowników. Ta funkcja pokazuje im, jak korzystać z systemu, wraz z kilkoma dodatkowymi przydatnymi opcjami.
Brak wycieku pamięci, ale system nadal działa wolno? Dodaj więcej pamięci RAM!
Jeśli ostatnio napotkałeś ten problem na swoim komputerze, wypróbowałeś wszystkie nasze rozwiązania, a Twój komputer nadal działa wolno, problem prawdopodobnie dotyczy rzeczywistej ilości pamięci RAM.
Jeśli nie masz wystarczającej ilości pamięci RAM w komputerze, aby sprostać wszystkim wymaganiom, najlepszym dostępnym rozwiązaniem jest uaktualnienie pamięci RAM, jeśli chcesz, aby komputer działał normalnie.
Dodając więcej pamięci RAM, pamięć systemowa będzie większa i będzie w stanie obsłużyć jeszcze bardziej wymagające operacje.
To wszystko w naszym artykule na temat wycieków pamięci w systemie Windows 10. Mamy nadzieję, że te informacje były dla Ciebie pomocne i że udało nam się rozwiązać problem.
Jeśli masz jakieś uwagi, pytania lub sugestie, daj nam znać w sekcji komentarzy poniżej.
Uwaga redaktora : ten post został pierwotnie opublikowany w październiku 2016 r. I od tego czasu został poprawiony i zaktualizowany we wrześniu 2020 r. Pod kątem świeżości, dokładności i wszechstronności.






