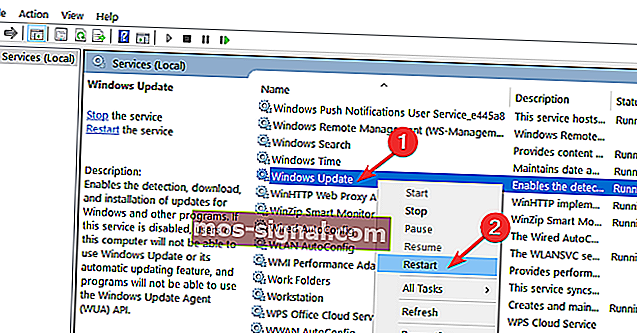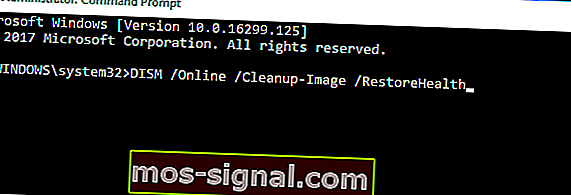5 sposobów naprawienia błędu Windows Update 0x80070003
- Windows Update jest ważnym zasobem, który może uratować sytuację w przypadku poważnego ataku złośliwego oprogramowania. W jaki sposób? To proste, wszystkie te poprawki zabezpieczeń, które Microsoft regularnie publikuje, są bezpośrednio wstrzykiwane do twojego komputera za pośrednictwem tej usługi.
- Chociaż zalety są oczywiste, aktualizacja komputera ma czasami pewne wady. Sprawdź naszą sekcję poświęconą błędom aktualizacji systemu Windows i znajdź wszystkie poprawki w jednym miejscu.
- Aby nieco zawęzić zadanie, czy proces aktualizacji systemu Windows zatrzymuje się na około 50% i pojawia się kod błędu 0x80070003? Dowiedz się, jak rozwiązać ten problem z poniższego artykułu.
- Zagłęb się w błędy systemu Windows 10 i napraw je jeden po drugim dzięki naszym jednoznacznym materiałom z dedykowanego centrum.

Czy próbowałeś zaktualizować swoje urządzenie z Windows 8 do nowego Windows 10? Lub uaktualnić go ze starszej wersji systemu Windows 10 do nowszej?
Być może zauważyłeś, że w niektórych przypadkach proces Windows Update zatrzymuje się na około 50% i wyświetla kod błędu 0x80070003 .
Nie musisz się niepokoić, ponieważ po przeczytaniu tego artykułu będziesz wiedział, jak skutecznie naprawić błąd 0x80070003 w systemie Windows 10 i wcześniejszych wersjach, takich jak Windows 8.
Uwaga: pełny komunikat o błędzie wyświetlany podczas próby aktualizacji do systemu Windows 8.1 powinien COŚ SIĘ STAŁO I NIE MOŻNA ZAINSTALOWAĆ WINDOWS 8.1. PROSZĘ SPRÓBUJ PONOWNIE. KOD BŁĘDU: 0X80070003.
Można to naprawić, uruchamiając narzędzie do rozwiązywania problemów z usługą Windows Update lub po prostu ponownie uruchamiając Centrum aktualizacji Windows.
Jaka jest najnowsza wersja systemu Windows 10? Dowiedz się z naszego stale aktualizowanego artykułu!
Jak naprawić błąd 0x80070003?
- Uruchom narzędzie do rozwiązywania problemów z usługą Windows Update
- Uruchom ponownie lub zatrzymaj usługę Windows Update
- Usuń folder DataStore
- Uruchom ponownie usługę Windows Update w wierszu polecenia
- Uruchom DISM
1. Uruchom narzędzie do rozwiązywania problemów z usługą Windows Update
- Kliknij lewym przyciskiem myszy lub dotknij łącza zamieszczonego poniżej
- Pobierz tutaj Narzędzie do rozwiązywania problemów z aktualizacją systemu Windows
- Kliknij lewym przyciskiem myszy lub dotknij opcji Zapisz plik .
- Następnie kliknij lewym przyciskiem myszy lub naciśnij przycisk OK .
- Niech pobieranie się zakończy.
- Przejdź do katalogu, w którym pobrałeś narzędzie do rozwiązywania problemów i kliknij go prawym przyciskiem myszy lub przytrzymaj dotknij
- Z menu, które się pojawi, kliknij lewym przyciskiem myszy lub naciśnij Uruchom jako administrator .
- Kliknij lewym przyciskiem myszy lub naciśnij przycisk Tak , jeśli pojawi się komunikat kontrolny konta użytkownika.
- Postępuj zgodnie z instrukcjami wyświetlanymi na ekranie, aby zakończyć proces instalacji narzędzia do rozwiązywania problemów z usługą Windows Update.
- Uruchom ponownie system operacyjny po zakończeniu działania narzędzia do rozwiązywania problemów.
- Sprawdź ponownie, czy możesz zaktualizować system z Windows 8 do Windows 8.1 lub Windows 10 bez uzyskiwania kodu błędu 0x80070003.
Jeśli napotkałeś błąd 0x80070003 podczas próby zainstalowania nowszej wersji systemu Windows 10, możesz również uruchomić wbudowane narzędzie do rozwiązywania problemów z usługą Windows Update.
Wszystko, co musisz zrobić, to przejść do Ustawienia> Aktualizacja i zabezpieczenia> Rozwiązywanie problemów> zlokalizować i uruchomić narzędzie do rozwiązywania problemów, jak pokazano na poniższym zrzucie ekranu.

Błąd narzędzia do rozwiązywania problemów 0x803c0103? Nie panikuj! Szybko rozwiąż ten problem!
2. Uruchom ponownie lub zatrzymaj usługę Windows Update
- Przesuń kursor myszy na prawą górną część ekranu.
- Kliknij lewym przyciskiem myszy lub dotknij przedstawionej tam funkcji wyszukiwania .
- W oknie dialogowym wyszukiwania wpisz: Panel sterowania .
- Po zakończeniu wyszukiwania kliknij lewym przyciskiem myszy lub naciśnij ikonę Panelu sterowania.
- Kliknij lewym przyciskiem myszy lub dotknij pola wyszukiwania wyświetlonego w oknie Panelu sterowania.
- Wpisz w polu wyszukiwania następujące informacje: Narzędzia administracyjne bez cudzysłowów.
- Kliknij lewym przyciskiem myszy lub dotknij funkcji Narzędzia administracyjne .
- Teraz kliknij dwukrotnie funkcję Usługi .
Uwaga: możesz zostać poproszony o podanie konta administratora i hasła, w którym to przypadku będziesz musiał je wpisać.
- Na liście, która pokazuje, musisz wyszukać Windows Update.
- Teraz kliknij prawym przyciskiem myszy lub przytrzymaj dotknij usługi Windows Update.
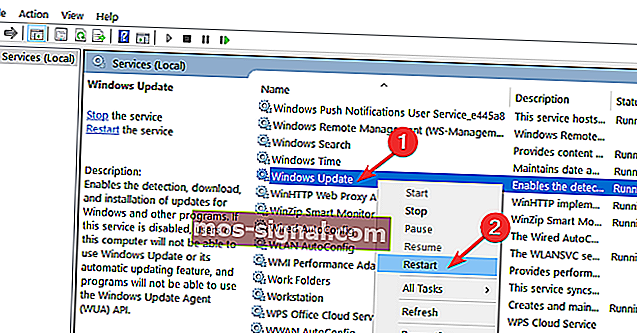
- W wyświetlonym menu kliknij lewym przyciskiem myszy lub naciśnij przycisk Zatrzymaj . Możesz także wybrać opcję Uruchom ponownie.
- Uruchom ponownie system operacyjny Windows 8, 8.1 lub Windows 10.
- Wróć do usługi Windows Update, kliknij ją lewym przyciskiem myszy i wybierz Start.
3. Usuń folder DataStore
- Otwórz Eksplorator plików.
- Kliknij dwukrotnie, aby otworzyć dysk C: lub w jakimkolwiek systemie Windows 8, Windows 10 jest zainstalowany.
- Kliknij dwukrotnie folder Windows, aby go otworzyć.
- Wyszukaj folder SoftwareDistribution i kliknij go dwukrotnie, aby otworzyć.
- Poszukaj folderu DataStore w folderze SoftwareDistribution i otwórz go.
- Usuń pliki i foldery obecne w folderze DataStore.
Uwaga: może zostać wyświetlony monit o podanie konta administratora i hasła.
- Teraz wróć do folderu SoftwareDistribution.
- Znajdź folder pobierania i kliknij go dwukrotnie, aby go otworzyć.
- Teraz usuń również wszystkie pliki w folderze pobierania.
- Uruchom ponownie system operacyjny Windows 8, 10 i ponownie rozpocznij proces aktualizacji do systemu Windows 8.1, Windows 10.
- Przesuń kursor myszy do prawej górnej części ekranu.
- W wyświetlonym menu kliknij ponownie lewym przyciskiem myszy na funkcję wyszukiwania.
- W polu wyszukiwania wpisz Panel sterowania bez cudzysłowów.
- Kliknij lewym przyciskiem myszy lub dotknij ikony Panelu sterowania.
- W polu wyszukiwania w oknie Panelu sterowania wpisz: narzędzia administracyjne.
- Po zakończeniu wyszukiwania kliknij lewym przyciskiem myszy lub naciśnij ikonę „Narzędzia administracyjne”.
- Kliknij dwukrotnie, aby otworzyć funkcję Usługi .
- Znajdź usługę Windows Update na wyświetlonej liście.
- Kliknij go prawym przyciskiem myszy lub przytrzymaj.
- W wyświetlonym menu kliknij lewym przyciskiem myszy lub naciśnij przycisk Start.
- Sprawdź ponownie, czy możesz zaktualizować system operacyjny do nowego systemu Windows 8.1 lub Windows 10.
4. Uruchom ponownie usługę Windows Update w wierszu polecenia

- Kliknij lewym przyciskiem myszy lub dotknij funkcji wiersza polecenia (administratora), którą masz w systemie operacyjnym Windows 8.1, Windows 10.
- Jeśli pojawi się monit o konto administratora i hasło, wpisz je.
- W oknie wiersza poleceń wpisz: net stop wuauserv .
- Naciśnij klawisz Enter na klawiaturze.
- Następnie w wierszu poleceń wpisz: bity stopu net .
- Naciśnij klawisz Enter na klawiaturze.
- Uruchom ponownie system operacyjny Windows 8, 10.
- Po ponownym uruchomieniu urządzenia otwórz ponownie okno wiersza polecenia.
- W oknie wiersza poleceń wpisz: net start wuauserv
- Naciśnij klawisz Enter na klawiaturze.
- Wpisz w oknie wiersza polecenia następujące informacje: bity startowe sieci .
- Naciśnij klawisz Enter na klawiaturze.
- Teraz spróbuj ponownie uruchomić funkcję Windows Update i sprawdź, czy tym razem zadziała.
Epicki alert przewodnika! Wszystko, co musisz wiedzieć o wierszu polecenia!
5. Uruchom DISM
- Naciśnij i przytrzymaj przycisk Windows i przycisk X.
- W wyświetlonym menu kliknij ponownie lewym przyciskiem myszy ikonę Wiersz polecenia (administrator).
- W wierszu poleceń wpisz: Dism / Online / Cleanup-Image / ScanHealth .
- Naciśnij klawisz Enter na klawiaturze.
- W oknie wiersza polecenia wpisz : Dism / Online / Cleanup-Image / RestoreHealth .
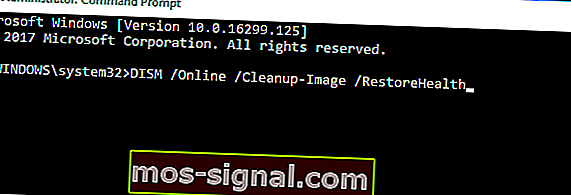
- Naciśnij klawisz Enter na klawiaturze.
- Zakończenie procesu zajmie około 10 minut.
- Po zakończeniu procesu ponownie uruchom ponownie system operacyjny Windows 8, 10.
- Po uruchomieniu urządzenia sprawdź ponownie, czy funkcja Windows Update działa normalnie.
Jeśli kod błędu będzie się powtarzał, spróbuj wyłączyć oprogramowanie antywirusowe. Czasami narzędzia antywirusowe mogą nieprawidłowo oznaczać aktualizacje systemu Windows jako złośliwe oprogramowanie, blokując je w ten sposób.
Możesz wyłączyć program antywirusowy, sprawdzić dostępność aktualizacji i sprawdzić, czy komputer zdoła zainstalować dostępne aktualizacje.
Sprawdź nasz przydatny przewodnik i naucz się korzystać z DISM jak profesjonalista!
Jeśli dokładnie wykonałeś powyższe kroki, poprawisz swój kod błędu 0x80070003 zanim dotrzesz do końca tego postu.
Jeśli po drodze napotkasz jakieś problemy, daj nam znać w komentarzach poniżej.
Często zadawane pytania: Dowiedz się więcej o aktualizacjach systemu Windows
- Co się stanie, jeśli nigdy nie zaktualizuję systemu Windows 10?
Każda wersja systemu operacyjnego jest obsługiwana przez ograniczony czas, po którym firma Microsoft nie opracowuje ani nie udostępnia aktualizacji zabezpieczeń dla tej konkretnej wersji.
- Czy aktualizacja systemu operacyjnego spowoduje usunięcie plików?
Uaktualnienie systemu operacyjnego zwykle zachowuje pliki, aplikacje i ustawienia. Niemniej jednak są użytkownicy, którzy zgłosili zgubienie plików. Utwórz kopie zapasowe ważnych zasobów za pomocą dedykowanego narzędzia.
- Czy mogę używać systemu Windows 10 bez aktywacji?
Tak, nieaktywowanego systemu Windows 10 można używać z niewielkimi ograniczeniami w nieskończoność. Jednak aktywacja licencji w inny sposób niż oficjalny zakup klucza produktu jest nielegalna.
Uwaga redaktora : ten post został pierwotnie opublikowany w sierpniu 2018 r. I od tego czasu został poprawiony i zaktualizowany w marcu 2020 r. Pod kątem świeżości, dokładności i wszechstronności.