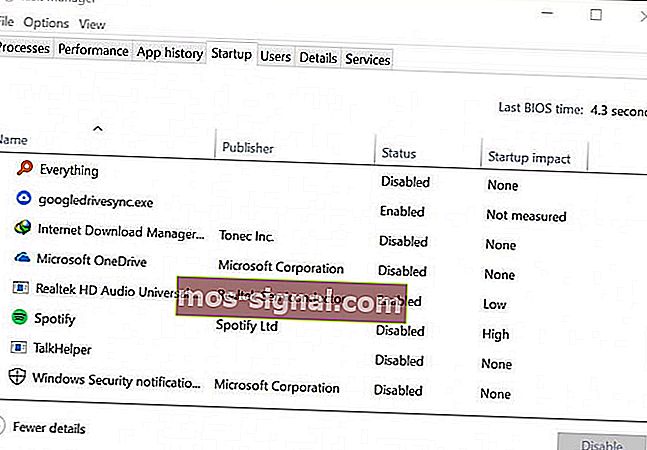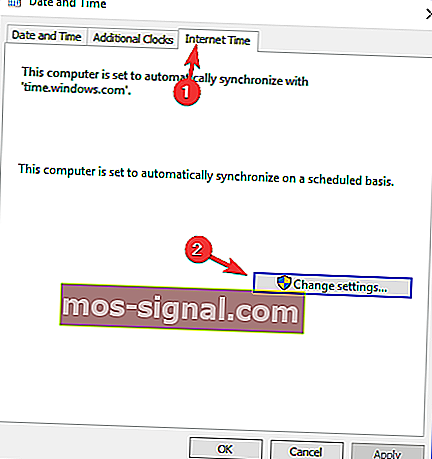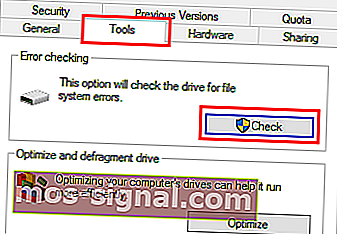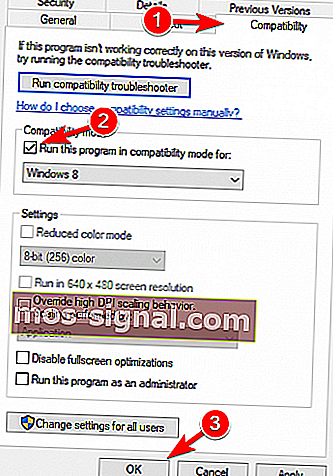Steam nie odpowiada na twoim komputerze? Wypróbuj te proste rozwiązania
- Jeśli Steam nie odpowiada, czasami ponowne uruchomienie klienta Steam jest najlepszym rozwiązaniem.
- Kiedy wszystko inne zawiedzie, najlepiej po prostu całkowicie odinstalować klienta Steam i zainstalować go ponownie.
- Aby uzyskać inne porady i wskazówki Steam, odwiedź naszą sekcję Przewodniki Steam.
- Chcesz dowiedzieć się więcej o naprawianiu aplikacji internetowych? Następnie skorzystaj z naszego Centrum rozwiązywania problemów z aplikacjami internetowymi.

Wszyscy wiemy, że Steam to jeden zróżnicowany klient gier, ale czasami Steam po prostu nie reaguje.
Może to stanowić problem, ponieważ nie będziesz mógł grać w swoje ulubione gry, ale nie obawiaj się, istnieje sposób na rozwiązanie tego problemu.
W większości przypadków ten problem nie jest ściśle związany z systemem Windows 10, więc przejdźmy do rozwiązania problemu.
Co mogę zrobić, jeśli Steam nie reaguje na kliknięcia?
- Uruchom ponownie klienta Steam
- Zainstaluj ponownie Steam
- Wyczyść pamięć podręczną
- Zaktualizuj ustawienia czasu
- Sprawdź swoje urządzenia pamięci masowej
- Wyłącz tryb zgodności
- Napraw Steam
1. Uruchom ponownie klienta Steam
Jeśli Steam nie odpowiada, czasami powtórzenie tego jest najlepszym rozwiązaniem.
- Kliknij prawym przyciskiem myszy pasek zadań i wybierz Menedżer zadań.
- Przejdź do sekcji Procesy i znajdź wszystkie uruchomione procesy Steam.
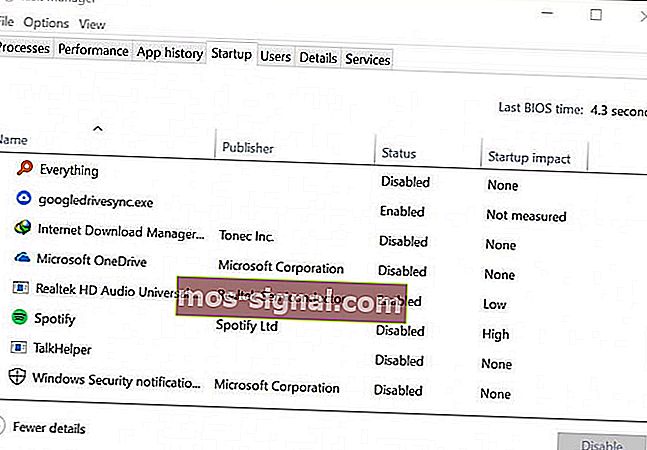
- Kliknij prawym przyciskiem myszy Steam i wybierz zakończenie każdego procesu indywidualnie lub alternatywnie kliknij Zakończ drzewo procesów .
- Otwórz ponownie swojego klienta Steam.
2. Zainstaluj ponownie Steam
Kiedy wszystko inne zawiedzie, najlepiej po prostu całkowicie odinstalować klienta Steam i zainstalować go ponownie. Przed wypróbowaniem tego rozwiązania zrób kopię zapasową swoich gier.
Istnieje kilka sposobów odinstalowania aplikacji, ale najskuteczniejszym jest użycie oprogramowania do odinstalowywania, takiego jak Revo Uninstaller .

Jeśli chcesz mieć pewność, że całkowicie pozbyłeś się programu, zalecamy profesjonalny deinstalator, taki jak Revo Uninstaller.
Dzieje się tak, ponieważ ten deinstalator czyści każde oprogramowanie, nie pozostawiając żadnych pozostałości za pomocą zaledwie kilku kliknięć.
A jeśli masz w pobliżu USB, możesz również mieć przenośną wersję Revo Uninstaller. Działa bez instalacji, bezpośrednio z pamięci USB na dowolny komputer.
Najlepsze jest to, że jest niezwykle hojny okres 60 dni na podjęcie decyzji o dezinstalatorze. Jeśli nie jesteś zadowolony, otrzymasz gwarancję zwrotu pieniędzy.
Przyjrzyjmy się niektórym z kluczowych funkcji Revo Unistaller :
- Całkowite odinstalowanie dowolnego oprogramowania (w tym skanowanie pozostałości)
- Pakiet zawiera również 8 dodatkowych narzędzi do czyszczenia
- Oprogramowanie zawiera nawet wielopoziomowy system tworzenia kopii zapasowych
- Bezpłatna profesjonalna pomoc techniczna za darmo
- Technicy mogą korzystać z obsługi dezinstalacji z wiersza polecenia
- 60-dniowa gwarancja zwrotu pieniędzy

Revo Uninstaller
Ten profesjonalny deinstalator wyczyści wszystkie pozostałości oprogramowania i jest wyposażony w 8 dodatkowych narzędzi do czyszczenia! 24,95 $ Odwiedź stronę internetową3. Wyczyść pamięć podręczną
Twój folder pamięci podręcznej jest używany do przechowywania plików tymczasowych związanych z grami lub programami w Twojej bibliotece. Jednak Steam może przestać odpowiadać, jeśli pamięć podręczna jest uszkodzona.
Aby rozwiązać ten problem, wykonaj następujące czynności:
- Otwórz swojego klienta Steam i przejdź do Ustawień .
- Wybierz Pobieranie w panelu Ustawienia .
- Teraz kliknij Wyczyść pamięć podręczną pobierania .

- Wszystko gotowe.
4. Zaktualizuj datę i godzinę
Jeśli Steam nie odpowiada, możliwe, że podana data lub godzina są nieprawidłowe. Aby to naprawić, wykonaj następujące czynności:
- Wybierz Panel sterowania z menu Start .
- Teraz wybierz Zegar i region i kliknij Data i czas .
- Wybierz kartę Czas internetowy , a następnie kliknij Zmień ustawienia .
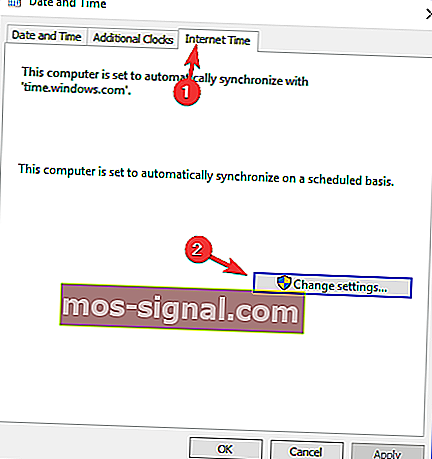
- Zaznacz pole Synchronizuj z internetowym serwerem czasu , kliknij Aktualizuj teraz , a następnie kliknij OK .

5. Sprawdź swoje urządzenia magazynujące
Jeśli Steam nie odpowiada, możliwe, że Twój dysk ma problemy. Aby rozwiązać ten problem, przeskanuj go w poszukiwaniu błędów.
- Najpierw wpisz Eksplorator plików w menu Start i przewiń w dół do tego komputera.
- Kliknij prawym przyciskiem myszy dysk, na którym zainstalowano Steam, i wybierz Właściwości .
- Wybierz kartę Narzędzia , a następnie kliknij przycisk Sprawdź .
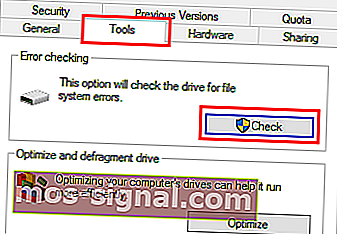
- Jeśli są jakieś błędy, wybierz Skanuj dysk.
- Po zakończeniu tego kroku możesz otworzyć Steam.
6. Wyłącz tryb zgodności
Tryb zgodności systemu Windows robi dokładnie to, co mówi, ale jest głównie przydatny do uruchamiania starszych programów. Na przykład te, które działały dobrze ze starszymi wersjami systemu Windows.
Jeśli Steam nie odpowiada, upewnij się, że nie używasz Steam w trybie zgodności.
- Po pierwsze zakończ każdy proces Steam, który może być uruchomiony przez Menedżera zadań .
- Teraz kliknij prawym przyciskiem myszy dowolny skrót Steam lub plik wykonywalny pod ręką, wybierz Właściwości .
- Przejdź do zakładki Zgodność i odznacz opcję Uruchom ten program w trybie zgodności dla opcji.
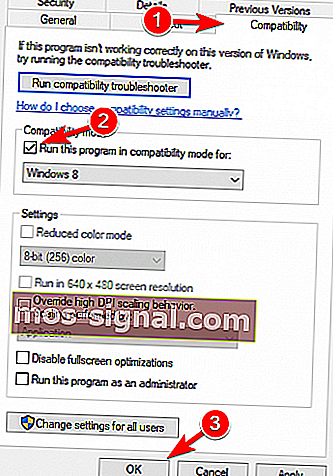
- Kliknij Zastosuj i spróbuj ponownie otworzyć Steam.
7. Napraw Steam
Może coś poszło nie tak z twoim klientem Steam i to powoduje, że Steam nie odpowiada. Aby rozwiązać ten problem, wykonaj następujące czynności:
- Zamknij wszystkie instancje Steam.
- Kliknij Start i wybierz Uruchom .
- Wpisz następujące polecenie
C:Program Files (x86)SteambinSteamService.exe/repair. - Uruchom Steam.
Mamy nadzieję, że te rozwiązania były dla Ciebie pomocne. Jeśli Steam nadal nie odpowiada, daj nam znać w sekcji komentarzy poniżej.
Uwaga redaktora: ten post został pierwotnie opublikowany w kwietniu 2019 r. I od tego czasu został poprawiony i zaktualizowany w lipcu 2020 r. Pod kątem świeżości, dokładności i kompleksowości.