Jak naprawić niedziałający dźwięk w grze w Fortnite (PC)

Fortnite to pełny pakiet, jeśli chodzi o nowoczesne gry MMO. Ta trzecioosobowa strzelanka typu battle royale zasługuje na całą popularność, jaką zyskuje dzięki zoptymalizowanej i darmowej grze.
Ponadto gra działa prawie bezbłędnie na wszystkich rodzajach systemów, co sprawia, że błąd, który dziś spróbujemy rozwiązać, jest dość osobliwy.
Mianowicie wielu użytkowników i miłośników Fortnite zgłosiło, że dźwięk w grze nie działa na wszystkich platformach. Począwszy od komputera, urządzeń przenośnych i konsol. Z oczywistych powodów będziemy trzymać się komputera.
Ten błąd może wystąpić z różnych powodów, w tym błędu w grze lub ogólnego problemu z systemem Windows. Z tego powodu wymieniliśmy wszystkie rozwiązania, które udało nam się zdobyć, więc koniecznie sprawdź je poniżej.
Jak mogę naprawić problemy z dźwiękiem w grze w Fortnite na PC?
- Wyłącz opcję Wizualizuj efekty dźwiękowe
- Sprawdź sterowniki dźwięku
- Uruchom Fortnite jako administrator
- Sprawdź opcje dźwięku dla Fortnite
- Zaktualizuj grę
- Ustaw domyślne urządzenie odtwarzające
- Zainstalować DirectX
- Zainstaluj ponownie grę
- Zresetuj komputer do ustawień fabrycznych
Rozwiązanie 1 - Wyłącz opcję Wizualizuj efekty dźwiękowe
Najczęstszym rozwiązaniem tego problemu jest menu ustawień w grze. Dotyczy to efektów wizualizacji dźwięku, które powinny poprawić wrażenia z gry osobom z upośledzeniem słuchu.
Jednak ta funkcja, choć fajny dodatek, całkowicie wyłącza dźwięk po włączeniu. Z tego powodu sugerujemy wyłączenie go i przejście stamtąd.
Jeśli nie wiesz, jak wyłączyć funkcję ułatwień dostępu „Wizualizuj efekty dźwiękowe” w Fortnite, oto jak:
- Zacząć gre.
- Otwórz ustawienia .
- Wybierz zakładkę Dostępność .
- Wyłącz funkcję „ Wizualizuj efekty dźwiękowe ”.
Rozwiązanie 2 - Sprawdź sterowniki dźwięku
Jeśli nie masz umiejętności obsługi komputera niezbędnych do ręcznej aktualizacji / naprawy sterowników dźwięku, zdecydowanie zalecamy zrobienie tego automatycznie za pomocą narzędzia Driver Updater firmy Tweakbit.
To narzędzie zostało zatwierdzone przez firmy Microsoft i Norton Antivirus. Po kilku testach nasz zespół stwierdził, że jest to najlepiej zautomatyzowane rozwiązanie. Poniżej znajdziesz krótki przewodnik, jak to zrobić.
Czy wiesz, że większość użytkowników systemu Windows 10 ma nieaktualne sterowniki? Bądź o krok do przodu, korzystając z tego przewodnika.
- Pobierz i zainstaluj narzędzie TweakBit Driver Updater .

- Po zainstalowaniu program automatycznie rozpocznie skanowanie komputera w poszukiwaniu nieaktualnych sterowników. Driver Updater sprawdzi zainstalowane wersje sterowników z jego chmurową bazą danych najnowszych wersji i zaleci odpowiednie aktualizacje. Wszystko, co musisz zrobić, to poczekać na zakończenie skanowania.
 Po zakończeniu skanowania otrzymasz raport o wszystkich problematycznych sterownikach znalezionych na komputerze. Przejrzyj listę i zobacz, czy chcesz zaktualizować każdy sterownik indywidualnie, czy wszystkie naraz. Aby zaktualizować jeden sterownik na raz, kliknij łącze „Aktualizuj sterownik” obok nazwy sterownika. Lub po prostu kliknij przycisk „Aktualizuj wszystko” u dołu, aby automatycznie zainstalować wszystkie zalecane aktualizacje.
Po zakończeniu skanowania otrzymasz raport o wszystkich problematycznych sterownikach znalezionych na komputerze. Przejrzyj listę i zobacz, czy chcesz zaktualizować każdy sterownik indywidualnie, czy wszystkie naraz. Aby zaktualizować jeden sterownik na raz, kliknij łącze „Aktualizuj sterownik” obok nazwy sterownika. Lub po prostu kliknij przycisk „Aktualizuj wszystko” u dołu, aby automatycznie zainstalować wszystkie zalecane aktualizacje.
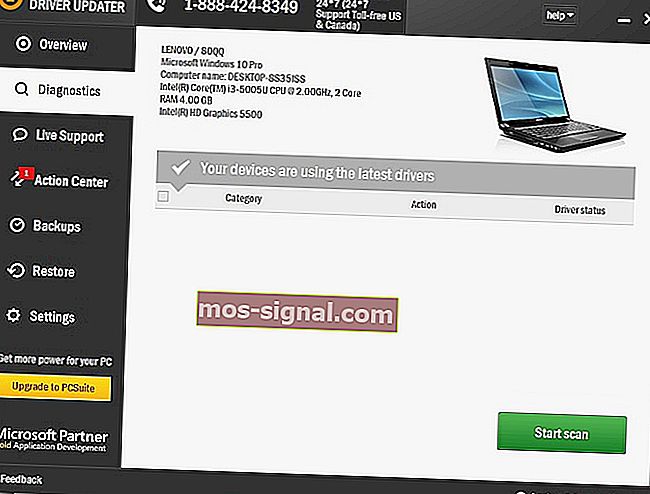
Uwaga: niektóre sterowniki wymagają kilkuetapowej instalacji, więc będziesz musiał kilkakrotnie nacisnąć przycisk „Aktualizuj”, aż do zainstalowania wszystkich jego składników.
Uwaga : niektóre funkcje tego narzędzia nie są darmowe.
W rzeczywistości największą zaletą tego narzędzia jest to, że działa nie tylko ze sterownikami AMD. Możesz go użyć do zaktualizowania dowolnego sterownika na swoim komputerze.
Jeśli więc szukasz długoterminowego rozwiązania, które uwolni Cię od bólu głowy spowodowanego przez przestarzałe sterowniki, Tweakbit to dobry wybór.
System Windows nie może automatycznie znaleźć i pobrać nowych sterowników? Nie martw się, zapewniamy Ci ochronę.
Rozwiązanie 3 - Uruchom Fortnite jako administrator
W morzu propozycji rozwiązań znalazło swoje miejsce to dotyczące uprawnień administracyjnych. Mianowicie niektórzy użytkownicy zauważyli, że gra nie ma odpowiednich uprawnień lub jest blokowana przez sam system.
Rozwiązali problem z dźwiękiem, uruchamiając grę jako administrator. To może być długotrwałe rozwiązanie, ale warto spróbować.
Oto jak uruchomić Fortnite i Epic Games Launcher jako administrator:
- Kliknij prawym przyciskiem myszy skrót Fortnite na pulpicie i otwórz Właściwości .
- Wybierz kartę Zgodność .
- Zaznacz pole „ Uruchom ten program jako administrator ” i potwierdź wybór.
- Zrób to samo dla programu startowego Epic Games .

Dowiedz się wszystkiego, co trzeba wiedzieć o koncie administratora i jak je włączyć / wyłączyć tutaj!
Nic się nie dzieje, gdy klikniesz Uruchom jako administrator? Nie martw się, mamy dla Ciebie właściwe rozwiązanie.
Rozwiązanie 4 - Sprawdź opcje dźwięku dla Fortnite
Jak zapewne wiesz, istnieją dedykowane ustawienia dźwięku dla poszczególnych aplikacji. Dokładnie tam musisz szukać dalej. Jeśli dźwięk Fortnite jest tam wyciszony, musisz go wyłączyć.
Co więcej, aby upewnić się, że wszystko jest tak, jak powinno, sugerujemy zresetowanie ustawień dźwięku aplikacji do wartości domyślnych. Postępuj zgodnie z tymi instrukcjami, aby upewnić się, że Fortnite nie jest wyciszony w ustawieniach dźwięku systemowego:
- Otwórz Fortnite i zminimalizuj go, naciskając klawisz Windows + klawisz M.
- Naciśnij klawisz Windows + I, aby przywołać aplikację Ustawienia .
- Wybierz System .

- Wybierz opcję Dźwięk w lewym okienku.
- Upewnij się, że urządzenia wejściowe i wyjściowe nie są wyciszone . Możesz je przetestować i uruchomić narzędzie do rozwiązywania problemów, jeśli nie działają.

- Teraz otwórz Zaawansowane opcje dźwięku .

- Powinieneś zobaczyć Fortnite na liście. Upewnij się, że nie jest wyciszony.
Jeśli masz problemy z otwarciem aplikacji Ustawienia, zapoznaj się z tym artykułem, aby rozwiązać problem.
Jeśli narzędzie do rozwiązywania problemów zatrzyma się przed zakończeniem procesu, napraw je za pomocą tego kompletnego przewodnika.
Rozwiązanie 5 - Zaktualizuj grę
Dźwięk w grze został uszkodzony (całkowicie lub częściowo) po aktualizacji. Oznacza to, że jeśli błąd w grze powoduje problem w pierwszej kolejności, następna aktualizacja zajmie się nim.
Przynajmniej tak jest zwykle. Epic Games radzi sobie całkiem nieźle ze wszystkimi 6 głównymi i dziesiątkami drobnych poprawek, ulepszając grę w każdy możliwy sposób.
Dlatego sugerujemy jak najszybszą aktualizację gry. Pamiętaj, że łatki są zwykle dość masywne, więc zajmie to trochę czasu.
Rozwiązanie 6 - Ustaw domyślne urządzenie odtwarzające
Niektórzy użytkownicy mają szczególnie problem ze słuchawkami i zewnętrznym mikrofonem. Może się tak zdarzyć, ponieważ te urządzenia wyjściowe / wejściowe dźwięku nie są ustawione jako domyślne urządzenia odtwarzające w ustawieniach systemu.
Jest to również prawdopodobny powód, dla którego twój mikrofon lub głośniki / słuchawki nie będą działać podczas gry w Fortnite. Oto jak ustawić domyślne wyjściowe i wejściowe urządzenie dźwiękowe w systemie Windows 10:
- Upewnij się, że urządzenie wejściowe / wyjściowe dźwięku (słuchawki, głośniki lub mikrofon) jest podłączone.
- Zamknij grę.
- Kliknij prawym przyciskiem myszy ikonę Dźwięk i otwórz Dźwięk z menu kontekstowego.
- Wybierz kartę Odtwarzanie .
- Kliknij prawym przyciskiem myszy używane urządzenie i ustaw je jako domyślne.
- Zrób to samo dla urządzenia rejestrującego .
Rozwiązanie 7 - Zainstaluj DirectX
Wiele wątków na forum jest poświęconych temu błędowi, a wiele z nich sugeruje usunięcie niektórych plików DLL z partycji systemowej. Gdy to zrobisz, zalecają pobranie tych plików z niektórych podejrzanych witryn internetowych osób trzecich.
Nie rób tego - powtarzam - nie rób tego. Jeśli wystąpi taki problem, możesz uruchomić SFC i DISM i naprawić w ten sposób uszkodzone lub niekompletne pliki. Jednak najważniejszą rzeczą jest zainstalowanie najnowszej wersji DirectX.
Upewnij się, że pobierasz i instalujesz najnowszą iterację DirectX, w zależności od wersji obsługiwanej przez Twój GPU. Poszukaj także elementów redystrybucyjnych, takich jak VC ++. Może to rozwiązać problem z instalacją.
Jeśli nie możesz zainstalować DirectX, skorzystaj z tego przewodnika rozwiązywania problemów, aby pozbyć się problemu.
Rozwiązanie 8 - Zainstaluj ponownie grę
Jeśli nadal masz problem z dźwiękiem w grze, możesz równie dobrze ponownie zainstalować grę. Radzimy wyczyścić wszystko przed nową instalacją, aby uniknąć możliwych konfliktów konfiguracji.
Podejście czyste konto jest najlepsze, gdy dzieje się coś takiego. Ponowna instalacja będzie oczywiście wymagać ponownego pobrania plików instalacyjnych za pośrednictwem programu uruchamiającego Epic Games, co może zająć trochę czasu.
Oto jak ponownie zainstalować Fortnite na komputerze:
- Na pasku wyszukiwania systemu Windows wpisz Sterowanie i otwórz Panel sterowania.
- Kliknij Odinstaluj program .

- Odinstaluj Fortnite.
- Użyj dowolnego z tych bezpłatnych narzędzi, które zalecamy, aby usunąć wszystkie pozostałe powiązane pliki i dane wejściowe rejestru.
- Użyj programu Epic Games Launcher, aby ponownie pobrać i zainstalować Fortnite.
Jeśli potrzebujesz więcej informacji na temat odinstalowywania programów i aplikacji w systemie Windows 10, zapoznaj się z tym dedykowanym przewodnikiem.
Nie możesz otworzyć Panelu sterowania? Zapoznaj się z tym przewodnikiem krok po kroku, aby znaleźć rozwiązanie
Rozwiązanie 9 - Zresetuj komputer do ustawień fabrycznych
Niektóre aktualizacje systemu Windows 10 ujawniły różne problemy z dźwiękiem. Wydaje się, że aktualizacje, z powodu wadliwej implementacji sterownika dźwięku, spowodowały problemy z dźwiękiem dla wielu użytkowników, którzy dokonali aktualizacji.
Można to rozwiązać, ponownie instalując sterownik, przywracając poprzednią iterację systemu Windows 10 lub resetując komputer do wartości fabrycznych.
Oto jak zresetować komputer i, miejmy nadzieję, w końcu cieszyć się pełną rozgrywką w trybie Battle Royale w Fortnite:
- Naciśnij klawisz Windows + I, aby otworzyć aplikację Ustawienia .
- Wybierz sekcję Aktualizacja i zabezpieczenia .
- Wybierz Odzyskiwanie z lewego okienka.
- W opcji „ Zresetuj ten komputer ” kliknij Rozpocznij .

Potrzebujesz więcej informacji na temat przywracania ustawień fabrycznych komputera? Przeczytaj ten artykuł i dowiedz się wszystkiego, co musisz wiedzieć.
Następuje katastrofa i nie możesz zresetować komputera! Na szczęście mamy dla Ciebie odpowiednie rozwiązania.
Powiedziawszy to, możemy zakończyć ten artykuł. Jeśli masz jakieś alternatywne rozwiązanie, o którym zapomnieliśmy, lub pytanie dotyczące wymienionych, powiedz. Możesz podzielić się swoimi przemyśleniami w sekcji komentarzy poniżej.
POWIĄZANE HISTORIE, KTÓRE POWINIENEŚ SPRAWDZIĆ:
- Nie możesz dołączyć do Friends Party w Fortnite? Mamy poprawkę
- Napraw coś poszło nie tak Błąd płatności Fortnite raz na zawsze
- Nie można dołączyć do kolejki logowania Błąd Fortnite [Poprawka eksperta]

 Po zakończeniu skanowania otrzymasz raport o wszystkich problematycznych sterownikach znalezionych na komputerze. Przejrzyj listę i zobacz, czy chcesz zaktualizować każdy sterownik indywidualnie, czy wszystkie naraz. Aby zaktualizować jeden sterownik na raz, kliknij łącze „Aktualizuj sterownik” obok nazwy sterownika. Lub po prostu kliknij przycisk „Aktualizuj wszystko” u dołu, aby automatycznie zainstalować wszystkie zalecane aktualizacje.
Po zakończeniu skanowania otrzymasz raport o wszystkich problematycznych sterownikach znalezionych na komputerze. Przejrzyj listę i zobacz, czy chcesz zaktualizować każdy sterownik indywidualnie, czy wszystkie naraz. Aby zaktualizować jeden sterownik na raz, kliknij łącze „Aktualizuj sterownik” obok nazwy sterownika. Lub po prostu kliknij przycisk „Aktualizuj wszystko” u dołu, aby automatycznie zainstalować wszystkie zalecane aktualizacje.











